Tento wikiHow vás naučí, ako obnoviť predvolené nastavenia systému BIOS (skratka pre základné nastavenia vstupu/výstupu) na počítači so systémom Windows. Na väčšine počítačov môžete vykonať reset na stránke systému BIOS. Ak však nemáte prístup k systému BIOS, budete ho musieť resetovať otvorením krytu počítača a vybratím batérie CMOS zo základnej dosky. Ak používate stolný počítač, môžete tiež resetovať prepínače na základnej doske.
Niekedy po otvorení krytu počítača zanikne záruka na produkt. Tiež riskujete, že po otvorení počítača spôsobíte trvalé poškodenie. Ak sa vám nedarí vstúpiť na stránku systému BIOS, je najlepšie, ak počítač než resetujete sami, ako ho odvediete na technologické oddelenie alebo oddelenie.
Krok
Metóda 1 z 3: Vykonanie obnovenia prostredníctvom stránky BIOS
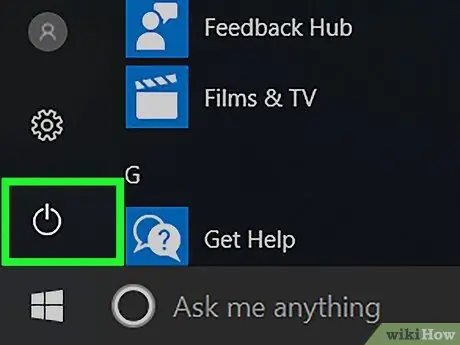
Krok 1. Reštartujte počítač
Otvorte ponuku „Štart“
kliknite na ikonu napájania
a kliknite na „ Reštart ”.
- Ak je počítač zamknutý, kliknite na stránku uzamknutia a potom kliknite na ikonu napájania v pravom dolnom rohu obrazovky. Potom vyberte „ Reštart ”.
- Ak je počítač vypnutý, jednoducho stlačte vypínač alebo vypínač („Zapnuté“) zariadenia.
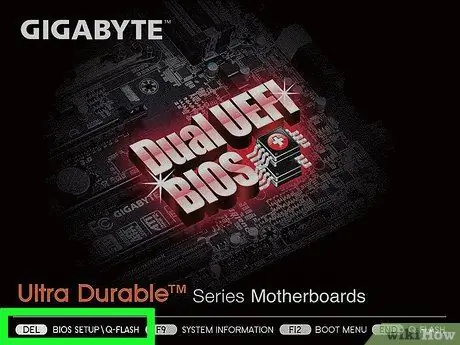
Krok 2. Počkajte, kým sa nezobrazí úvodná stránka počítača
Hneď ako sa objaví, zobrazí sa okno obmedzené na stlačenie tlačidla reset.
Ak sa v spodnej časti obrazovky zobrazí správa „Stlačením [klávesu] vstúpite do nastavenia““alebo podobne, potom zmizne, musíte spustiť počítač a skúsiť znova stlačiť správne tlačidlo
Tip:
Hneď po spustení počítača by ste mali začať stláčať kombináciu klávesov reset.
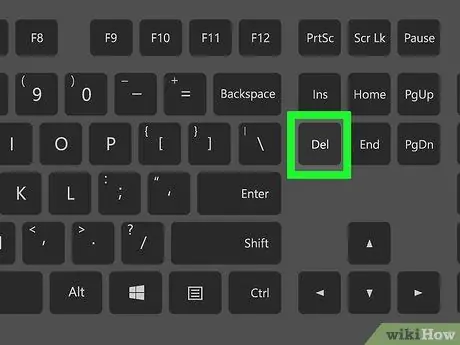
Krok 3. Stlačte kláves Del alebo F2 na vstup na stránku nastavení.
Tlačidlá, ktoré je potrebné stlačiť, sa môžu líšiť. V tejto situácii použite priradený kľúč na prístup do systému BIOS.
- Ak klávesy Del alebo F2 nefungujú, skúste stlačiť F8 F10 Esc alebo Tab.
- Do systému BIOS sa dostanete spravidla stlačením klávesu „F“(napr. „F2“). Toto tlačidlo sa nachádza v hornej časti klávesnice. Možno budete musieť nájsť a podržať kláves Fn a súčasne stlačiť príslušné tlačidlo „F“.
- Kľúč systému BIOS počítača si môžete prečítať v používateľskej príručke počítača alebo na stránkach online podpory.
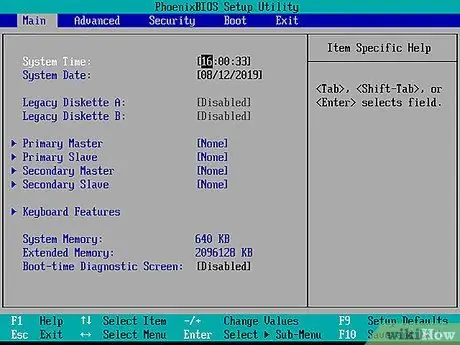
Krok 4. Počkajte, kým sa načíta systém BIOS
Po stlačení tlačidla reset sa BIOS načíta. Tento proces trvá iba niekoľko okamihov. Po dokončení načítania sa dostanete do ponuky nastavenia systému BIOS.
Ak nemôžete vstúpiť do systému BIOS, pretože stránka systému BIOS je uzamknutá alebo poškodená heslom, použite ďalšie metódy uvedené v tomto článku
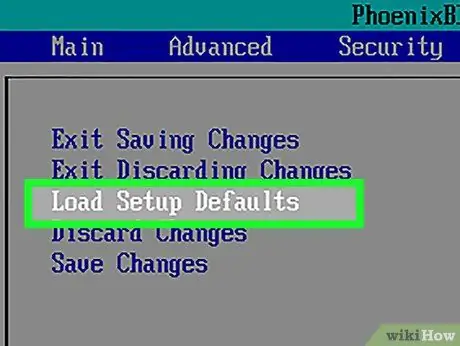
Krok 5. Vyhľadajte možnosť „Nastaviť predvolené“
Umiestnenie a označenie týchto možností je pre každý systém BIOS odlišné, ale spravidla sú označené ako „Obnoviť predvolené“, „Predvolené výrobné nastavenia“, „Predvolené nastavenia“alebo niečo podobné. Táto možnosť môže byť na jednej z kariet alebo zobrazená v blízkosti navigačných tlačidiel.
Ak váš BIOS túto možnosť nemá, použite jednu z ďalších metód v tomto segmente
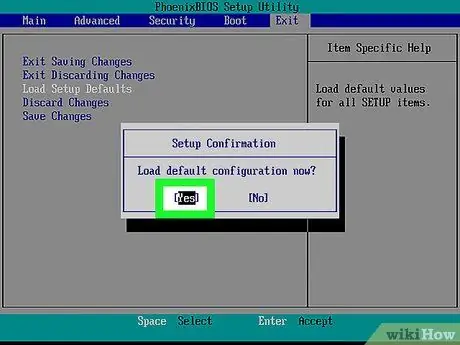
Krok 6. Vyberte možnosť „Načítať predvolené nastavenia“a stlačte kláves Enter
Pomocou klávesov so šípkami vyberte možnosť. Po stlačení klávesu Enter sa BIOS zvyčajne okamžite resetuje.
Označenie zvolenej možnosti sa môže líšiť pre každý BIOS
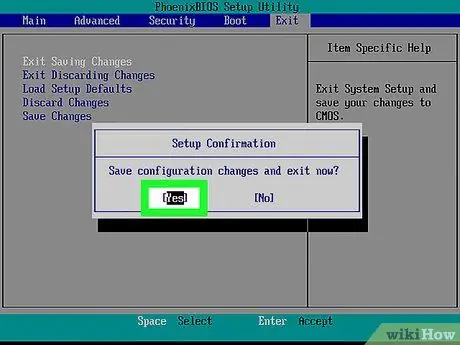
Krok 7. Uložte zmeny a v prípade potreby potvrďte výber
Tento krok často zahŕňa opustenie stránky systému BIOS. Počítač sa automaticky reštartuje. Ak potrebujete po resete zmeniť nastavenia systému BIOS, budete musieť reštartovať počítač a prejsť na stránku systému BIOS.
Metóda 2 z 3: Vybratie batérie CMOS

Krok 1. Vypnite počítač
Vypnite počítač pomocou ponuky „Štart“alebo stlačte a podržte tlačidlo napájania počítača, kým sa zariadenie nevypne.
Ak používate stolný počítač, CPU môžete zvyčajne úplne vypnúť stlačením vypínača na zadnej strane puzdra CPU

Krok 2. Odpojte počítač od zdroja napájania
Odpojte napájací kábel stolného počítača a nabíjací kábel prenosného počítača.

Krok 3. V prípade potreby odpojte batériu počítača
Ak používate prenosný počítač (alebo stolný počítač s náhradnou batériou), vyberte zo zariadenia batériu a potom pokračujte.

Krok 4. Pred pokračovaním odstráňte statickú elektrinu
Pred otvorením procesora sa dotknite nenatretého kovového povrchu, aby ste rozptýlili statickú elektrinu. Dotyk základnej dosky alebo vnútorných komponentov počítača bez správneho uzemnenia môže spôsobiť trvalé poškodenie počítača.

Krok 5. Otvorte vonkajší kryt CPU
Potrebujete prístup k základnej doske počítača. Pri rozoberaní alebo dotyku súčiastok vo vnútri počítača buďte opatrní, pretože elektrostatické výboje môžu ľahko poškodiť citlivé súčasti.
Na väčšine prenosných počítačov máte k batérii CMOS prístup pomocou odnímateľného panela v spodnej časti zariadenia. Ak nie je k dispozícii žiadny panel, na prístup k batérii bude možno potrebné prenosný počítač rozobrať
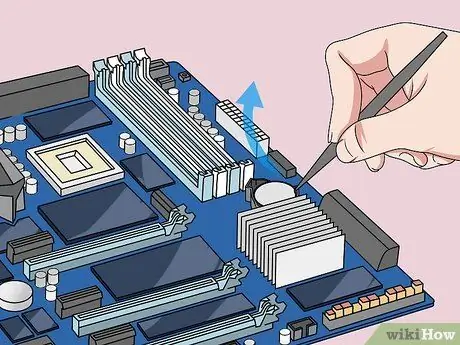
Krok 6. Vyberte batériu CMOS
Tieto batérie sa spravidla nachádzajú v blízkosti slotov PCI, ale ich umiestnenie sa môže líšiť v závislosti od výrobcu alebo výrobcu základnej dosky. Batéria môže byť skrytá za rozširujúcimi kartami a káblami. Všeobecne je táto batéria okrúhla 3V batéria s plochými hodinami (CR2032).
Tip:
Batériu CMOS nie je vždy možné vybrať. Ak batériu nemožno vybrať, nevyberajte ju násilím. Prípadne skúste resetovať prepojky základnej dosky.

Krok 7. Stlačte tlačidlo napájania
Stlačením a podržaním tlačidla napájania počítača približne 10-15 sekúnd uvoľnite všetok zostávajúci výkon v kondenzátore. Po odpojení napájania sa vyčistí pamäť CMOS, aby bolo možné vrátiť pôvodné nastavenia systému BIOS.
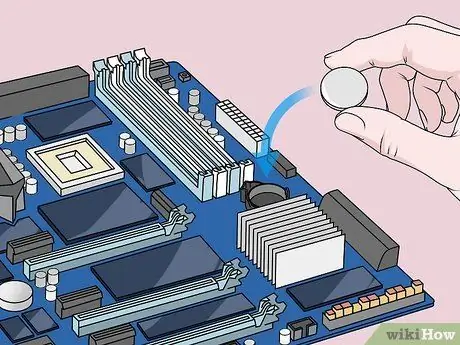
Krok 8. Vymeňte batériu CMOS
Opatrne vložte batériu CMOS na miesto. Uistite sa, že je batéria vložená správnym smerom. Menšia strana by mala smerovať nadol.

Krok 9. Preinštalujte počítač
Nainštalujte ho opatrne a nezabudnite ho pravidelne uzemňovať.

Krok 10. Pripojte počítač k zdroju napájania
Ak ste odpojili počítačový kábel zo zástrčky a/alebo vybrali batériu, znova zapojte kábel a/alebo znova vložte batériu.

Krok 11. Reštartujte počítač
V závislosti od počítača, ktorý používate, bude možno potrebné vstúpiť do systému BIOS a prekonfigurovať možnosti vrátane primárnych možností spustenia alebo nastavení dátumu a času.
Metóda 3 z 3: Resetujte prepojku

Krok 1. Vypnite počítač
Vypnite počítač pomocou ponuky „Štart“alebo stlačte a podržte tlačidlo napájania počítača, kým sa zariadenie nevypne.
Ak používate stolný počítač, CPU môžete zvyčajne úplne vypnúť stlačením vypínača na zadnej strane puzdra CPU

Krok 2. Odpojte počítač od zdroja napájania
Odpojte napájací kábel stolného počítača a nabíjací kábel prenosného počítača.

Krok 3. V prípade potreby odpojte batériu počítača
Ak používate prenosný počítač (alebo stolný počítač s náhradnou batériou), vyberte zo zariadenia batériu a potom pokračujte.

Krok 4. Pred pokračovaním odstráňte statickú elektrinu
Pred otvorením procesora sa dotknite nenatretého kovového povrchu, aby ste rozptýlili statickú elektrinu. Dotyk základnej dosky alebo vnútorných komponentov počítača bez správneho uzemnenia môže spôsobiť trvalé poškodenie počítača.

Krok 5. Otvorte vonkajší kryt CPU
Potrebujete prístup k základnej doske počítača. Pri rozoberaní alebo dotyku súčiastok vo vnútri počítača buďte opatrní, pretože elektrostatické výboje môžu ľahko poškodiť citlivé súčasti.
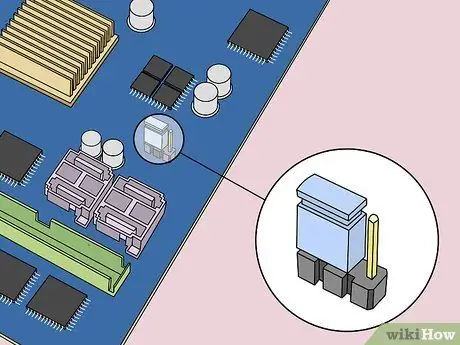
Krok 6. Vyhľadajte prepojku CMOS
Nájdite trojkolíkový prepojovací kábel ovládajúci systém BIOS na základnej doske. Zariadenie sa spravidla nachádza v blízkosti batérie CMOS. Jumpery môžu zakrývať dva z troch kolíkov alebo kolíkov.
Poznámky:
Jumpery môžu byť označené nápisom „CLEAR“, „CLR“, „CLEAR CMOS“, „PSSWRD“alebo iným textom. Skúste si prečítať návod na obsluhu základnej dosky, ktorý obsahuje správny prepojovací prvok.
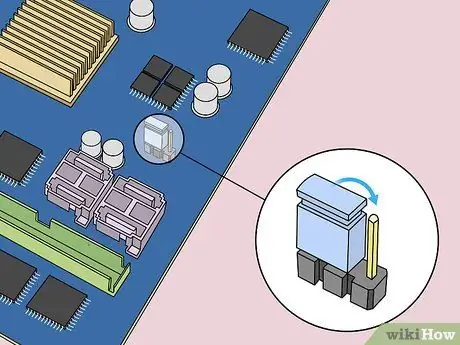
Krok 7. Presuňte prepojku na ďalšie dva kolíky
Ak napríklad prepojka zakrýva alebo je pripevnená k prvej a druhej ihle, presuňte prepojku tak, aby zakryla druhú a tretiu ihlu. Uistite sa, že ho ťaháte zvisle, aby sa ihla neohýbala.

Krok 8. Stlačte tlačidlo napájania
Stlačením a podržaním vypínača počítača 10-15 sekúnd uvoľnite všetok zostávajúci výkon uložený v kondenzátore. Potom sa BIOS resetuje.
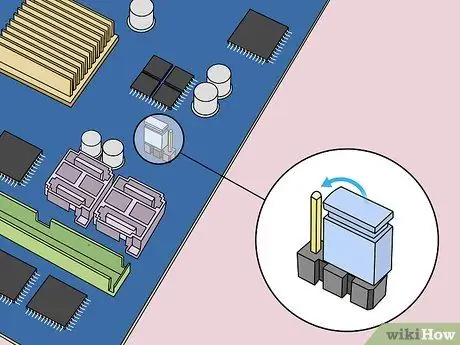
Krok 9. Vráťte prepojku do východiskovej polohy
Umiestnite prepojku späť na pôvodnú ihlu. Potom budete mať prístup k systému BIOS pri spustení počítača.

Krok 10. Preinštalujte počítač
Inštaláciu vykonajte opatrne a nezabudnite pravidelne uzemňovať.

Krok 11. Pripojte počítač k zdroju napájania
Ak ste odpojili počítačový kábel zo zástrčky a/alebo vybrali batériu, znova zapojte kábel a/alebo znova vložte batériu.

Krok 12. Reštartujte počítač
V závislosti od počítača, ktorý používate, bude možno potrebné vstúpiť do systému BIOS a prekonfigurovať možnosti vrátane primárnych možností spustenia alebo nastavení dátumu a času.






