Ak pripojíte USB disk (USB disk) alebo SD kartu (pamäťová karta vo formáte Secure Digital) a zistíte, že vaše súbory chýbajú a sú nahradené skratkami, je pravdepodobné, že je váš USB disk napadnutý vírusom. Našťastie sú vaše údaje skutočne stále na disku USB, ale sú skryté. Pomocou niekoľkých bezplatných príkazov a nástrojov môžete obnoviť údaje a odstrániť infekciu z jednotky alebo počítača.
Krok
Časť 1 z 2: Oprava disku
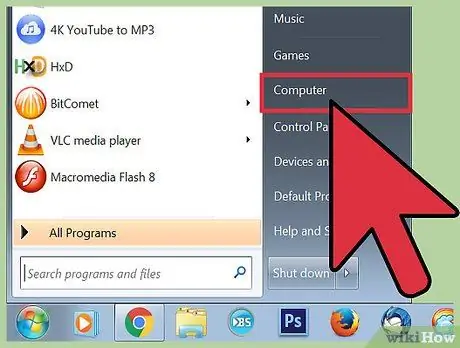
Krok 1. Pripojte infikovanú jednotku USB k počítaču
Keď sa súbor na vašom disku USB zmení na skratku, v skutočnosti je tam stále, ale skrytý. Vďaka tomuto procesu sa súbor znova objaví.
Nespúšťajte skratku na USB disku, pretože to môže spôsobiť šírenie infekcie
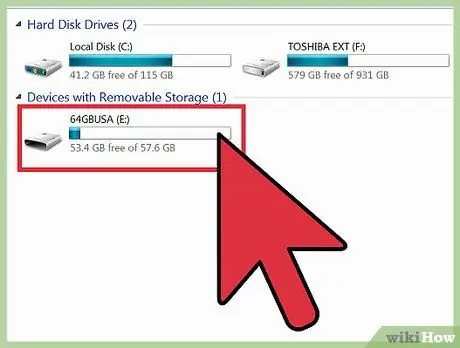
Krok 2. Overte písmeno jednotky USB
Musíte poznať písmeno jednotky USB alebo pamäťovej karty infikovanej vírusom. Najrýchlejší spôsob, ako to zistiť, je otvoriť okno „Počítač“/„Tento počítač“. Vedľa označenia jednotky bude uvedené písmeno jednotky USB.
- Stlačením klávesov Win+E otvoríte okná vo všetkých verziách systému Windows.
- Kliknutím na tlačidlo priečinka na paneli úloh (panel úloh) otvoríte okno.
- Ak používate systém Windows 7 alebo Vista, kliknite na položku „Počítač“v ponuke „Štart“.
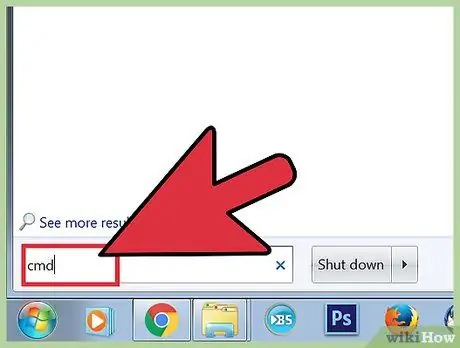
Krok 3. Otvorte „Príkazový riadok“(okno príkazového riadka)
Opravu vykonáte pomocou niekoľkých príkazov v „Príkazovom riadku“. Ako otvoriť „Príkazový riadok“sa líši v závislosti od verzie systému Windows, ktorú používate:
- Všetky verzie - Spustite príkazový riadok stlačením klávesov Win+R a zadaním príkazu „cmd“.
- Windows 8 a novší-Kliknite pravým tlačidlom myši na kláves Windows a zvoľte „Príkazový riadok“.
- Windows 7 a starší - Otvorte ponuku „Štart“a zvoľte „Príkazový riadok“.
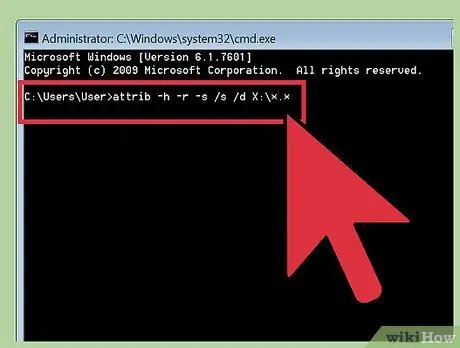
Krok 4. Napíšte
attrib -h -r -s /s /d X: \*.* a stlačte Zadajte.
Nahraďte X písmenom jednotky USB. Ak je napríklad písmeno vašej jednotky USB E, zadajte príkaz attrib -h -r -s /s /d E: \*.* A stlačte kláves Enter.
- Tým sa vyvolá súbor a odstránia sa všetky atribúty a skratky iba na čítanie.
- Dokončenie tejto metódy bude nejaký čas trvať v závislosti od toho, koľko dát je na disku USB.
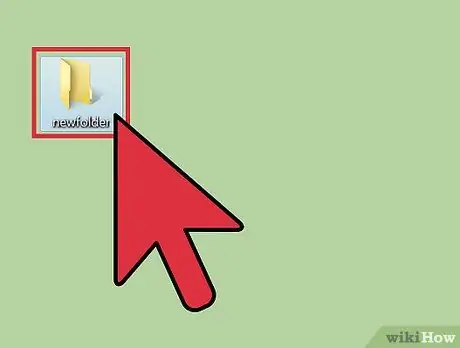
Krok 5. Otvorte nepomenovaný priečinok, ktorý sa zobrazuje na vašom disku USB
Tento priečinok bude obsahovať všetky údaje, ktoré boli predtým infekciou skryté.
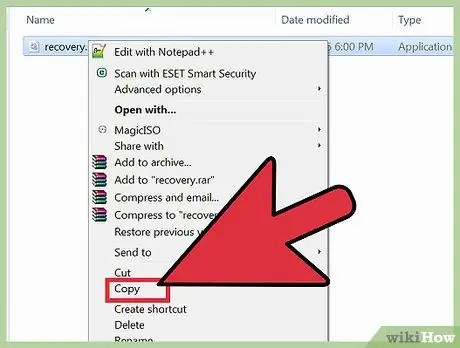
Krok 6. Skopírujte všetky obnovené údaje na bezpečné miesto vo vašom počítači
Toto umiestnenie je len dočasné, kým nedokončíte čistenie disku. Na ploche môžete vytvoriť priečinok na dočasné ukladanie súborov. Presuňte súbory z jednotky USB do požadovaného priečinka.
Kopírovanie veľkých dát trvá dlho
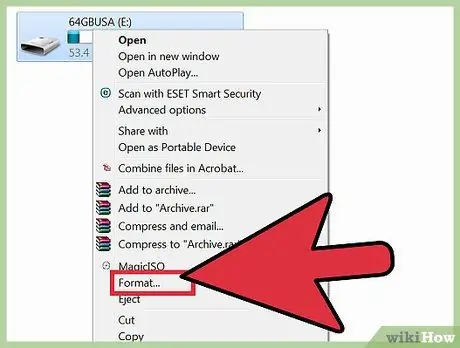
Krok 7. Kliknite pravým tlačidlom myši na váš disk v „Počítač“/„Tento počítač“a zvoľte „Formátovať“
" Otvorí sa okno „formátu“.
Proces „formátovania“(proces obnovy normálnej funkcie pamäte a kapacity) jednotku úplne vyčistí, preto sa uistite, že ste skopírovali všetky údaje
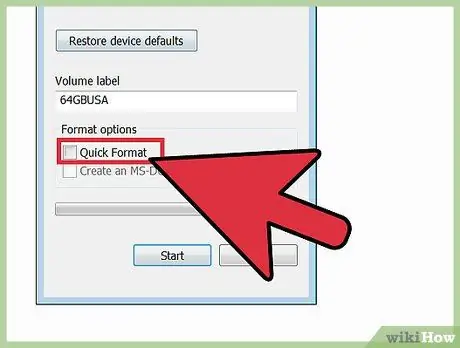
Krok 8. Zrušte začiarknutie políčka „Rýchle formátovanie“a kliknite na „Štart“
" Zrušením začiarknutia vedľa položky „Rýchle formátovanie“sa z USB disku skontroluje a vyčistí infekcia. Proces „formátu“bude chvíľu trvať.
Časť 2 z 2: Skenovanie počítača
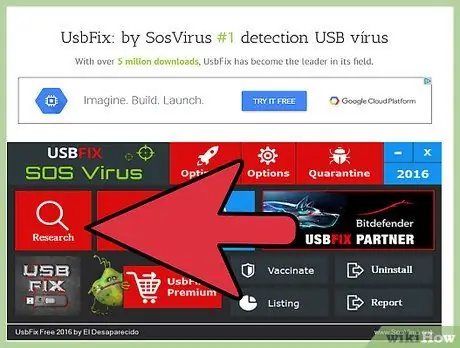
Krok 1. Stiahnite a spustite UsbFix
Toto je bezplatný program, ktorý dokáže skenovať a čistiť bežné infekcie USB. Tento program si môžete stiahnuť z fosshub.com/UsbFix.html.
- Po spustení programu UsbFix kliknite na tlačidlo „Výskum“. UsbFix začne skenovať váš USB disk.
- Po dokončení skenovania kliknite na tlačidlo „Vyčistiť“. To vyrieši všetky infekcie, ktoré UsbFix nájde.
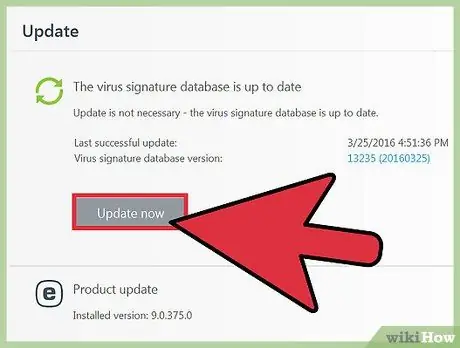
Krok 2. Zaistite, aby bol váš antivírusový program aktuálny
Ak sa disk nakazí, keď je pripojený k vášmu počítaču, je veľmi pravdepodobné, že sa nakazí aj váš počítač. Prvým krokom v boji proti infekcii je ubezpečiť sa, že v počítači je spustený najnovší antivírusový program. Aktualizácie môžete skontrolovať kliknutím pravým tlačidlom myši na ikonu antivírusu a výberom položky „Vyhľadať aktualizácie“.
- Ak v počítači nie je nainštalovaný antivírus, okamžite ho nainštalujte. Existuje mnoho známych antivírusových programov, ako napríklad Avast!, Bit Defender a Windows Defender.
- Ak sa jednotka USB nakazí po pripojení k inému počítaču, musíte informovať vlastníka tohto počítača, že váš je infikovaný.
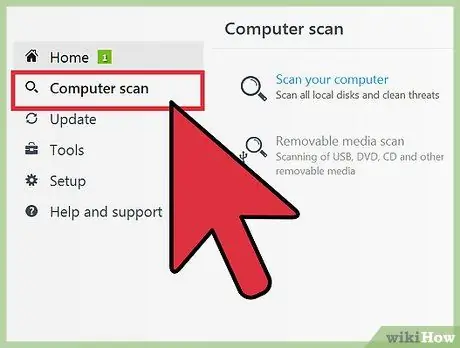
Krok 3. Spustite skener s antivírusovým programom, ktorý používate
Po aktualizácii alebo inštalácii antivírusového programu spustite skenovanie v počítači. To je veľmi dôležité, najmä ak len zriedka spustíte skenovanie.
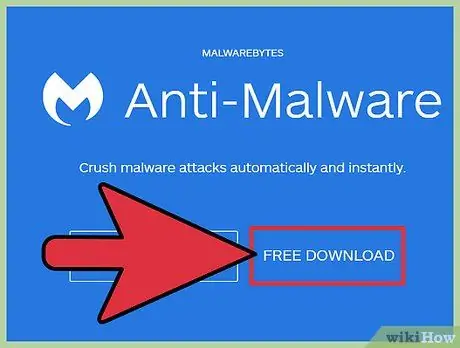
Krok 4. Stiahnite a nainštalujte Malwarebytes Anti-Malware
Bezplatná verzia tohto programu dokáže nájsť a vyčistiť bežné infekcie. Tento program si môžete zadarmo stiahnuť z malwarebytes.org.
Počas procesu inštalácie zvoľte „bezplatnú licenciu“
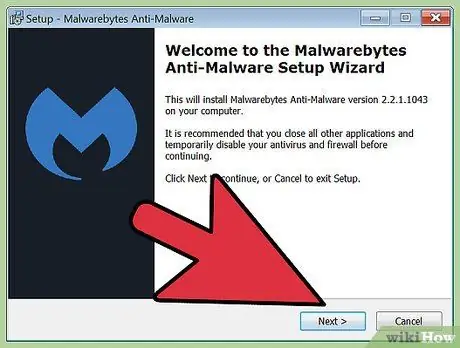
Krok 5. Spustite program Anti-Malware a nainštalujte všetky dostupné aktualizácie
Pri prvom spustení programu Anti-Malware budete požiadaní o kontrolu aktualizácií. Pred spustením skenovania si stiahnite a nainštalujte všetky dostupné aktualizácie.
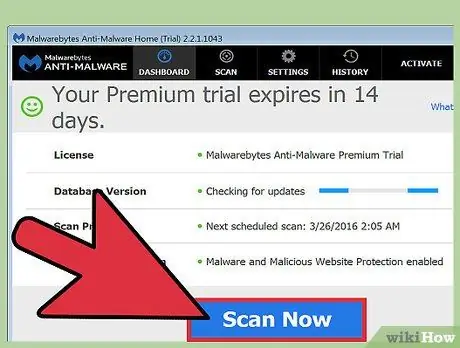
Krok 6. Spustite skenovanie pomocou programu Anti-Malware
Skenovanie bude trvať asi 20-30 minút.
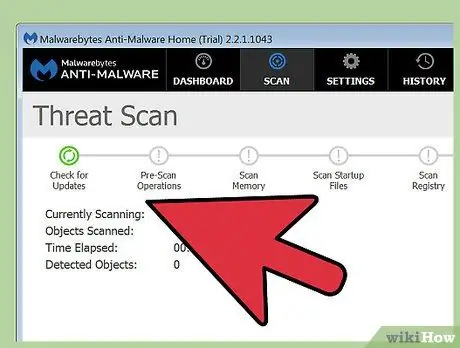
Krok 7. Po dokončení skenovania kliknite na „Quarantine All“
Týmto sa odstránia všetky infikované súbory nájdené počas kontroly.






