Viete, ako napísať spätný otáznik? Ste unavení z kopírovania a prilepovania tohto symbolu z výsledkov vyhľadávania? Ak áno, tento wikiHow vám môže pomôcť. Ponúkame niekoľko riešení, ak potrebujete napísať otáznik hore nohami, či už na počítači, mobilnom zariadení alebo tablete.
Krok
Metóda 1 zo 6: V systéme Windows
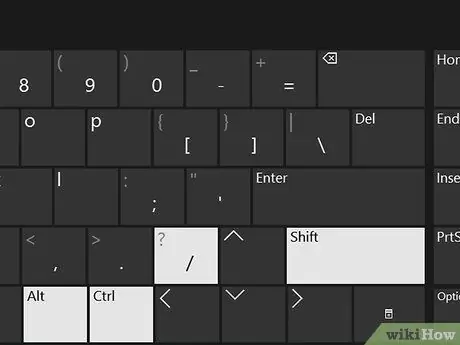
Krok 1. Do programu Word zadajte Ctrl + alt="Obrázok" + Shift + /
Tento kód zámku sa týka iba programu Microsoft Word, takže ho môžete použiť pri písaní dokumentov. Presuňte kurzor na oblasť, do ktorej chcete pridať obrátený otáznik, a potom pred stlačením klávesov Shift a /a podržte kláves Ctrl a alt="Obrázok". Po uvoľnení tlačidla sa zobrazí obrátený otáznik.
Tento kód zámku sa týka iba programu Microsoft Word
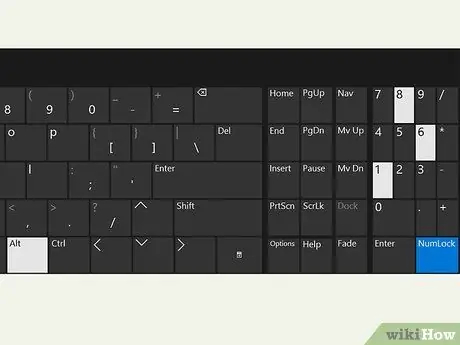
Krok 2. Zadajte alt="Obrázok" + "168"
Stlačte a podržte kláves alt="Obrázok" na klávesnici (zvyčajne v dolnom rade klávesnice vedľa medzerníka). Podržte kláves a zadajte číslo „168“, aby ste pridali obrátený otáznik.
Môžete tiež použiť skratku alt="Obrázok" + "0191" alebo alt="Obrázok" + "6824"
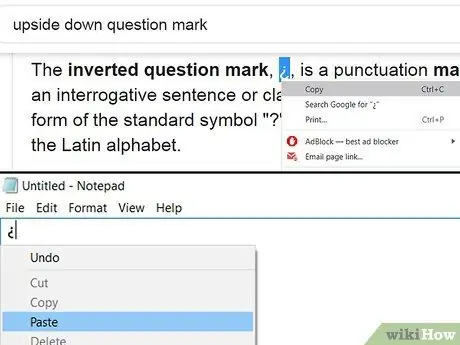
Krok 3. Skopírujte a prilepte symbol obráteného otáznika ako rýchle riešenie
Vo svojom prehliadači použite kľúčové slovo pre vyhľadávanie „hore nohami otáznik“alebo „hore nohami otáznik“. Kurzorom zvýraznite symbol a potom stlačením klávesovej skratky Ctrl + „C“skopírujte symbol do schránky. Vráťte sa k dokumentu, na ktorom ste pracovali, a potom stlačením klávesovej skratky Ctrl + „V“vložte symbol.
Ak chcete, môžete tiež skopírovať a prilepiť symboly uvedené v tomto článku
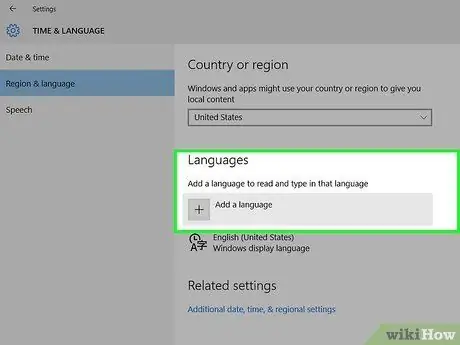
Krok 4. Prepnite na medzinárodné klávesnice pre rýchly prístup
Kliknite na ikonu jazyka na paneli úloh v pravom dolnom rohu obrazovky. Vyberte jazyk, ktorý chcete používať, a potom na klávesnici stlačte alt="Obrázok" + Shift. Klávesnica sa automaticky zmení na nové rozloženie a nájdete za ňou obrátený otáznik.
- Ak nevidíte požadovanú možnosť jazyka, kliknite na položku Výber jazyka a potom vyberte jazyk, ktorý chcete pridať do vstupného zoznamu.
- Túto funkciu budete možno musieť použiť, ak často píšete dokumenty vo viacerých jazykoch.
Metóda 2 zo 6: Na počítači Mac
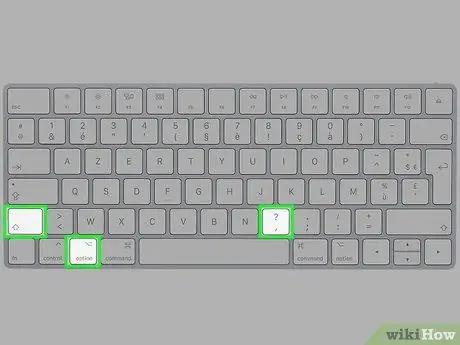
Krok 1. Stlačte tlačidlo Option tombol + Shift + ?
Uistite sa, že je kurzor na mieste, kam chcete pridať obrátený otáznik. Stlačte všetky tri tlačidlá súčasne. Potom sa symbol okamžite objaví.
Kláves „Option“sa nachádza medzi klávesmi „Command“a „alt =" Image "" v spodnej časti klávesnice
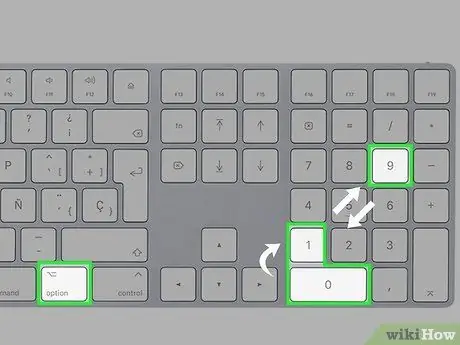
Krok 2. Použite skratku Alt + „0191“
Uistite sa, že je kurzor na správnom mieste, potom podržte kláves alt="Obrázok" v spodnej časti klávesnice. Podržte kláves a zadajte číslo „0191“, aby sa na obrazovke zobrazil obrátený otáznik.
V systéme Windows môžete použiť aj rovnaký kód „alt =" Obrázok ""
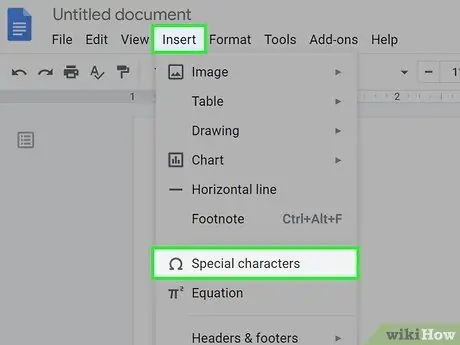
Krok 3. Zadajte špeciálne znaky
V ľavom hornom rohu dokumentu kliknite na položku Upraviť a potom vyberte položku Špeciálne znaky. Posúvajte sa nadol, kým neuvidíte obrátený symbol otáznika, potom kliknutím na symbol ho pridajte do dokumentu.
Tento postup platí iba vtedy, ak používate program na spracovanie textu, ako sú napríklad Stránky alebo Dokumenty Google
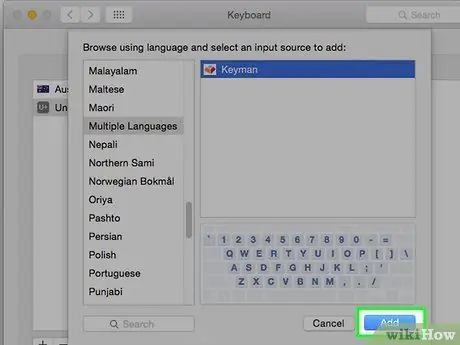
Krok 4. Pridajte vstupné zdroje na zmenu rozloženia klávesnice
V ponuke Apple vyberte položku Predvoľby systému> Klávesnica> Vstupné zdroje. Kliknite na tlačidlo Pridať a potom vyberte jazyk, ktorý chcete pridať na klávesnicu.
Pomocou ponuky zadávania („Vstupná ponuka“) môžete prepínať z jedného jazyka do druhého a vyhľadávať požadovaný symbol
Metóda 3 zo 6: Na iPhone a iPad
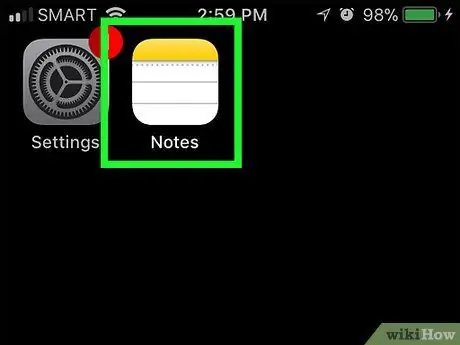
Krok 1. Prejdite do stĺpca, do ktorého chcete pridať spätný otáznik
Otvorte aplikáciu, do ktorej chcete vložiť obrátený otáznik, a potom sa dotknite textového poľa, do ktorého chcete pridať symbol, aby sa zobrazila klávesnica na obrazovke.
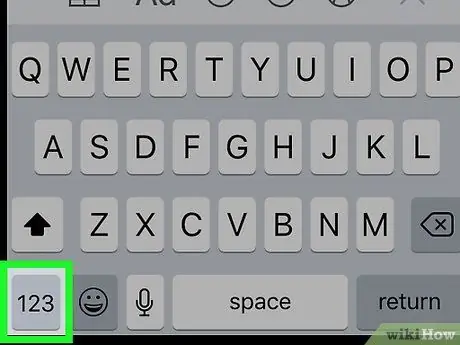
Krok 2. Dotknite sa položky 123
Nachádza sa v ľavom dolnom rohu klávesnice. Textové klávesy na klávesnici sa zmenia na základné číselné a symbolové klávesy.
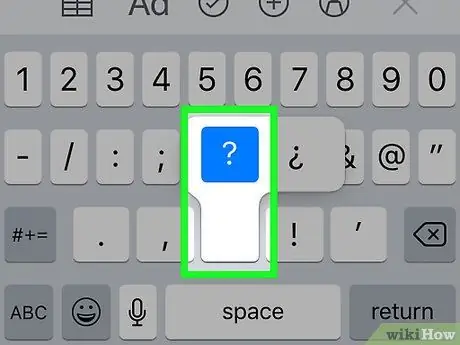
Krok 3. Dotknite sa a podržte?
Po chvíli sa zobrazí vyskakovacie menu s obráteným otáznikom.
Podržte tlačidlo ľahkým stlačením, pretože ak tlačidlo stlačíte a podržíte príliš silno, aktivuje sa funkcia 3D Touch a ponuka alternatívnych tlačidiel sa nezobrazí
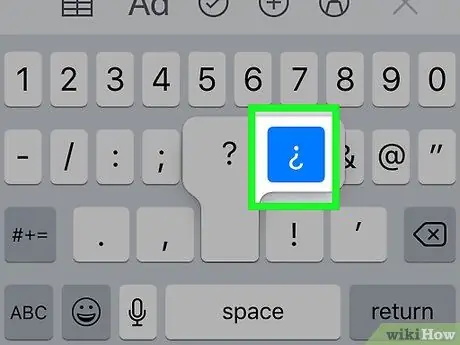
Krok 4. Potiahnutím prsta nahor vyberte
Bez zdvihnutia prsta z obrazovky vyberte symbol posunutím prsta smerom k obrátenému otázniku. Prevrátený otáznik sa vyberie, keď sa farba symbolu zmení na modrú.
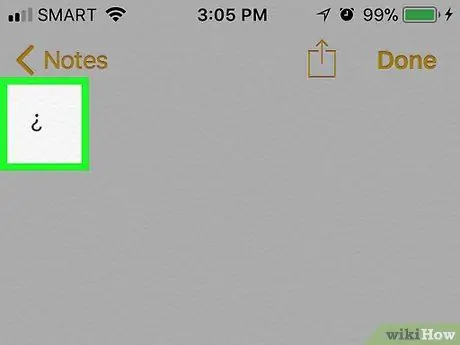
Krok 5. Zdvihnite prst z obrazovky
Vo vybratom textovom poli sa zobrazí obrátený otáznik. Tento postup môžete vykonať toľkokrát, koľkokrát je to potrebné, aby ste pridali niekoľko obrátených otáznikov.
Tento trik môžete použiť aj na zadanie ďalších špeciálnych znakov (napr. Písmen/slov s diakritikou) na iPhone a iPad
Metóda 4 zo 6: Na zariadení Android
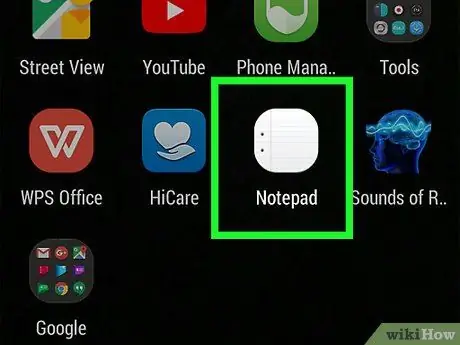
Krok 1. Prejdite do textového poľa alebo oblasti, do ktorej chcete pridať spätný otáznik
Otvorte aplikáciu, do ktorej chcete vložiť symbol, potom sa dotknite textového poľa, kam chcete pridať symbol, aby sa zobrazila klávesnica na obrazovke.
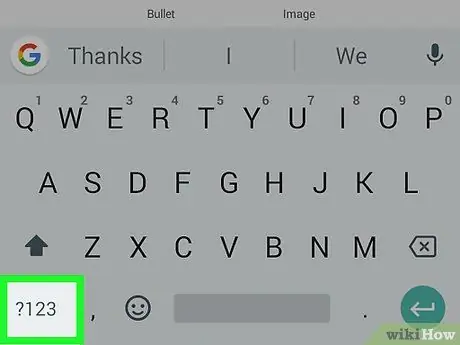
Krok 2. Dotknite sa? 123 alebo ?1☺.
Nachádza sa v ľavom dolnom rohu klávesnice. Na obrazovke sa zobrazia číselné tlačidlá a symboly.
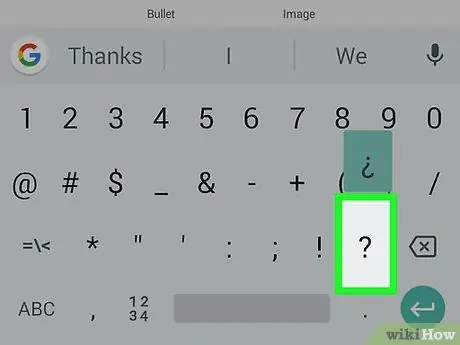
Krok 3. Stlačte a podržte tlačidlo?
Potom sa zobrazí vyskakovacie menu.
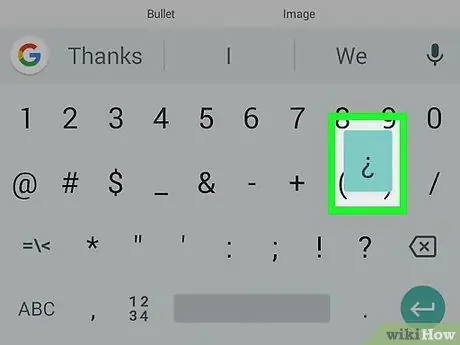
Krok 4. Vyberte z rozbaľovacej ponuky
Symbolom ho vyberte potiahnutím prsta. Symbol je už vybratý, keď je označený modrou farbou.
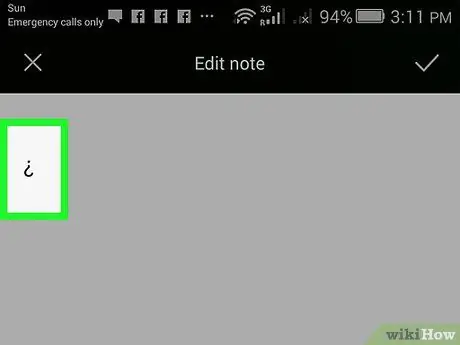
Krok 5. Zdvihnite prst z obrazovky
Do vybraného textového poľa bude pridaný obrátený otáznik. Tento postup môžete zopakovať toľkokrát, koľkokrát je to potrebné, aby ste pridali niekoľko obrátených otáznikov (bez obmedzenia počtu).
Na zariadeniach Android môžete stlačením a podržaním symbolu alebo iných klávesov písmen pristupovať k špeciálnym znakom
Metóda 5 zo 6: Na Chromebooku
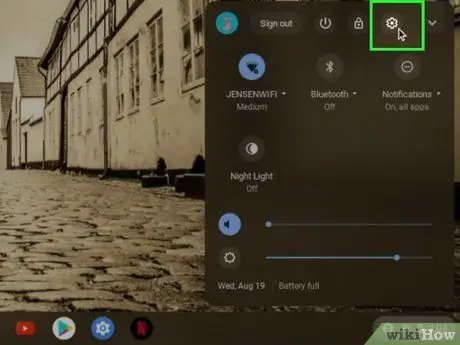
Krok 1. Klepnite na tlačidlo Nastavenia v pravom dolnom rohu obrazovky
Táto malá ikona ozubeného kolieska je vedľa vášho používateľského profilu v spodnej časti obrazovky. Po kliknutí sa načíta ponuka nastavení a môžete upraviť nastavenia klávesnice a obrazovky.
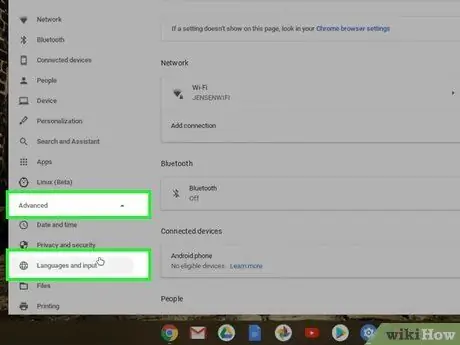
Krok 2. Kliknite na položku Rozšírené, potom vyberte položku Jazyky a zadajte
Môžete vidieť niekoľko jazykových možností, ktoré je možné vybrať alebo použiť ako zadávanie textu.
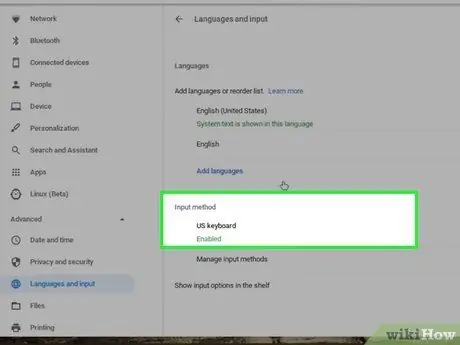
Krok 3. Vyberte položku Vstupná metóda a potom začiarknite políčko vedľa US International Keyboard
Pomocou tejto možnosti môžete na klávesnici prepínať z jedného jazyka do druhého. Ak chcete, môžete na tejto stránke tiež určiť jazyk, ktorý chcete používať.
Ak nevyberiete iný jazyk, zvolené rozloženie klávesnice je základnou „medzinárodnou“možnosťou so špeciálnymi znakmi a symbolmi

Krok 4. Prepnite z jednej možnosti klávesnice na druhú stlačením klávesov Ctrl + medzerník
Ak chcete prepnúť na novú klávesnicu, stlačte obe klávesy súčasne. Teraz môžete pomocou klávesnice písať špeciálne znaky.

Krok 5. Stlačte pravý alt=kláves „Image“+ /
Uistite sa, že sa kurzor nachádza v oblasti alebo na mieste, kam chcete pridať prevrátený otáznik. Stlačte obe tlačidlá súčasne. Potom sa na obrazovke zobrazí obrátený otáznik.
Ak nechcete meniť možnosti klávesnice, môžete použiť bežnú klávesnicu a použiť skratku Ctrl + Shift + „u“+ „00bf“
Metóda 6 zo 6: Používanie obrátených otáznikov
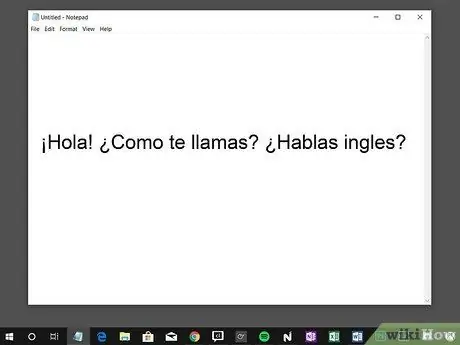
Krok 1. Použite obrátený otáznik v španielčine, galícijčine a katalánčine
Španielčina používa obrátený otáznik od začiatku 18. storočia a je najobľúbenejším jazykom na používanie symbolu. Symboly používajú aj podobné jazyky ako galicijčina a katalánčina, ale nie sú veľmi obľúbené.
Kráľovská španielska akadémia stanovila pravidlá pre používanie obráteného otáznika v 18. storočí, takže symbol sa používa dodnes
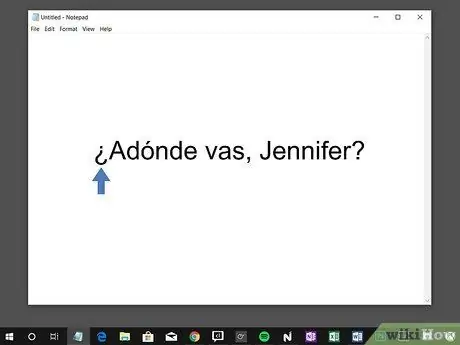
Krok 2. Na začiatok otázky vložte obrátený otáznik
Ak sa učíte jazyk, ktorý používa obrátený otáznik, budete ho musieť použiť vždy, keď napíšete opytovaciu vetu. Na začiatku vety je vložený obrátený otáznik a na konci vety je vložený obyčajný otáznik. Ako príklad:
Váza Adonde, Jennifer? (Kam pôjdete, Jennifer?)
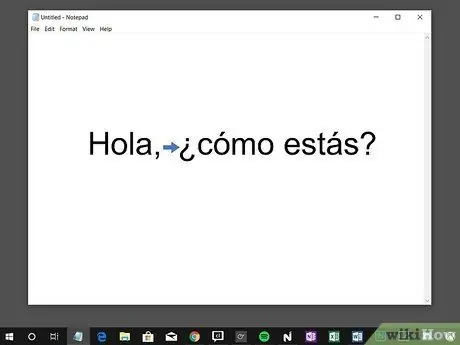
Krok 3. Oddeľte opytovaciu vetu od ostatných viet
Ak píšete vetu, ktorá obsahuje tvrdenie a otázku, oddeľte tieto dve slová pomocou obráteného otáznika. Otáznik je potrebné doplniť iba otazníkom, aby ste mohli vetu napísať takto:






