Chcete nainštalovať jednotku DVD do počítača? K dispozícii sú rôzne možnosti a termíny môžu byť mätúce. Vďaka dostupnosti diskov Blu-Ray máte teraz ešte viac možností. Našťastie, keď si ho vyberiete, môžete ho nastaviť behom niekoľkých minút.
Krok
Metóda 1 z 3: Výber správneho disku

Krok 1. Naučte sa rôzne formáty
Existuje množstvo úžasných formátov pre jednotky DVD, vrátane DVD, DVD+R, DVD-R, DVD +/- R, DVD +/- RW. Všetky sa týkajú možností čítania a zápisu na rôznych diskoch. Všeobecne platí, že všetky nové jednotky, ktoré sa v dnešnej dobe vyrábajú, sú jednotky DVD +/- RW alebo len DVD RW. To znamená, že jednotka dokáže čítať a zapisovať všetky typy zapisovateľných diskov DVD.
Väčšina nových jednotiek môže zapisovať na disky DVD, ale môžete si kúpiť lacné jednotky, ktoré čítajú iba disky DVD. Táto jednotka má názov DVD-ROM

Krok 2. Rozhodnite sa, či chcete Blu-Ray
Blu-Ray je najnovšia forma ukladania diskov na trhu a môže uložiť oveľa viac údajov ako štandardné disky DVD. Jednotky Blu-Ray vám tiež umožňujú sledovať filmy vo vysokom rozlíšení Blu-Ray a čítať dátové čipy Blu-Ray a všetky jednotky Blu-Ray môžu čítať aj disky DVD.
- Jednotky Blu-Ray zaznamenali výrazný pokles ceny a napaľovačky Blu-Ray sú teraz cenovo dostupnejšie.
- Aj keď vaša jednotka nemôže písať disky Blu-Ray (BD-ROM), je pravdepodobné, že bude schopná zapisovať disky DVD.

Krok 3. Porovnajte rýchlosti čítania a zápisu
Keď uvažujete o rôznych modeloch, porovnajte aj ich rýchlosti čítania a zápisu. Rýchlosť je čas, ktorý je potrebný na čítanie a zápis rôznych typov médií na jednotku.
Väčšina nových jednotiek DVD dokáže čítať až 16x a zapisovať až 24x. Toto opatrenie udáva, ako rýchlo disk beží v porovnaní s jednotkou s rýchlosťou 1 x, a nie je mierou skutočnej rýchlosti čítania/zápisu
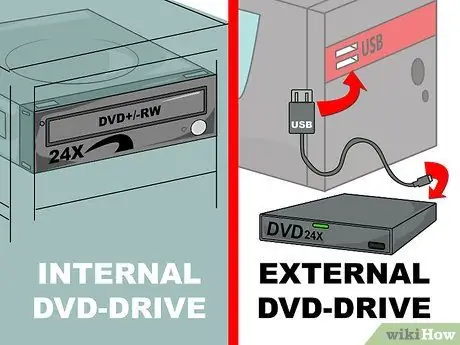
Krok 4. Odpojte interné a externé disky
Ak používate prenosný počítač, pravdepodobne budete musieť kúpiť externý disk. Ak používate bežný počítač, môžete si vybrať oboje, ale lepšie rýchlosti čítania a zápisu môžete dosiahnuť výberom interného disku.
Ak dávate prednosť externému disku, pokračujte v časti 3 tejto príručky, kde nájdete podrobné informácie o inštalácii ovládača
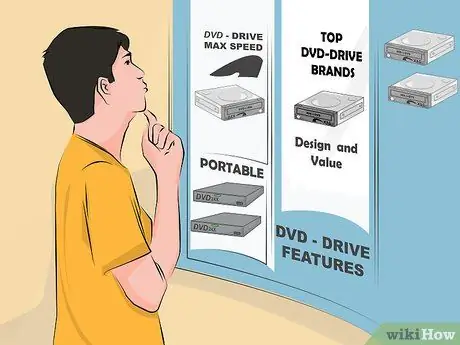
Krok 5. Vyberte si kvalitný disk od dôveryhodného výrobcu
To zabezpečí, že váš disk bude odolný, a zaručí sa naň bezpečná záruka. Nasledujú dôveryhodní výrobcovia optických jednotiek:
- LG
- Philips
- Plexor
- Lite-On
- BenQ
- Samsung
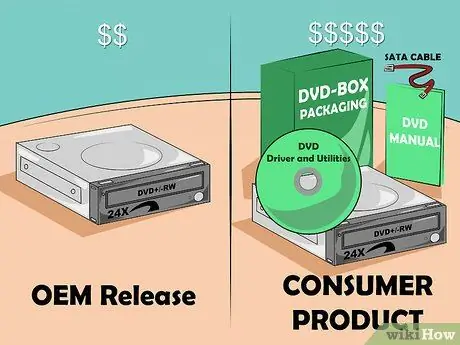
Krok 6. Zvážte kúpu disku OEM
Ak máte pre svoje disky prebytočné káble SATA a je v poriadku, ak nemáte príručky a ovládače, zvážte kúpu disku OEM. OEM disky sú lacnejšie ako disky pre spotrebiteľov, ale nemajú ďalší bonus.
Ak ste si kúpili model OEM, ovládače a dokumentáciu k disku môžete stále nájsť na stránkach výrobcu
Metóda 2 z 3: Inštalácia internej jednotky

Krok 1. Vypnite počítač a odpojte všetky káble
Na pripojenie jednotky DVD musíte mať prístup do vnútra počítača. Aby bola inštalácia jednoduchšia, presuňte počítač na miesto, ktoré má ľahký prístup do vnútra počítača, napríklad na pracovný stôl.
Ak inštalujete externý disk, pripojte ho k počítaču pomocou USB a pokračujte ďalšou časťou tejto príručky
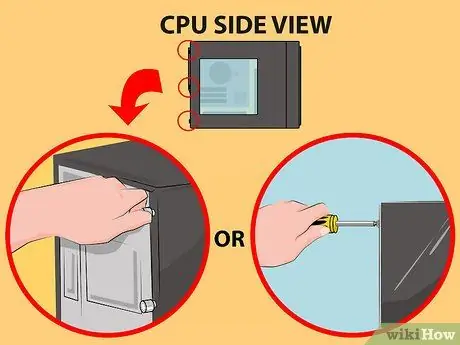
Krok 2. Otvorte počítač
Niektoré novšie prípady majú skrutky, ktoré môžete otvoriť prstom, aby ste ich mohli rýchlo otvoriť. Ak ho nemáte, budete potrebovať skrutkovač Philips. Odstráňte panel z oboch strán, aby ste mali prístup k pozícii pre jednotku.

Krok 3. Odpojte sa od elektriny
Pred prácou s vnútornými časťami počítača odporúčame odpojiť sa od zdroja napájania. Pomôže vám to zabrániť poškodeniu komponentov počítača elektrostatickým výbojom. Najlepším spôsobom, ako ho odstrániť, je použiť na puzdre elektrostatický pás. Ak ho nemáte, dotknite sa kovového predmetu, aby sa uvoľnil statický prúd.

Krok 4. V prípade potreby vyberte starý disk
Ak vymieňate starý disk, pred inštaláciou nového disku ho budete musieť odstrániť. Odstráňte káble zo zadnej časti jednotky a odstráňte skrutky z každej strany jednotky. Zatlačte na jednotku zozadu a vyberte ju z prednej časti počítača.
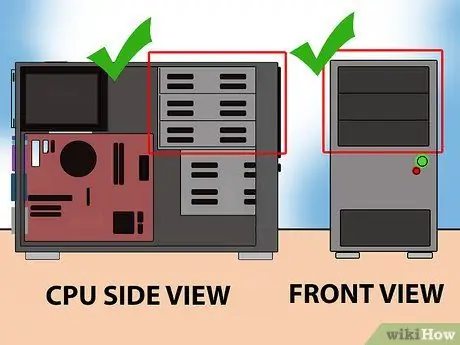
Krok 5. Nájdite prázdnu pozíciu 5,25 palcovej jednotky
Ak nevymeníte starý disk, budete musieť nájsť prázdnu nádobu na disk. Toto puzdro nájdete na prednej strane puzdra, v blízkosti hornej časti. Odstráňte predný panel a otvorte puzdro.

Krok 6. V prípade potreby namontujte kolesá
V niektorých prípadoch sa na zaistenie pohonu používajú kolesá. V prípade potreby nainštalujte kolesá na každú stranu disku pred ich vložením do puzdra.

Krok 7. Vysuňte disk z prednej časti počítača
Väčšina jednotiek je vložená cez prednú stranu počítača, ale aj tak by ste si mali prečítať príručku počítača. Uistite sa, že jednotku vkladáte sprava.

Krok 8. Zaistite disk
Ak ho zaistíte skrutkami, budete musieť na každú stranu pripevniť dve skrutky. Uistite sa, že ste skrutky nainštalovali na oboch stranách. Ak používate kolesá, uistite sa, že je pohon zasunutý až na koniec a pevne na svojom mieste.

Krok 9. Pripojte kábel SATA k základnej doske
Použite kábel SATA dodaný s diskom, alebo použite svoj vlastný, ak ho váš disk neobsahuje. Pripojte kábel k prázdnemu portu SATA na základnej doske. Ak ho nemôžete nájsť, prečítajte si príručku k základnej doske,
- Káble SATA je možné vložiť iba jedným spôsobom, a to buď do počítača, alebo na jednotku. Nenúťte ho nainštalovať.
- Dávajte pozor, aby ste neodpojili ostatné súčasti, napríklad pevný disk, inak nechcete, aby sa počítač zapínal.
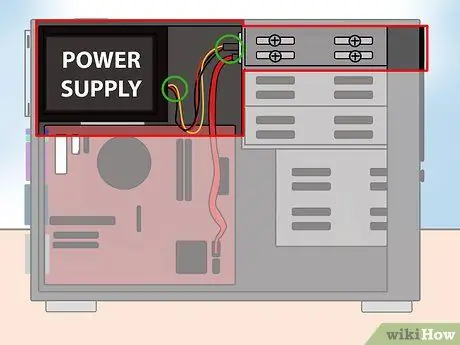
Krok 10. Pripojte zdroj napájania k jednotke
Nájdite napájací konektor zdroja napájania počítača, ktorý je zvyčajne v spodnej časti puzdra. Pripojte kábel do zásuvky na zadnej strane jednotky. Rovnako ako dátový kábel, napájací kábel je možné zapojiť iba v jednom smere, preto ho nenúťte.
Ak nemáte napájací konektor, môžete si kúpiť adaptér, ktorý poskytuje ďalší konektor
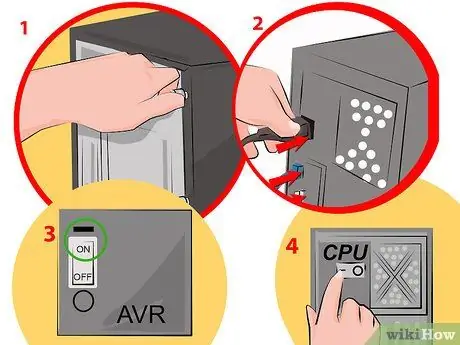
Krok 11. Znova zostavte počítač
Zatvorte puzdro, zacvaknite ho späť na miesto a znova zapojte kábel. Zapnite počítač.
Metóda 3 z 3: Inštalácia ovládačov a softvéru
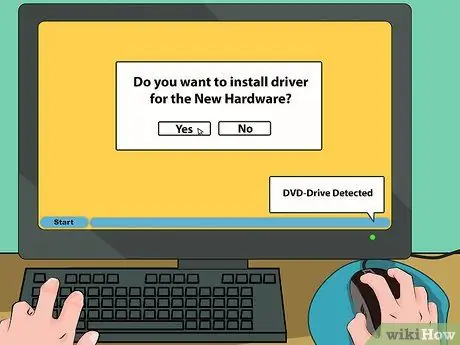
Krok 1. Počkajte, kým váš operačný systém rozpozná jednotku
Väčšina operačných systémov rozpozná váš nový disk automaticky a nainštalujú sa aj ovládače. Po dokončení inštalácie vás váš operačný systém upozorní.
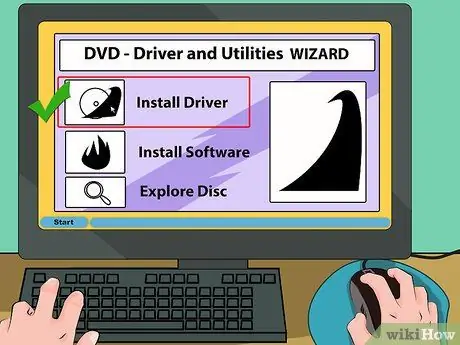
Krok 2. V prípade potreby nainštalujte ovládače z dodaného disku CD
Ak sa váš disk nenainštaluje sám, budete musieť nainštalovať ovládač, ktorý bol dodaný s diskom alebo bol stiahnutý z webu výrobcu. Pri inštalácii ovládača postupujte podľa sprievodcu. Po dokončení inštalácie sa môže zobraziť výzva na reštartovanie počítača.
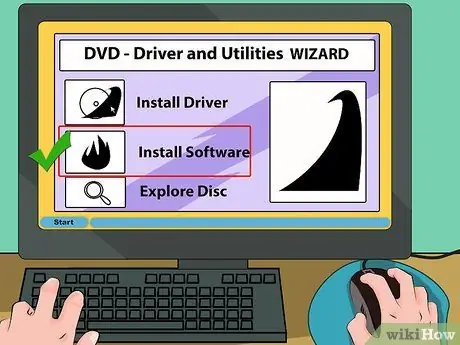
Krok 3. Nainštalujte vstavaný program, napríklad napaľovací program alebo prehrávač médií
Mnoho jednotiek je dodávaných so vstavaným softvérom, ktorý vám umožňuje napaľovať médiá na prázdny disk DVD alebo sledovať HD video. Nie je potrebné ho inštalovať, pretože máte veľa možností online, ale môžete si ich nainštalovať, ak chcete.






