Ak si chcete nainštalovať režimy Skyrim, vytvorte si účet na webe Nexus Skyrim. Po inštalácii niektorých nástrojov na úpravu môžete začať sťahovať módy a inštalovať ich niekoľkými kliknutiami.
Krok
Časť 1 zo 4: Vytvorenie účtu Nexus
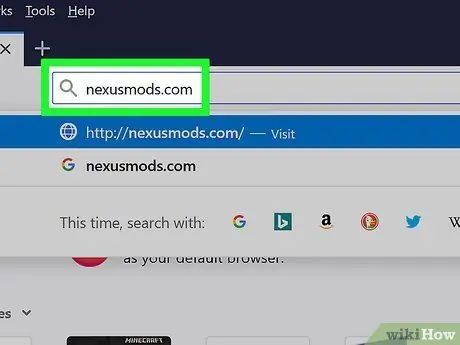
Krok 1. V prehliadači otvorte nexusmods.com
Toto je najobľúbenejší web s úpravami a úložiskom pre režimy Skyrim a nájdete tam všetky mody.
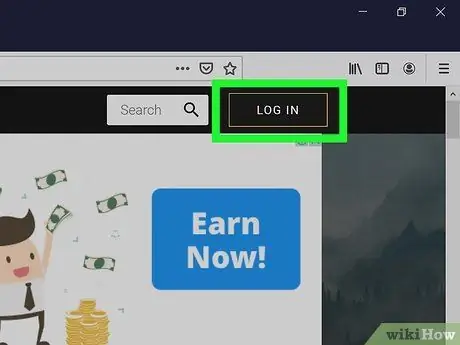
Krok 2. Kliknite na PRIHLÁSIŤ
Toto tlačidlo uvidíte v pravom hornom rohu.
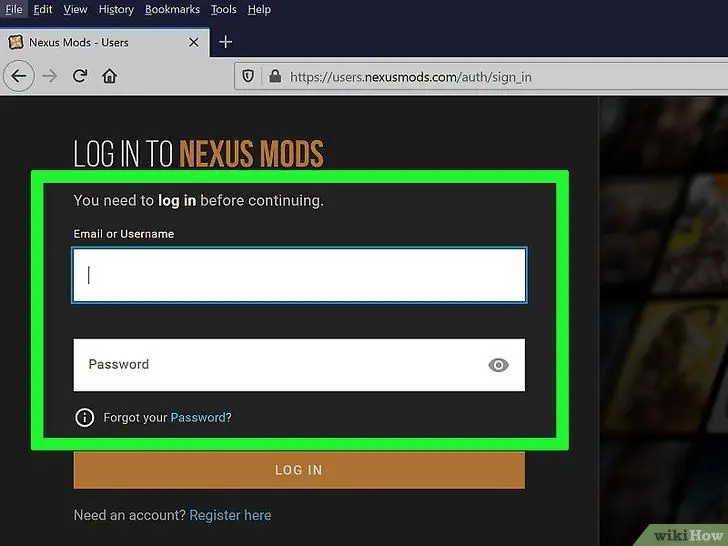
Krok 3. Zadajte svoju e -mailovú adresu a kliknite na PRIHLÁSIŤ
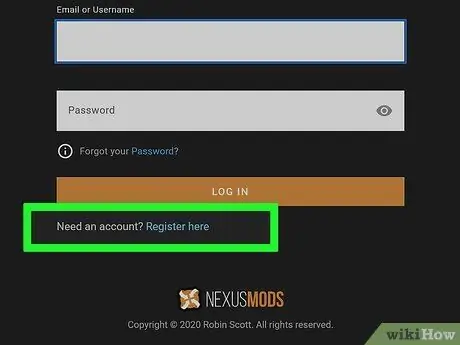
Krok 4. Ak ešte nemáte účet na nexusmods, kliknite na odkaz „Zaregistrovať sa tu“pod prihlasovacím poľom
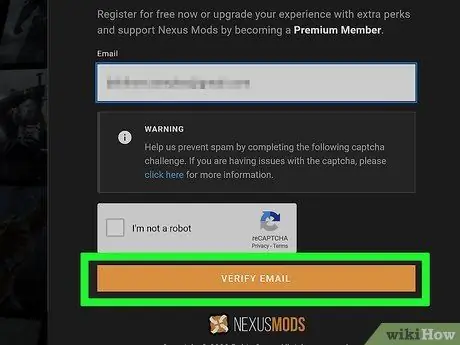
Krok 5. Do uvedeného poľa zadajte svoju e -mailovú adresu
Vyplňte overenie captcha a kliknite na OVERIŤ E -MAIL.
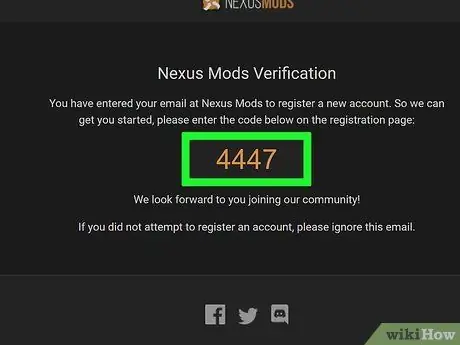
Krok 6. Skontrolujte verifikačný e -mail, ktorý ste dostali
Skopírujte v ňom uvedený verifikačný kód.
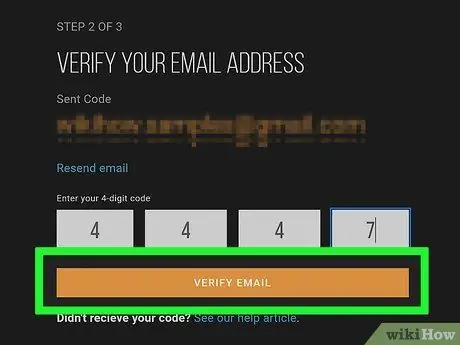
Krok 7. Do uvedeného poľa zadajte overovací kód a kliknite na položku OVERIŤ E -MAIL
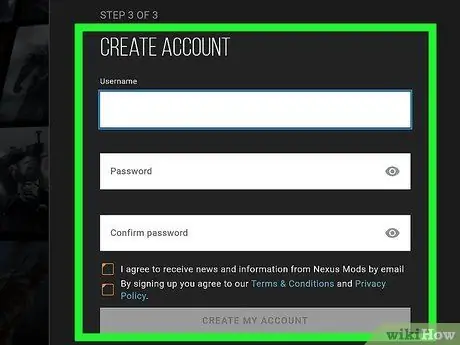
Krok 8. Vyplňte formulár na vytvorenie účtu
Musíte zadať svoje používateľské meno a heslo a potom kliknúť na položku Vytvoriť môj účet.
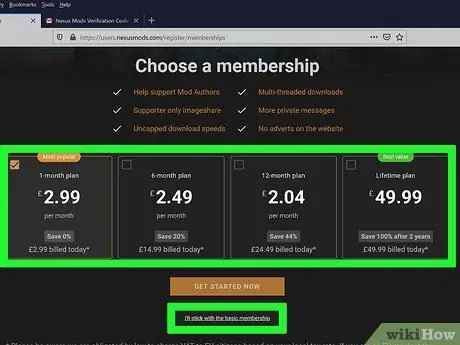
Krok 9. Vyberte typ členstva
Na sťahovanie režimov nemusíte používať platený plán. Môžete si vybrať platené členstvo alebo kliknúť na odkaz v spodnej časti „Zostanem pri základnom členstve“.
Časť 2 zo 4: Príprava na inštaláciu Skyrimu
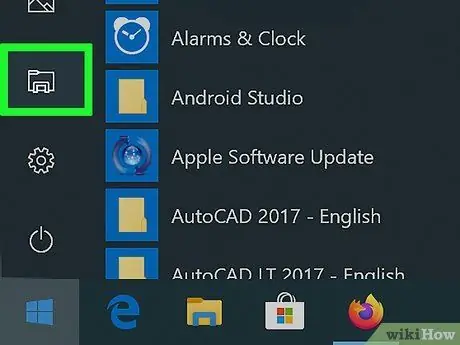
Krok 1. Otvorte Prieskumníka Windows
Skyrim by nemal byť nainštalovaný v rovnakom priečinku, ako ten, ktorý bežne používate pre Steam. To je potrebné urobiť, pretože niektoré mody majú problém s prístupom k súborom hier v priečinku Program Files v počítači, čo je predvolené umiestnenie pre inštaláciu programu.
Prieskumník Windows môžete otvoriť kliknutím na tlačidlo Priečinok na paneli úloh alebo stlačením klávesu Win+E
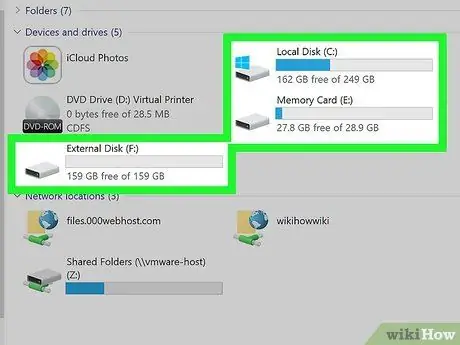
Krok 2. Otvorte pevný disk počítača
Dvojitým kliknutím na hlavný disk počítača zobrazíte jeho obsah. To sa zvyčajne nachádza na disku C:.
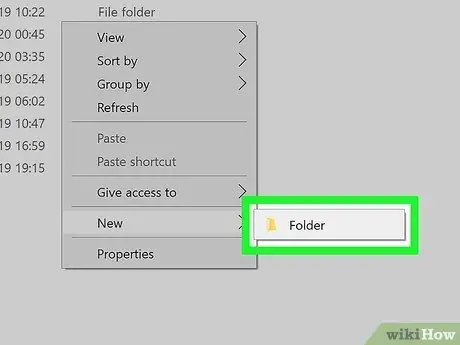
Krok 3. Kliknite pravým tlačidlom myši a vyberte Nový → Priečinok
V hlavnej časti pevného disku sa vytvorí nový priečinok.
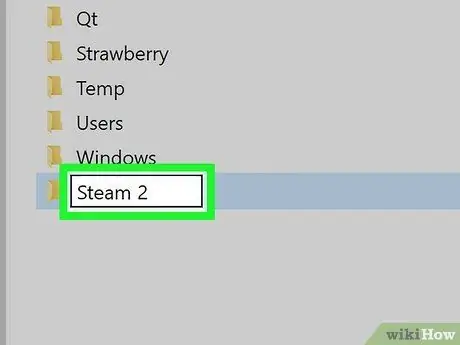
Krok 4. Pomenujte priečinok Steam 2
Môžete ho pomenovať ľubovoľne, ale tento názov (Steam 2) vám ho môže uľahčiť.
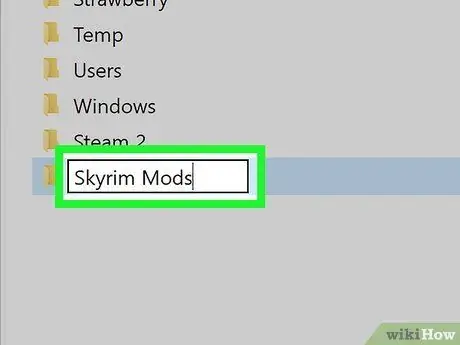
Krok 5. Vytvorte ďalší priečinok s názvom Skyrim Mods
Tento priečinok by mal byť na rovnakom disku ako nový priečinok Steam 2.
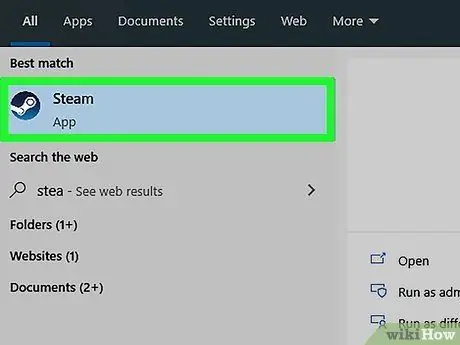
Krok 6. Spustite Steam
Keď je priečinok vytvorený, môžete ho pridať do svojej knižnice Steam, aby ste doň mohli inštalovať hry.
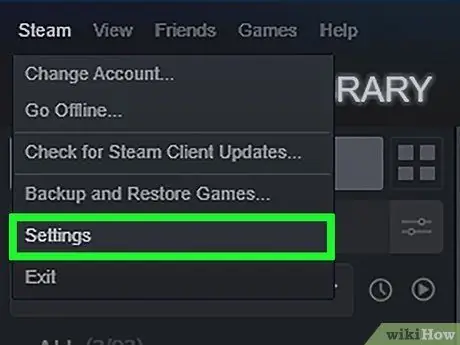
Krok 7. Kliknite na ponuku Steam a vyberte položku Nastavenia
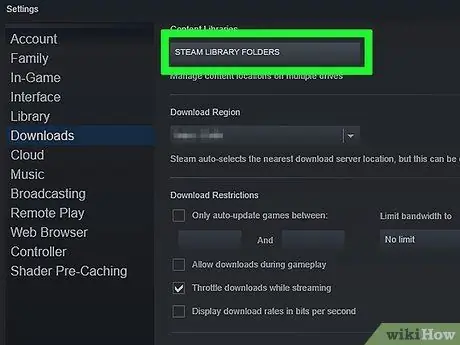
Krok 8. Kliknite na kartu Stiahnuté súbory a vyberte položku Priečinky knižnice Steam
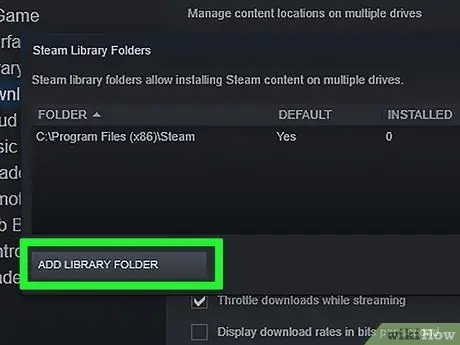
Krok 9. Kliknite na položku Pridať priečinok knižnice
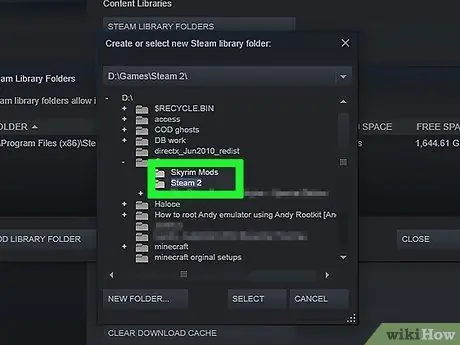
Krok 10. Prehľadajte novovytvorený priečinok
Teraz je možné tento priečinok použiť na inštaláciu hier Steam vrátane Skyrim.
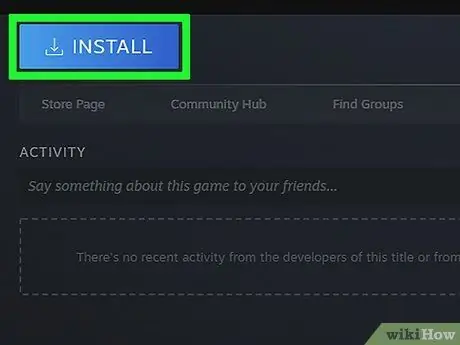
Krok 11. V knižnici Steam kliknite pravým tlačidlom myši na položku Skyrim a vyberte položku Inštalovať
Ak je Skyrim už nainštalovaný, najskôr hru odstráňte.
Uistite sa, že používate štandardnú hru Skyrim alebo Legendary Edition. V hre Skyrim Special Edition (Remastered) nemožno použiť takmer všetky módy
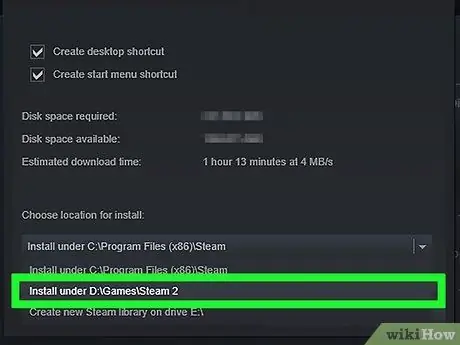
Krok 12. Vyberte novovytvorený priečinok z ponuky Inštalovať v ponuke
Počkajte, kým sa hra nainštaluje.
Časť 3 zo 4: Inštalácia dôležitých súborov modov
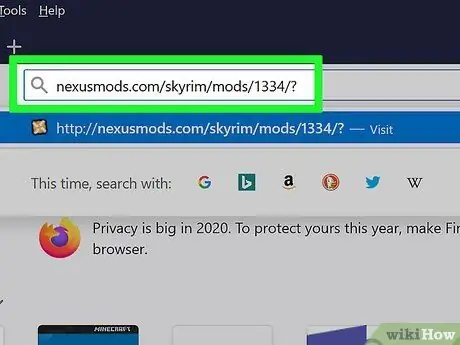
Krok 1. Navštívte stránku Mod Manager
Nástroj, ktorý vám môže uľahčiť nastavenie režimov Skyrim, nájdete na nexusmods.com/skyrim/mods/1334/ ?.
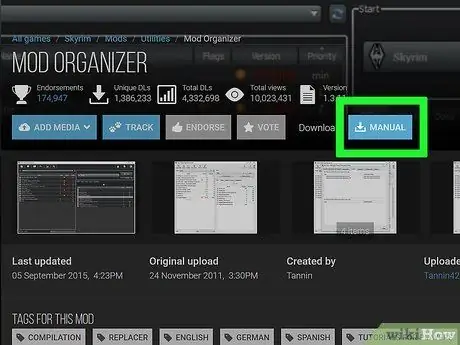
Krok 2. Kliknite na položku Stiahnuť (manuálne)
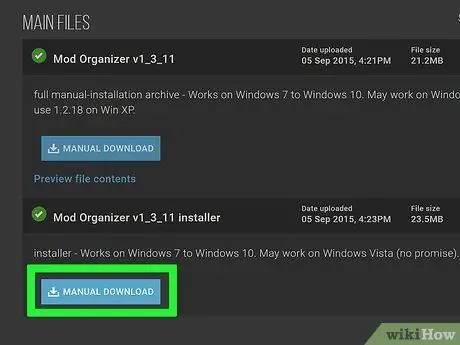
Krok 3. Kliknite na odkaz inštalátora Mod Organizer v1_3_11
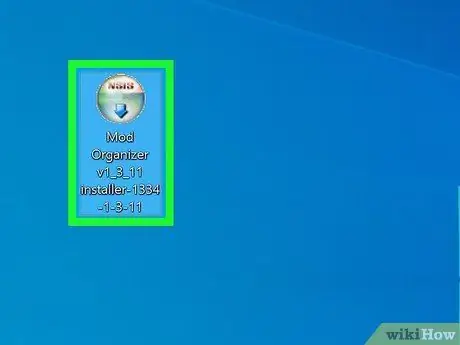
Krok 4. Spustite inštalátor
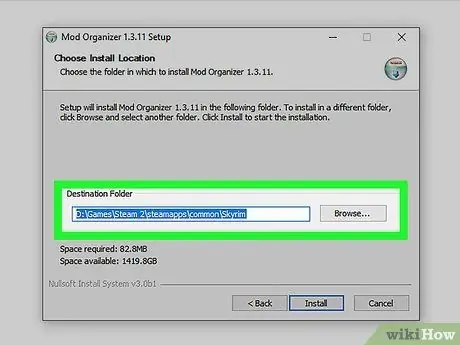
Krok 5. Pri inštalácii zadajte správny adresár
Keď sa zobrazí výzva na zadanie umiestnenia na inštaláciu Správcu Modov, vyberte C: / Steam 2 / steamapps / common / Skyrim alebo ktorýkoľvek priečinok, ktorý ste vytvorili predtým.
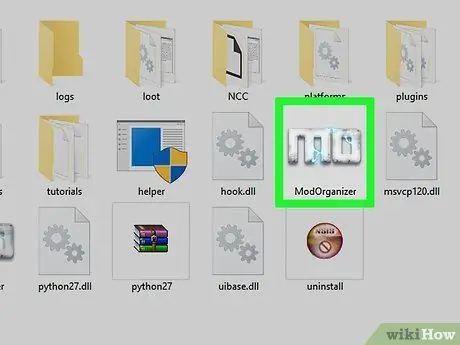
Krok 6. Spustite Mod Organizer
Tento program je v adresári Skyrim.
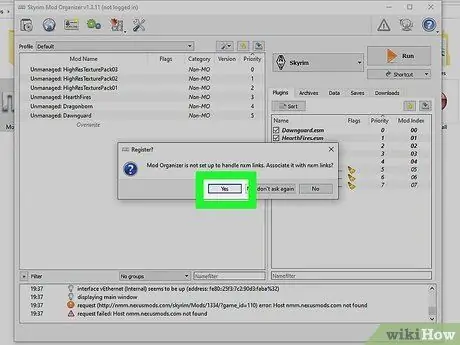
Krok 7. Po výzve umožnite Organizátoru mod spracovať súbory NXM
To vám môže uľahčiť inštaláciu priamo z webu Nexus.
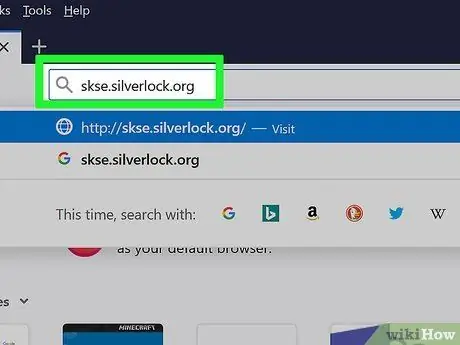
Krok 8. Navštívte webovú stránku Skyrim Script Extender
SKSE si stiahnite na skse.silverlock.org. Jedná sa o vylepšovací program, ktorý rozširuje skript Skyrim a je potrebný na zvládnutie mnohých režimov.
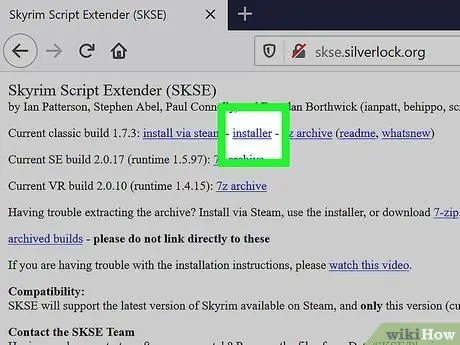
Krok 9. Kliknite na odkaz inštalátora
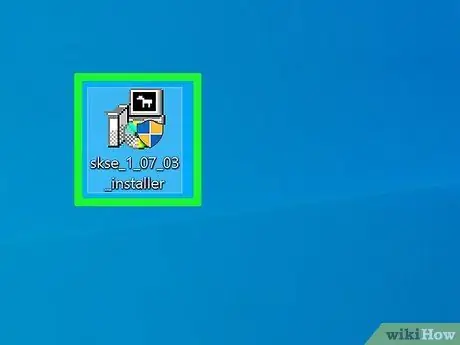
Krok 10. Dvakrát kliknite na stiahnutý inštalátor
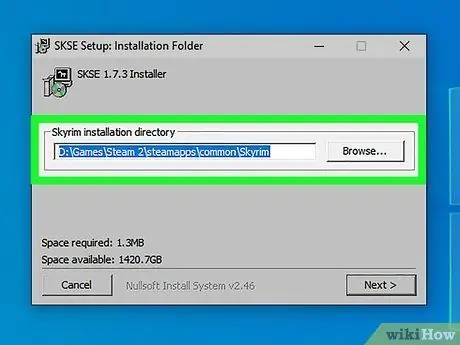
Krok 11. Zadajte správny adresár pre SKSE
Po zobrazení výzvy na zadanie umiestnenia inštalácie vyberte C: / Steam 2 / steamapps / common / Skyrim.
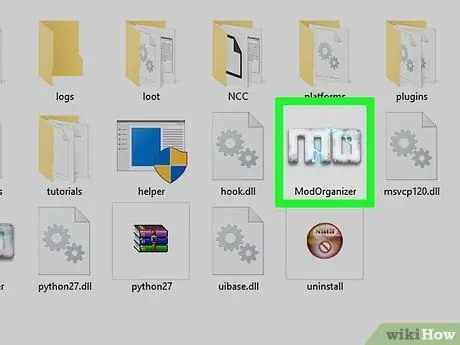
Krok 12. Spustite Mod Organizer, ktorý je v adresári Skyrim
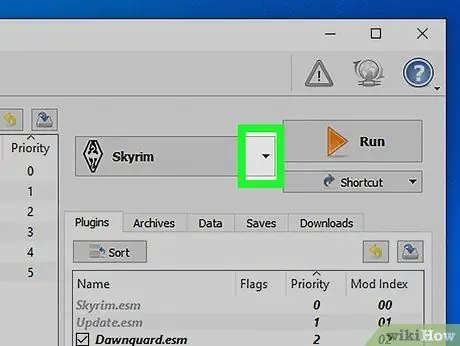
Krok 13. Kliknite na rozbaľovaciu ponuku
Táto ponuka sa nachádza vedľa položky „RUN“.
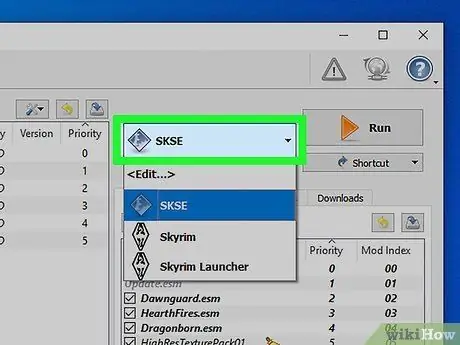
Krok 14. Kliknite na SKSE
To vám umožní zmeniť nastavenia Správcu režimov pre SKSE.
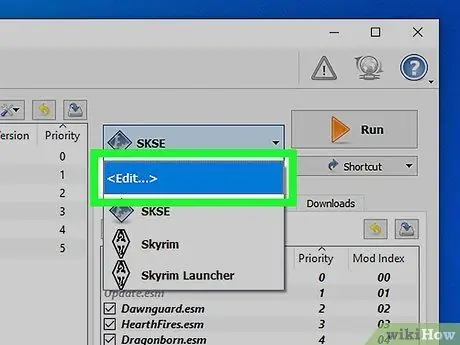
Krok 15. Kliknite na tlačidlo „Upraviť“
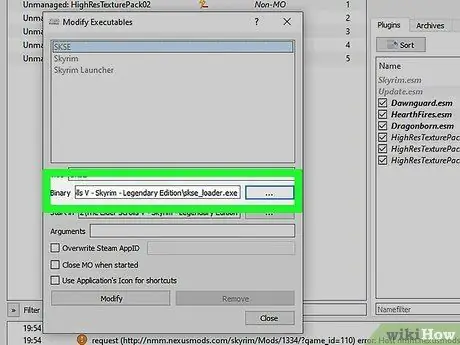
Krok 16. Určte umiestnenie pre SKSE
Prejdite do súboru skse_loader.exe v priečinku Skyrim.
Časť 4 zo 4: Inštalácia a hranie režimu
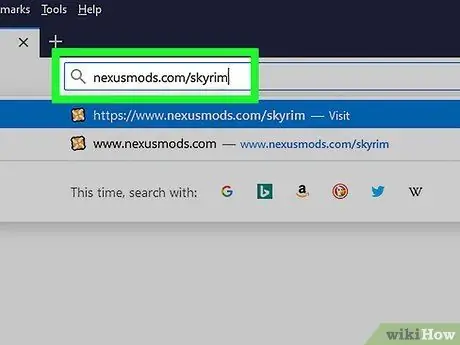
Krok 1. Navštívte stránku Nexus Skyrim
Prejdite na nexusmods.com/skyrim/ a prezerajte si súbory modov.
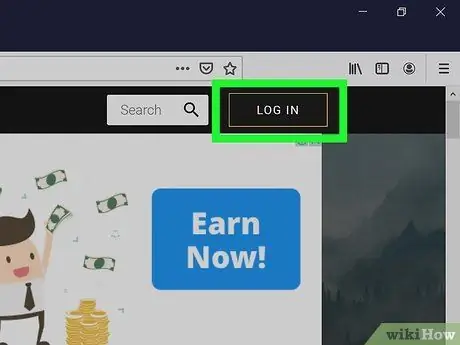
Krok 2. Uistite sa, že ste prihlásení
Na sťahovanie režimov väčších ako 2 MB (väčšina režimov je väčších ako 2 MB) musíte byť prihlásení pomocou účtu Nexus.
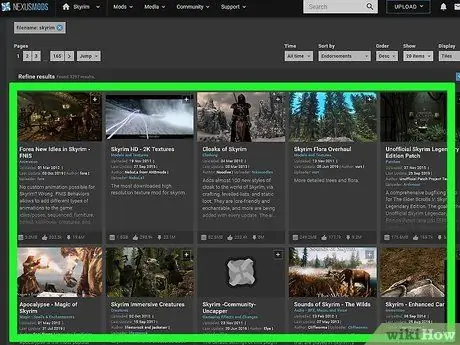
Krok 3. Vyhľadajte požadovaný režim
Prezrite si databázu režimov Nexus Skyrim a vyhľadajte módy, ktoré vás zaujímajú. Existuje veľa modov, ale spôsob inštalácie je pre všetky mody takmer rovnaký, pretože používate Mod Organizer.
Dôkladne skontrolujte popis a pokyny, ktoré poskytuje zvolený režim. Niekedy režim vyžaduje iný režim alebo vyžaduje špeciálny spôsob inštalácie
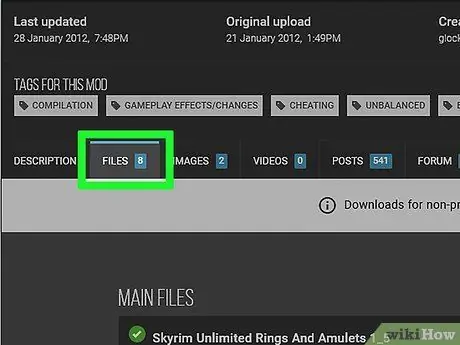
Krok 4. Kliknite na kartu Súbory
Zobrazí sa inštalačný súbor režimu.
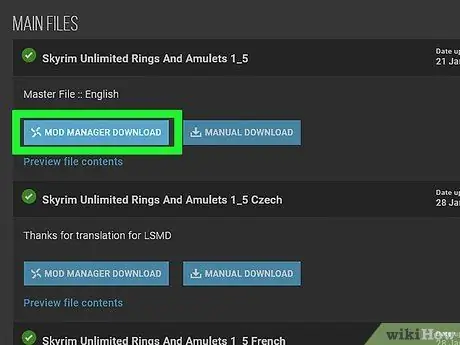
Krok 5. Kliknite na položku Stiahnuť pomocou správcu
Ak existuje tlačidlo Stiahnuť pomocou správcu, súbor sa priamo načíta do organizátora modov.
Ak musíte použiť inštalátor, uistite sa, že ste ho presmerovali do adresára Skyrim
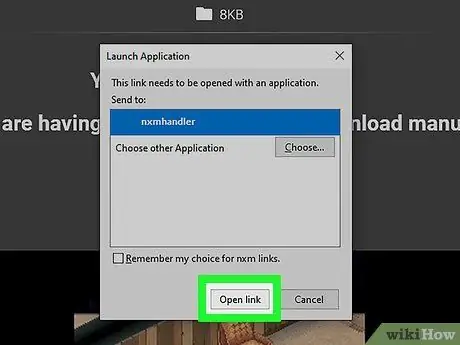
Krok 6. Skúste najskôr použiť iba jeden režim
Keď sa pokúšate používať režimy, je vhodné nainštalovať iba jeden režim naraz, aby ste uľahčili riešenie problémov, ak hra, ktorú hráte, zlyhá.
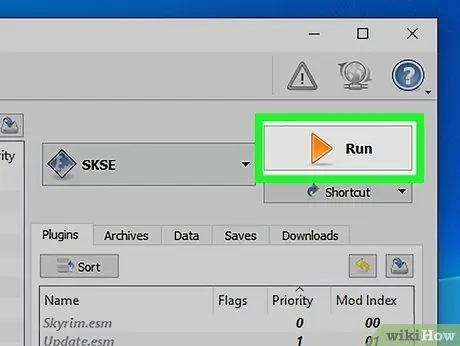
Krok 7. Spustite hru Skyrim spustením programu Mod Loader a výberom položky SKSE
Odteraz budete musieť hrať Skyrim prostredníctvom Správcu režimov, nie priamo z hry.
Tipy
- Niektoré režimy závisia od fungovania iných režimov. Ak ste urobili všetky vyššie uvedené pokyny, ale váš režim sa stále nenačíta, možno budete musieť nainštalovať ďalší režim, ktorý režim vyžaduje.
- V každom okamihu je možné, že hra, ktorú hráte, zlyhala. Ak sa to vyskytne, odstráňte posledný režim, ktorý ste nainštalovali, pomocou Správcu režimov a začnite hľadať riešenie problému.






