Správna orientácia obrazovky je zásadná pre to, aby ste si mohli obsah vo svojom telefóne pohodlne užívať. Obrazovky na výšku sú napríklad perfektné na čítanie kníh, zatiaľ čo obrazovky na šírku sú vhodné na sledovanie filmov. Vo všeobecnosti môžete orientáciu obrazovky v telefóne s Androidom zmeniť otočením telefónu, ale môžete si vybrať konkrétnu orientáciu, ako chcete.
Krok
Metóda 1 zo 4: Nastavenie orientácie obrazovky na Samsung Galaxy S4
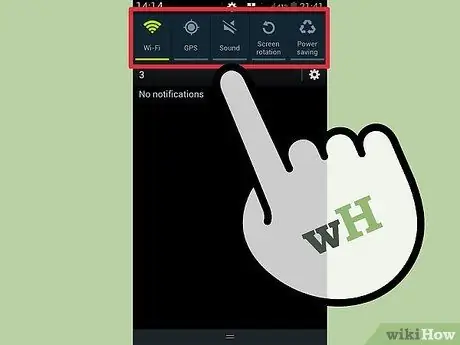
Krok 1. Prejdite na stavovú lištu posunutím stavového riadka nadol
V hornej časti obrazovky nájdete Rýchle nastavenia, rôzne tlačidlá, pomocou ktorých môžete upravovať nastavenia zariadenia.
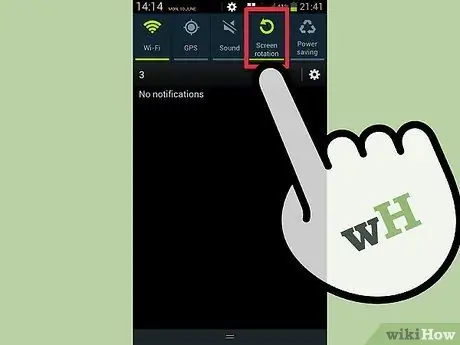
Krok 2. Klepnite na Rotácia obrazovky. Ak je táto možnosť vypnutá, orientácia obrazovky sa nezmení, ani keď zmeníte polohu zariadenia.
Metóda 2 zo 4: Nastavenie orientácie obrazovky na telefóne Vanilla Android
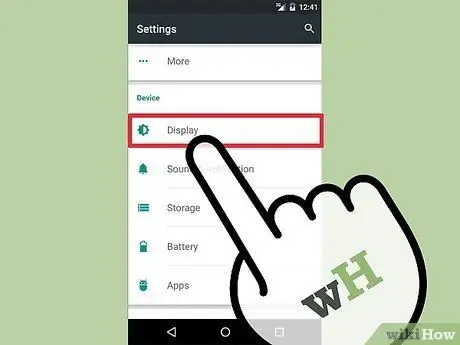
Krok 1. Prejdite na Nastavenia> Možnosť zobrazenia
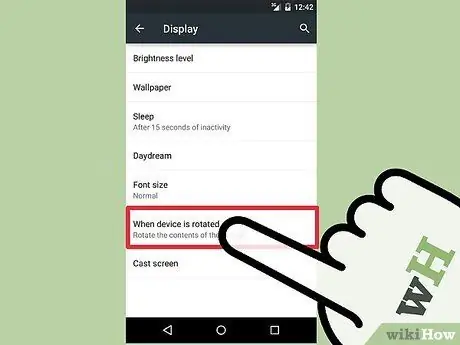
Krok 2. Klepnite na Automatické otáčanie obrazovky a potom nastavte možnosť na Zapnuté alebo Vypnuté
Ak je táto možnosť vypnutá, orientácia obrazovky sa nezmení, ani keď zmeníte polohu zariadenia.
Metóda 3 zo 4: Nastavenie orientácie obrazovky na telefónoch HTC One, HTC One M8 a telefónoch pomocou používateľského rozhrania Sense
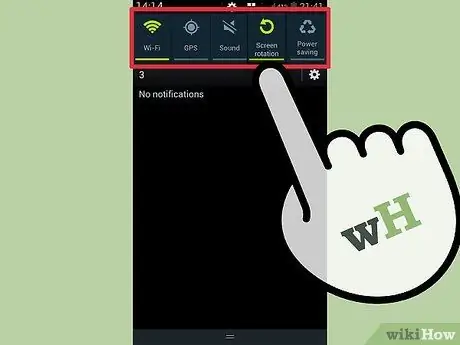
Krok 1. Prejdite na stavovú lištu posunutím stavového riadka nadol
V hornej časti obrazovky nájdete Rýchle nastavenia, rôzne tlačidlá, pomocou ktorých môžete upravovať nastavenia zariadenia.
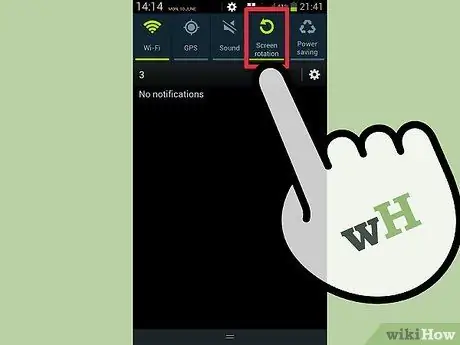
Krok 2. Klepnite na Automatické otáčanie. Ak je táto možnosť vypnutá, orientácia obrazovky sa nezmení, ani keď zmeníte polohu zariadenia.
Metóda 4 zo 4: Používanie aplikácií tretích strán
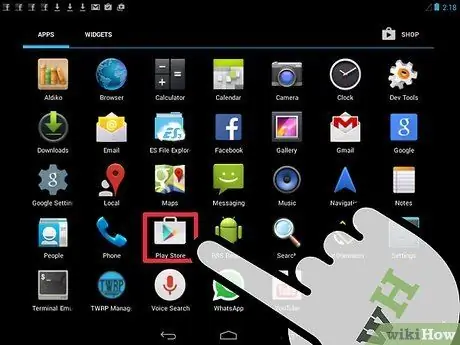
Krok 1. Otvorte Obchod Play klepnutím na trojuholníkovú ikonu Play v bielom poli
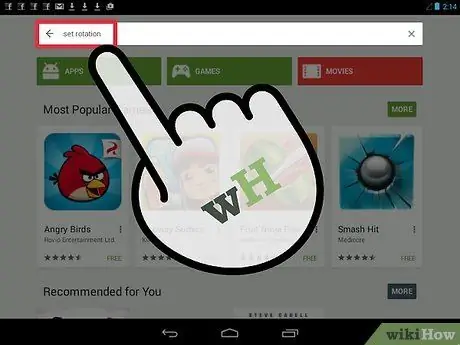
Krok 2. Kliknite na vyhľadávací panel v hornej časti obrazovky a potom zadajte „Nastaviť orientáciu“
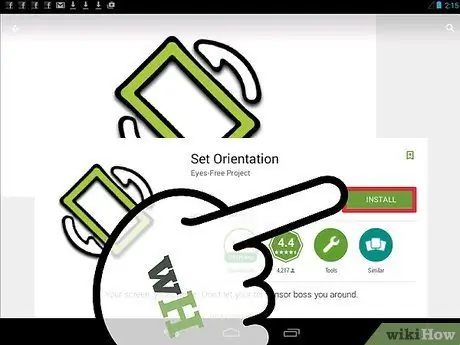
Krok 3. Klepnite na Inštalovať
Proces sťahovania a inštalácie sa začne, keď súhlasíte s povoleniami aplikácie, ktoré sa zobrazujú na obrazovke.
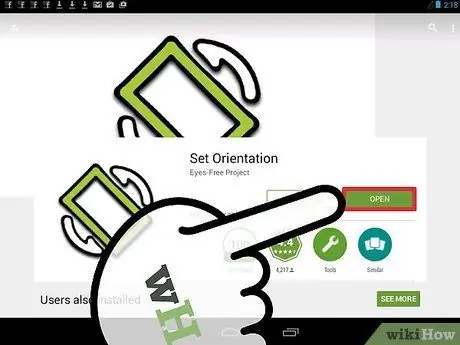
Krok 4. Otvorte aplikáciu, ktorú ste si práve stiahli
V ponuke na obrazovke vyberte požadovanú orientáciu. K aplikácii sa dostanete prostredníctvom obrazovky s upozornením klepnutím na nastavenie Orientácia.






