Hry môžete kopírovať z disku na disk USB pomocou konzoly, ktorá bola upravená tak, aby bolo možné všetky vaše hry zálohovať na jednom mieste. Odporúčame použiť tento spôsob ako napaľovanie záloh Wii na disky, pretože vypálené disky na nových konzolách Wii nefungujú. Ak chcete napáliť hru Wii, pripravte si súbor s obrázkom a program na napaľovanie ISO. Na prehrávanie spálených diskov potrebujete upravený program Wii s USB Loader.
Krok
Časť 1 zo 4: Úprava konzoly Wii
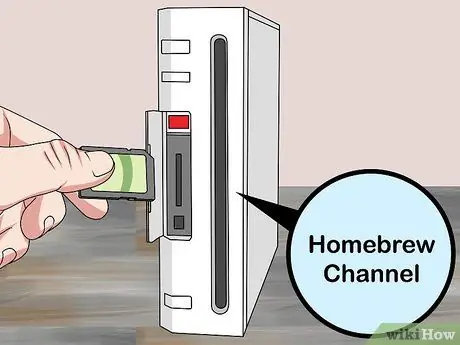
Krok 1. Nainštalujte kanál Homebrew trhať a hrať hru.
Ak chcete ripovať hry pomocou Wii alebo PC, konzolu bude stále potrebné upraviť, aby ste mohli hrať ripovacie hry. Programy Homebrew Channel môžete nainštalovať pomocou špeciálneho programu s názvom „Letterbomb“.

Krok 2. Aktualizujte Wii na najnovšiu verziu
Potrebujete konečnú verziu softvéru Wii (4.3) vydanú v septembri 2010. Tento krok je potrebný na to, aby exploit fungoval.
- V ponuke nastavení Wii vyberte tlačidlo „Wii“.
- Vyberte „Nastavenia Wii“a potom „Nastavenia systému Wii“(systémové nastavenia Wii).
- Na tretej stránke vyberte položku „Aktualizácia systému Wii“.
- Ak chcete začať sťahovať a inštalovať aktualizáciu systému, zvoľte „Áno“a potom „Prijímam“.
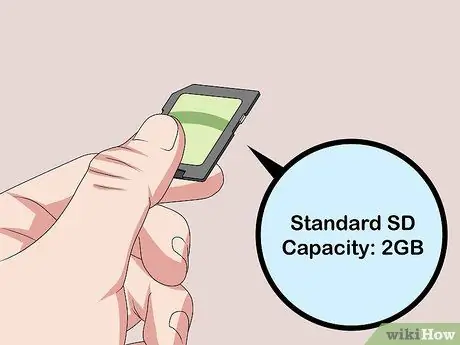
Krok 3. Pripravte si kartu SD s veľkosťou 2 GB alebo menej
Na úspešnú úpravu konzoly budete potrebovať kartu SD s veľkosťou 2 GB alebo menej. Táto karta musí byť štandardná karta SD, nie SDHC alebo SDXC.
Ak máte pochybnosti o kompatibilite karty, skontrolujte zoznam kariet SD na stránke wiibrew.org/wiki/SD/SDHC_Card_Compatibility_Tests

Krok 4. Naformátujte kartu SD v počítači
Vložte kartu SD do čítačky kariet počítača. Ak váš počítač nemá čítačku kariet, budete potrebovať čítačku USB. Naformátujte kartu na FAT32 nasledujúcim spôsobom:
- Windows - Otvorte Prieskumník Windows (⊞ Win+E). Kliknite pravým tlačidlom myši na kartu SD a zvoľte „Formátovať“. V ponuke „Systém súborov“zvoľte „FAT32“a kliknite na „Formátovať“.
- Mac - Otvorte Disk Utility z priečinka Utilities. Vyberte kartu SD a potom kliknite na tlačidlo „Vymazať“. V ponuke „Formát“zvoľte „TUK“.

Krok 5. Určte adresu MAC konzoly Wii
Toto je jedinečná adresa vášho Wii. Adresu MAC nájdete v ponuke nastavení Wii:
- Kliknutím na tlačidlo „Wii“v hlavnej ponuke Wii otvoríte ponuku Možnosti Wii.
- Vyberte „Nastavenia Wii“a na druhej stránke vyberte „Internet“.
- Vyberte položku „Podrobnosti o konzole“a poznamenajte si adresu MAC konzoly.

Krok 6. Navštívte
prosím.hackmii.com v počítačovom prehliadači.
Tento web vygeneruje využitie Letterbomb špeciálne pre vaše Wii.
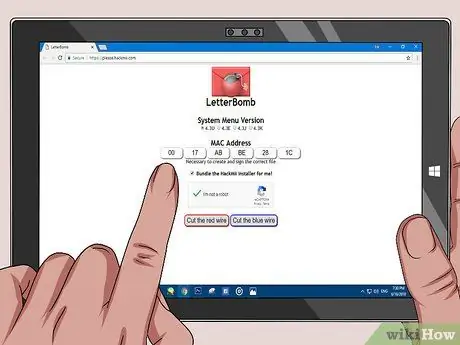
Krok 7. Do textového poľa zadajte MAC adresu Wii
Každé textové pole dostane dva znaky pre adresu MAC.
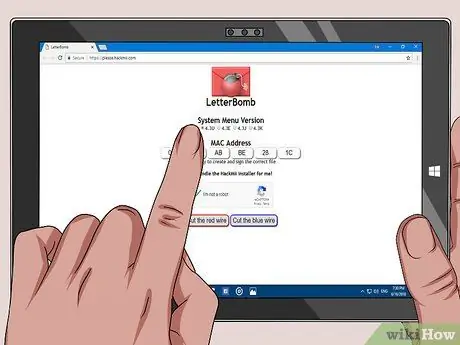
Krok 8. Vyberte oblasť v časti „Verzia ponuky systému“
Ak si nie ste istí, verziu, ktorú používa vaša konzola, môžete skontrolovať tak, že sa vrátite do ponuky „Nastavenia Wii“a pozriete sa do pravého horného rohu.
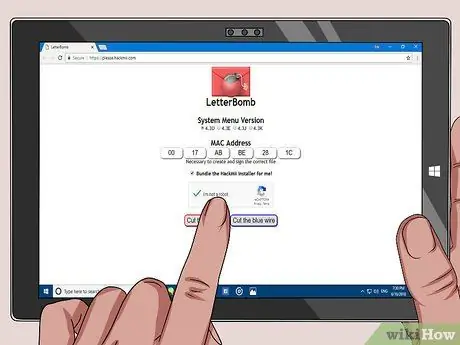
Krok 9. Kliknite na „Nie som robot“a potom kliknite na jedno z tlačidiel na stiahnutie
Nezáleží na tom, či vyberiete možnosť „Odstrihnúť červený vodič“alebo „Odstrihnúť modrý vodič“, obe stiahnu súbor ZIP.
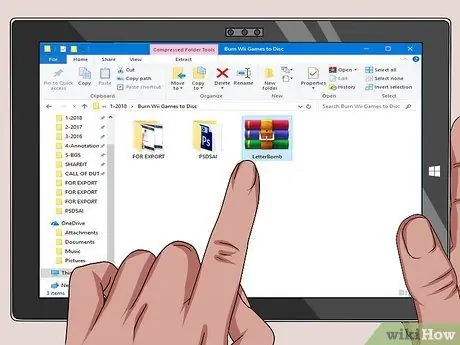
Krok 10. Dvakrát kliknite na súbor ZIP a otvorte jeho obsah
Uvidíte „súkromný“priečinok a súbor „boot.elf“.

Krok 11. Skopírujte priečinky a súbory zo súboru ZIP na kartu SD
Presuňte myšou priečinok „súkromný“a súbor „boot.elf“priamo na kartu SD. Takto budú obaja na karte na svojom správnom mieste.

Krok 12. Vyberte kartu SD z počítača a vložte ju do Wii
Port na kartu SD nájdete na prednej strane Wii za sklopným panelom.

Krok 13. Kliknite na tlačidlo Správy v hlavnej ponuke Wii
Uvidíte červenú obálku s bombou zastrčenou vo vnútri. Možno budete musieť stlačiť tlačidlo hlavnej ponuky Wii. Uvidíte červenú obálku, na ktorej je bomba. Stlačením tlačidla „-“sa vráťte o 1-2 dni späť, aby ste ho našli.
Ak sa Letterbomb nezobrazí, dvakrát skontrolujte, či sú priečinok „private“a súbor „boot.elf“v koreňovom adresári karty SD
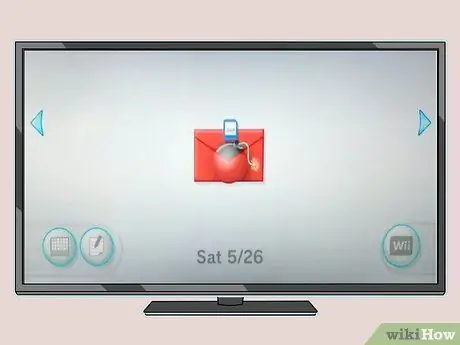
Krok 14. Kliknutím na červené písmeno spustíte zneužívanie Letterbomb
Uvidíte čiernu obrazovku textu, podobnú príkazovému riadku v systéme Windows.

Krok 15. Po zobrazení výzvy na spustenie procesu inštalácie stlačte na ovládači Wii „1“a potom „A“
Ak sa ovládač Wii vypne, keď sa spustí inštalácia HackMii, znamená to, že váš ovládač Wii je príliš nový. Nový ovládač sa vypne, keď zistí hack. Potrebujete ovládač vyrobený do roku 2009
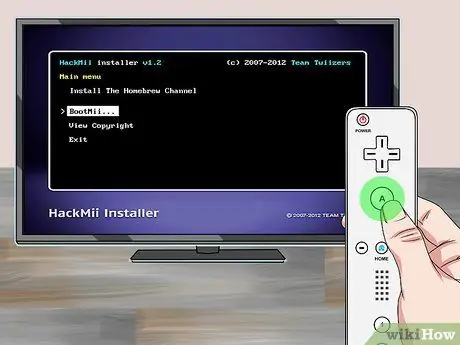
Krok 16. Vyberte „BootMii“a stlačte „A
" Týmto spôsobom môžete nakonfigurovať BootMii tak, aby načítal kanál Homebrew.

Krok 17. Vyberte „Pripraviť kartu SD“a potom „Áno, pokračovať“
Súbor bude teda pridaný na kartu SD pre program BootMii.

Krok 18. Vyberte „Nainštalovať BootMii ako IOS. „Potvrďte a nainštalujte program BootMii tak, že dvakrát vyberiete„ Áno, pokračovať “.
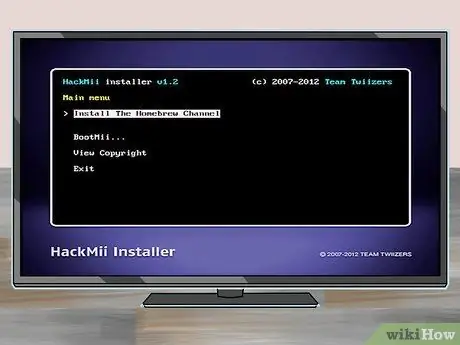
Krok 19. Vráťte sa do hlavnej ponuky a zvoľte „Inštalovať kanál Homebrew“
Potvrďte výberom „Áno, pokračovať“.
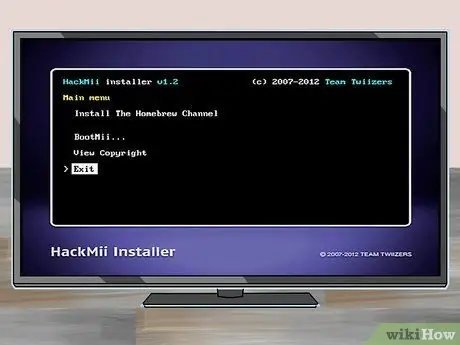
Krok 20. Po inštalácii zvoľte „Ukončiť“a načítajte kanál Homebrew
Ak sa kanál Homebrew po chvíli načíta, Wii bola úspešne upravená. Ďalej musíte nainštalovať program potrebný na kopírovanie hry a prehrávanie zálohy z vypáleného disku USB alebo DVD.
Časť 2 zo 4: Inštalácia zálohovacieho programu
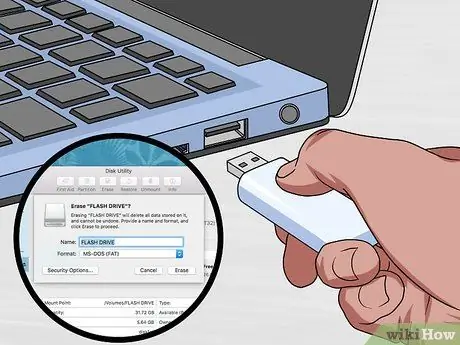
Krok 1. Naformátujte disk alebo jednotku Flash ako FAT32
Tento formát vám umožňuje ukladať hry Wii a GameCube. Roztrhané alebo stiahnuté hry sa uložia na tento disk.
- Windows - stiahnite si formát FAT32 na ridgecrop.demon.co.uk/index.htm?guiformat.htm. Aj keď môžete použiť nástroj na formátovanie systému Windows, kapacita, ktorú je možné formátovať, je obmedzená na 32 GB. Ak je váš disk dostatočne veľký, nástroj na formátovanie FAT32 vám umožní disk naformátovať. Spustite nástroj, vyberte externý disk a kliknite na „Štart“. Z tohto dôvodu bude vymazaný všetok obsah disku.
- Mac - Pripojte externý disk a otvorte Disk Utility. Nájdete ho v priečinku Utilities. Vyberte externý disk a kliknite na tlačidlo „Vymazať“. V ponuke „Formát“zvoľte „FAT32“.

Krok 2. Stiahnite si inštalátor IOS236 v6
Toto je aplikácia homebrew, ktorá nainštaluje systémové programy potrebné na inštaláciu ďalších systémových programov homebrew (súbory IOS).
Inštalačné programy nájdete ľahko na internete. Do vyhľadávača Google zadajte kľúčové slovo „inštalátor ios236 v6“. Tento inštalátor sa stiahne ako súbor ZIP
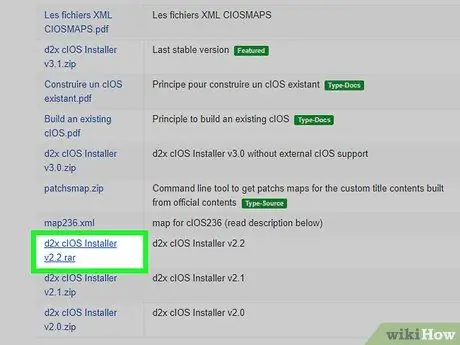
Krok 3. Stiahnite si inštalátor d2x cIOS
Tento program nainštaluje systémový softvér, ktorý zmení prístup konzoly k jej úložnému priestoru, aby ste mohli používať program zavádzača USB.
Stiahnite si najnovšiu verziu z webu code.google.com/archive/p/d2x-cios-installer/downloads
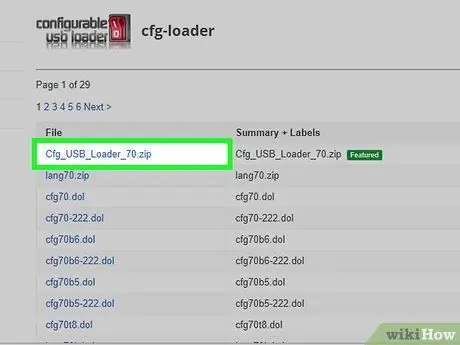
Krok 4. Stiahnite si inštalátor Configurable USB Loader (CFG)
Toto je homebrew program, ktorý spravuje zálohy hier a umožňuje vám odtrhnúť hry z diskov. Môžete ho použiť na kopírovanie hier Wii a GameCube.
Stiahnite si súbor Cfg_USB_Loader_70 z code.google.com/archive/p/cfg-loader/downloads

Krok 5. Extrahujte súbor CFG na kartu SD
Extrahujte tento súbor na kartu a vytvorte štruktúru priečinkov, ktorú budú používať ďalšie dva súbory ZIP.
- Vložte kartu SD z Wii do počítača.
- Dvakrát kliknite na Cfg_USB_Loader_70.zip a prejdite do priečinka „inSDroot“. Nájdete tu dva priečinky: „aplikácie“a „zavádzač USB“.
- Presuňte oba priečinky do koreňa karty SD.
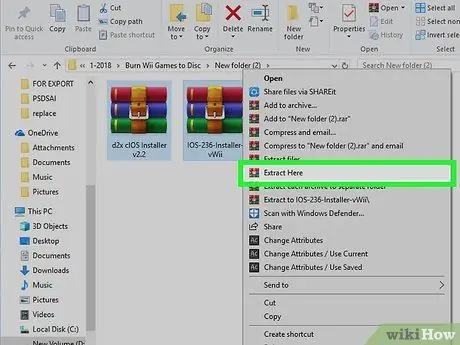
Krok 6. Extrahujte inštalátor iOS236 v6 a d2x cIOS do nového priečinka „aplikácie“
Po dokončení kopírovania súborov zavádzača CFG môžete dvakrát kliknúť na všetky ostatné stiahnuté súbory ZIP a presunúť ich do nového priečinka „aplikácie“na karte SD.
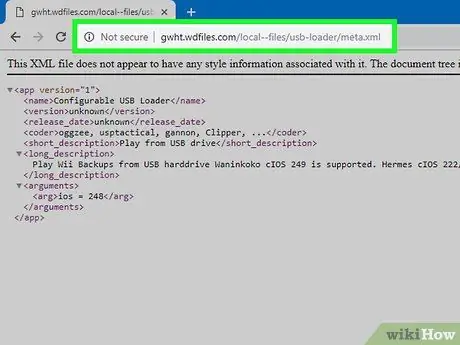
Krok 7. Stiahnite si náhradný súbor XML pre zavádzač CFG
V prehliadači navštívte stránku gwht.wdfiles.com/local--files/usb-loader/meta.xml. Stlačte Ctrl/⌘ Cmd+S a uložte súbor ako „meta.xml“.
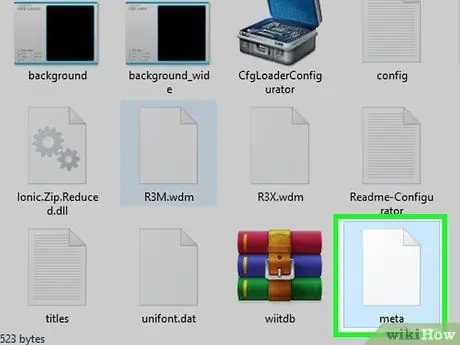
Krok 8. Nahraďte súbor meta.xml v adresári USB Loader na SD karte
Otvorte adresár na karte SD a presuňte doň nový súbor meta.xml. V súbore vyberte možnosť Prepísať alebo Nahradiť.
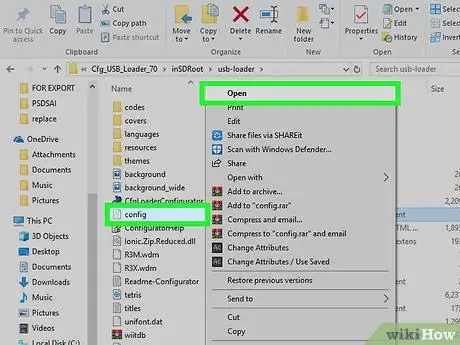
Krok 9. Otvorte súbor „sample_config.txt“a otvorte ho v prehliadači
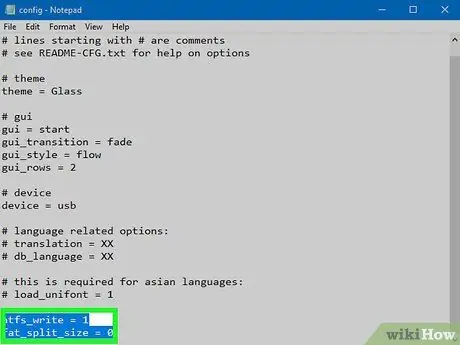
Krok 10. Do spodnej časti súboru pridajte nasledujúce dva riadky
Do každého nového riadka v spodnej časti zadajte tieto dve možnosti:
- ntfs_write = 1
- fat_split_size = 0
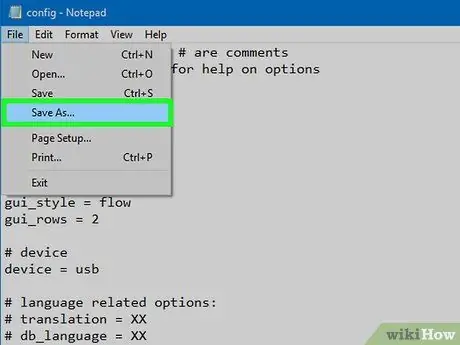
Krok 11. Kliknite na Súbor, zvoľte „Uložiť ako“(uložiť ako), premenujte ho na „config.txt
na aktiváciu súboru a zaistenie, aby USB Loader používal vaše nové nastavenia.

Krok 12. Znova vložte kartu SD do Wii a spustite kanál Homebrew
Preto sa karta SD načíta a zobrazí sa inštalátor na kanáli Homebrew.
- Uistite sa, že sú vybraté všetky nainštalované pamäťové karty GameCube.
- Zaistite, aby bol váš Wii pripojený k internetu, aby si mohol sťahovať potrebné súbory.
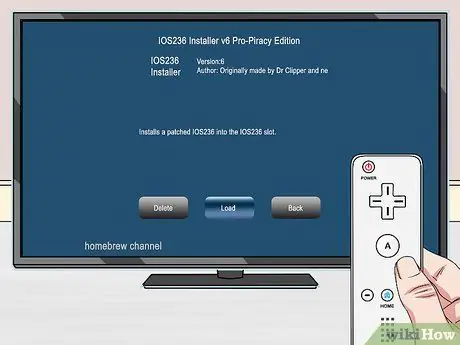
Krok 13. Vyberte možnosť „IOS236 Installer v6“a kliknutím na „Načítať“spustíte inštalátor a na obrazovke sa zobrazia rôzne texty

Krok 14. Párovanie spustíte stlačením „1“na ovládači Wii
IOS236 spustí inštaláciu.
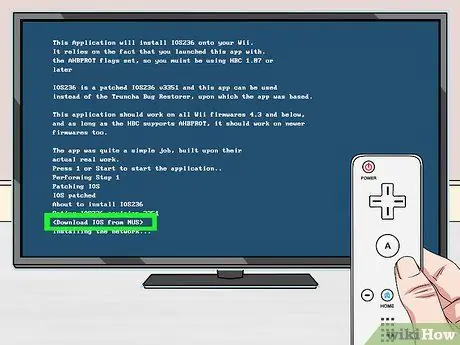
Krok 15. Po zobrazení výzvy na stiahnutie požadovaných súborov vyberte „<Stiahnuť IOS z NUS>“.

Krok 16. Po zobrazení výzvy na spustenie párovania stlačte „A“
Inštalácia súborov začne a zvyčajne bude chvíľu trvať.

Krok 17. Inštaláciu dokončíte stlačením „2“
Čokoľvek budete robiť, nie stlačením tlačidla „1.“
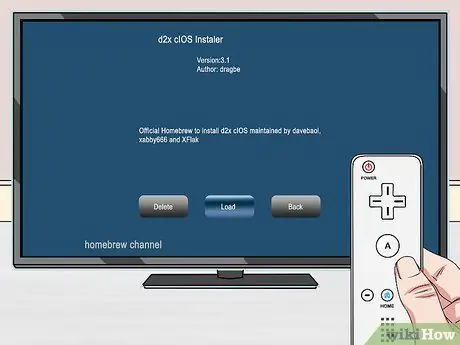
Krok 18. Vráťte sa na kanál Homebrew a zvoľte „Inštalátor D2X cIOS
" Spustite ho stlačením „Spustiť“.
Pokračujte stlačením ľubovoľného klávesu na obrazovke vylúčenia zodpovednosti
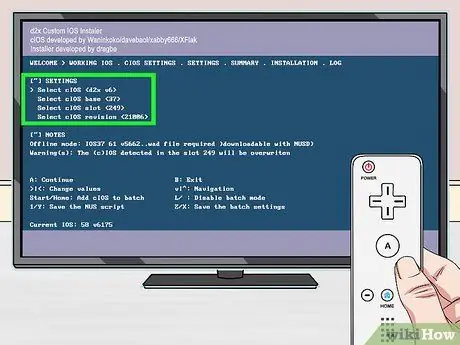
Krok 19. Nastavte ponuku inštalátora
Pomocou textovej ponuky v hornej časti obrazovky definujte predvoľby inštalácie:
- V ponuke „Vybrať iOS“zvoľte „“.
- V ponuke „Vybrať základňu cIOS“zvoľte „“.
- V ponuke „Vybrať slot cIOS“zvoľte „“.
- Z ponuky „Vybrať revíziu systému iOS“vyberte položku „“.

Krok 20. Inštaláciu spustíte stlačením „A“, potom zvýraznite Slot 248 a znova stlačte „A“
D2x sa teda nainštaluje pomocou zadaných nastavení. Na inštaláciu budete možno musieť chvíľu počkať.
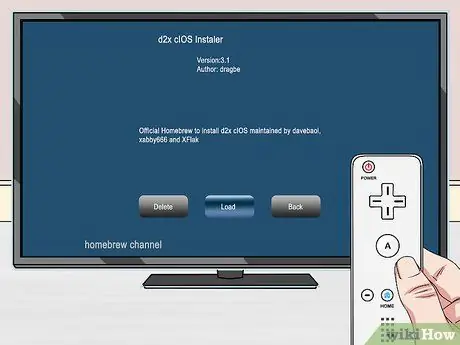
Krok 21. Znova načítajte „D2X cIOS Installer“z Homebrew Channel
Budete ho musieť znova nainštalovať s mierne odlišnými nastaveniami.
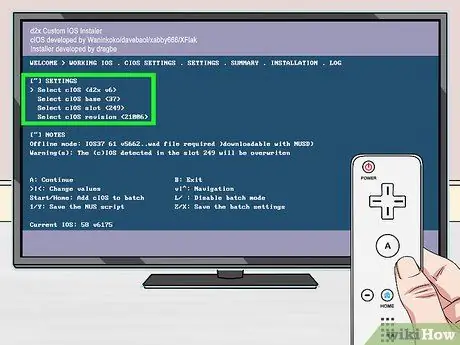
Krok 22. Obnovte ponuku inštalátora
Zadajte po trocha odlišných:
- V ponuke „Vybrať iOS“zvoľte „“.
- Z ponuky „Vybrať základňu cIOS“zvoľte „“.
- V ponuke „Vybrať slot cIOS“zvoľte „“.
- V ponuke „Vybrať revíziu systému iOS“zvoľte „.
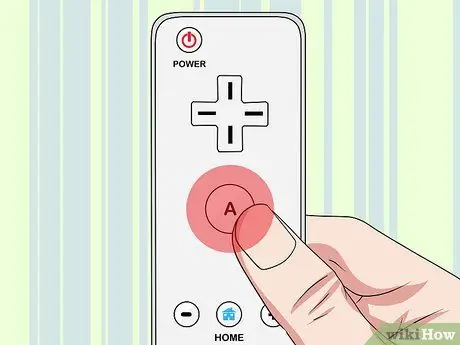
Krok 23. Inštaláciu spustíte stlačením „A“, potom zvýraznite Slot 247 a znova stlačte „A“
Preto bude d2x preinštalovaný do slotu 247. Pred použitím USB Loadera ho budete musieť nainštalovať do oboch slotov.
Časť 3 zo 4: Vytváranie a prehrávanie záloh hier

Krok 1. Do Wii vložte formátovaný externý disk alebo USB
Vložte disk pred prvým spustením zavádzača CFG USB. Použite USB port nižšie na zadnej strane Wii.
Ak vás Wii vyzve, aby ste disk naformátovali, zvoľte „Zrušiť“. Ak omylom kliknete na „Formátovať“, môžete sa vrátiť späť a naformátovať ho späť na FAT32
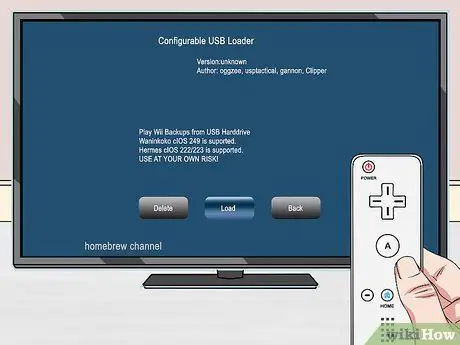
Krok 2. Otvorte kanál Homebrew a vyberte „Konfigurovateľný zavádzač USB
" Na spustenie programu zvoľte „Načítať“.
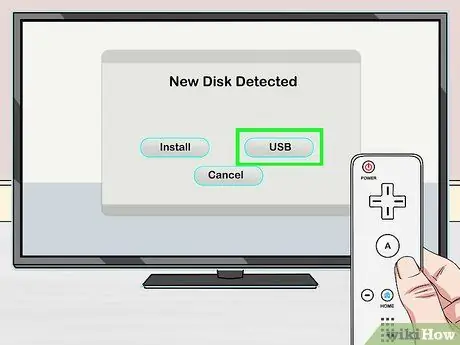
Krok 3. Po zobrazení výzvy vyberte „USB“
CFG sa teda nastaví na načítanie zálohy z disku USB.
Keď sa zobrazí výzva na výber oddielu, máte iba jednu možnosť. Vyberte pokračovať
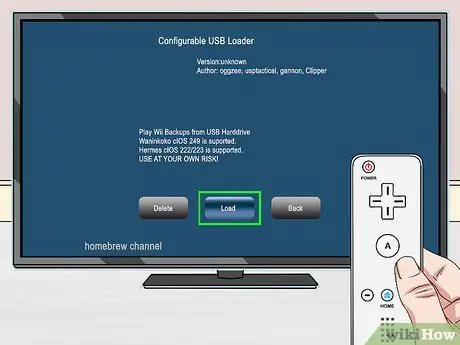
Krok 4. Uistite sa, že je vybratý IOS 248, a spustite program
USB zavádzač sa teda spustí s vašimi nastaveniami.
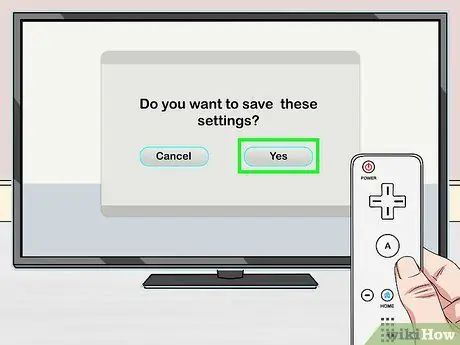
Krok 5. Uložte nastavenia
Budete vyzvaní, aby ste uložili svoje zariadenie a nastavenia systému iOS, aby sa vás pri každom spustení nepýtali:
- Ukážkou do spodnej časti obrazovky otvorte ponuku.
- Vyberte „Nastavenia“a „Systém“.
- Vyberte „Uložiť nastavenia“(uložiť nastavenia).

Krok 6. Vložte disk, ktorý chcete skopírovať, do Wii
Hry Wii alebo GameCube môžete kopírovať pomocou CFG USB Loader. Vložte disk a vyvolajte ho v programe Loader.
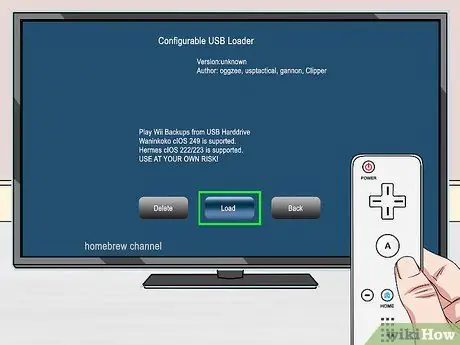
Krok 7. Otvorte Konfigurovateľný USB zavádzač, ak ešte nie je
Program homebrew môžete použiť na kopírovanie hier z diskov Wii a GameCube na disky USB.
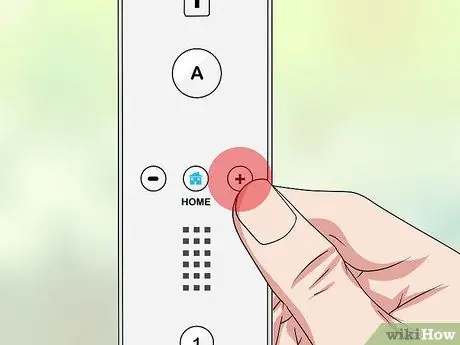
Krok 8. V hlavnej ponuke CFG stlačte „+“
Tento krok otvorí inštalačnú obrazovku zadanej hry.
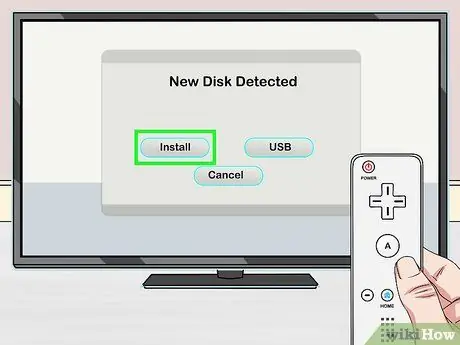
Krok 9. Kliknutím na „Inštalovať“spustíte kopírovanie hry na USB disk
Najmä pri veľkých nových hrách si možno budete musieť chvíľu počkať.

Krok 10. Vyberte hru nainštalovanú v CFG Loader
Nainštalované hry sa zobrazia v hlavnom okne programu CFG Loader. Vyberte jednu, aby sa zobrazili podrobnosti, a spustite ju.
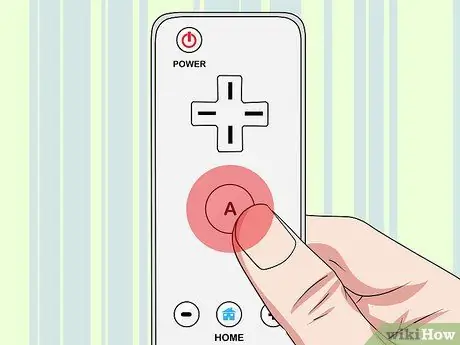
Krok 11. Hru spustíte stlačením „A“
Po výbere hry začnite hrať stlačením „A“. Pred načítaním hry sa vám zobrazí text.
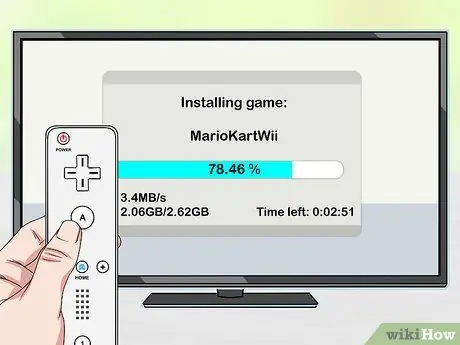
Krok 12. Pokračujte v inštalácii hry
Môžete pokračovať v inštalácii hier z akéhokoľvek disku, pôvodného alebo spáleného. Všetky hry budú pridané na USB disk a na hranie hry disk nepotrebujete.
Časť 4 zo 4: Napálenie hry na disky

Krok 1. Zvážte použitie USB zavádzača namiesto napaľovania hry
Napriek pohodliu, ktoré poskytuje USB zavádzač a externé disky, novšia Wii nevie čítať disky DVD-R. To znamená, že spálené disky sú pre Wii 2008 alebo novšie nepoužiteľné.
Ak si stiahnete hru, kópiu je možné presunúť na USB disk, ktorý používa USB Loader, a zobrazí sa v knižnici programov CFG Loader. Nemusíte ho napáliť, len aby ste ho vytrhli na Wii

Krok 2. Získajte nejaké súbory hry Wii
Ak chcete hru napáliť na disk namiesto použitia USB Loader, budete potrebovať pre hru súbor s obrázkom. Existuje niekoľko spôsobov, ako ho získať:
- Súbory ISO Wii ISO a GameCube ISO je možné stiahnuť z mnohých serverov torrent. Prečítajte si tento článok o podrobnostiach o vyhľadávaní a sťahovaní torrentov. Uvedomte si, že v niektorých oblastiach je sťahovanie hier cez torrent nezákonné.
- Ak budete postupovať podľa vyššie uvedených krokov, budete môcť používať hry pripojené k disku USB pomocou programu CFG Loader. Odpojte USB disk z počítača a otvorte adresár „hry“. Hra bude pomenovaná podľa svojho GAMEID, takže si pomocou tohto ID vyhľadajte jej skutočné meno. Presuňte súbor do počítača a počkajte, kým sa kopírovanie dokončí.
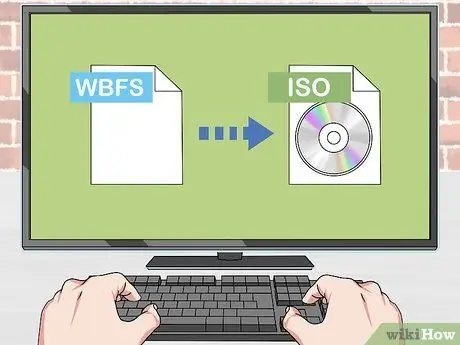
Krok 3. Zmeňte súbor s obrázkom z jednotky USB
Ak hru skopírujete pomocou Wii a skopírujete súbor do počítača, uvidíte, že súbor je vo formáte WBFS. Tento súbor je potrebné pred vypálením previesť na ISO:
- Choďte na wbfstoiso.com a stiahnite si bezplatný program. Po stiahnutí spustite inštalátor a postupujte podľa pokynov. Nainštaluje sa žiadny adware.
- Otvorte WBFS na ISO a vyberte súbor WBFS. Môžete ho prehliadať kliknutím na tlačidlo „Otvoriť“.
- Kliknutím na „Previesť“spustíte konverziu súboru. Možno budete musieť počkať, kým sa dokončí. Súbor ISO sa nachádza na rovnakom mieste ako súbor WBFS.
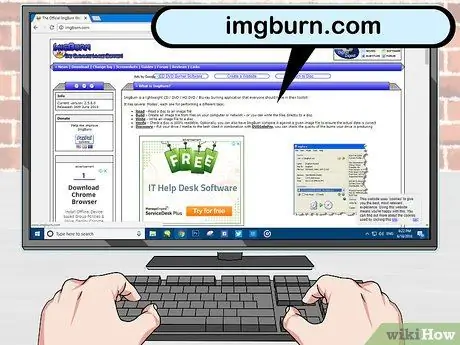
Krok 4. Navštívte imgburn.com a stiahnite si ImgBurn
Tento program na napaľovanie diskov vám umožňuje napaľovať súbory ISO na prázdny disk DVD-/+R. Stiahnite si najnovšiu verziu z webu ImgBurn.
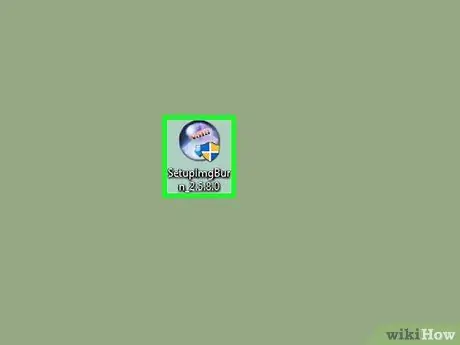
Krok 5. Spustite proces inštalácie ImgBurn
Inštaláciu spustíte dvojitým kliknutím na inštalátor.
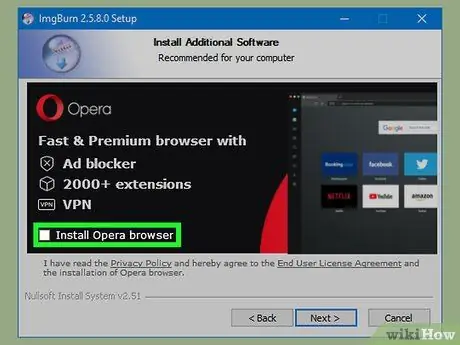
Krok 6. Zrušte začiarknutie políčka Pýtať sa reklamy na Paneli s nástrojmi počas inštalácie
Po výbere umiestnenia na inštaláciu programu ImgBurn sa zobrazí obrazovka panela s nástrojmi Ask. Pred pokračovaním zrušte začiarknutie všetkých políčok.
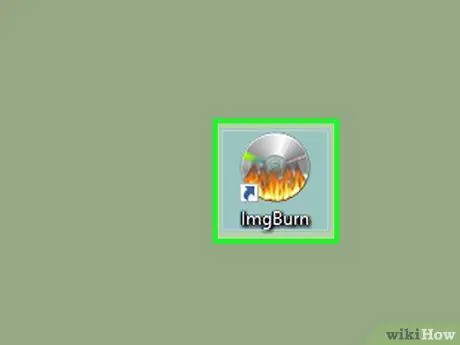
Krok 7. Po dokončení inštalácie spustite program ImgBurn
Po dokončení inštalácie programu otvorte ImgBurn pomocou skratky na pracovnej ploche.
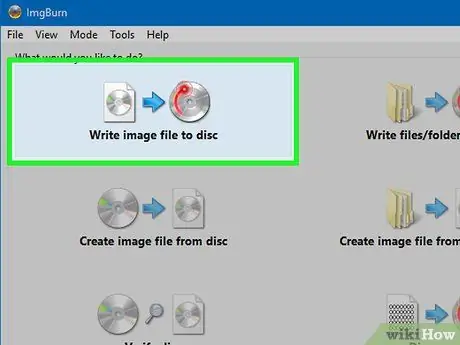
Krok 8. V ponuke ImgBurn vyberte „Zapísať súbor s obrázkom na disk“, aby sa otvoril nástroj na zapisovanie diskov

Krok 9. Vložte prázdny disk DVD +/- R do napaľovačky diskov DVD
Na fungovanie programu ImgBurn budete potrebovať napaľovačku diskov DVD. Upozorňujeme, že ak je vaša verzia Wii staršia ako 2008, spálené disky nebudú fungovať
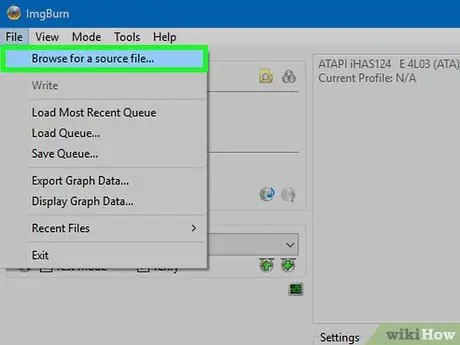
Krok 10. Ako zdroj vyberte súbor Wii ISO
Vyhľadajte ho kliknutím na tlačidlo Prehľadávať alebo sa posuňte na okno.
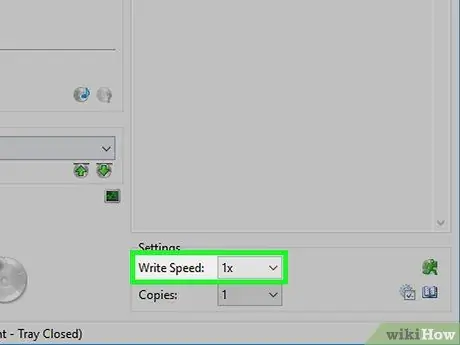
Krok 11. Vyberte nízku rýchlosť zápisu
Aby ste zaistili plynulé napaľovanie, zvoľte pomalú rýchlosť napaľovania, napríklad 1X. Čas vypaľovania sa zvýši, ale šanca na správne fungovanie napaľovania disku bude vyššia.
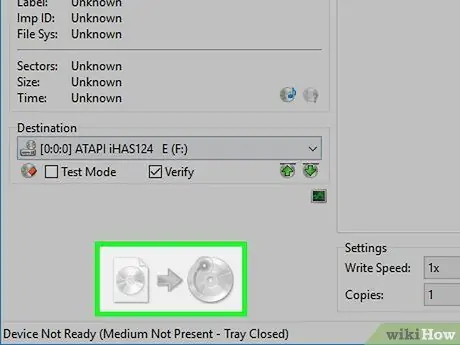
Krok 12. Kliknutím na tlačidlo Napáliť v dolnom ľavom rohu začnite písať súbor na disk

Krok 13. Počkajte, kým sa napaľovanie nedokončí
Budete musieť počkať, najmä ak je veľkosť hry veľká. Disk sa vysunie, keď je proces dokončený..

Krok 14. Načítajte hru do USB Loader
Akonáhle je disk napaľovaný, môžete ho vložiť do USB Loader. Tak ho môžete hrať bez inštalácie ďalších hackov. Podrobnosti si prečítajte v predchádzajúcej časti.






