Keď sa nemôžete pripojiť k Battle.net, budete mať pocit, že je nemožné hrať Warcraft III online. Našťastie môžete túto službu využiť na spojenie s ostatnými hráčmi bez toho, aby ste sa museli prihlasovať do Battle.net. Postupujte podľa metódy v tejto príručke.
Krok
Metóda 1 z 3: Získajte informácie o hostiteľských programoch pre viacerých hráčov
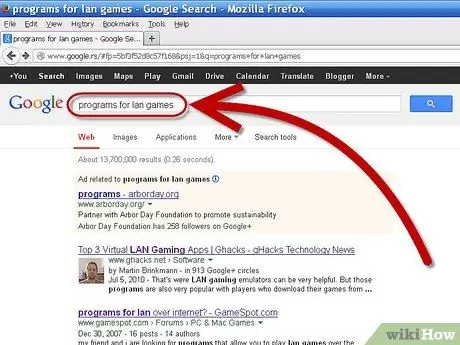
Krok 1. Pochopte, čo tento program robí
Na emuláciu hier LAN (Local Area Network) môžete použiť programy tretích strán. To znamená, že počas hrania nebudete pripojení k hernému serveru. Väčšina týchto služieb vyžaduje, aby ste si zaregistrovali účet, a niektoré ponúkajú platené predplatné pre ďalšie možnosti.

Krok 2. Nájdite program, ktorý chcete stiahnuť
Existuje niekoľko programov na hranie LAN online. Dve z najobľúbenejších sú Garena+ a GameRanger. Oba sú bezplatné a ponúkajú možnosť zaplatenia ročného poplatku za odstránenie reklám a väčšiu podporu. Oba programy podporujú Warcraft III a jeho rozširujúce balíky.
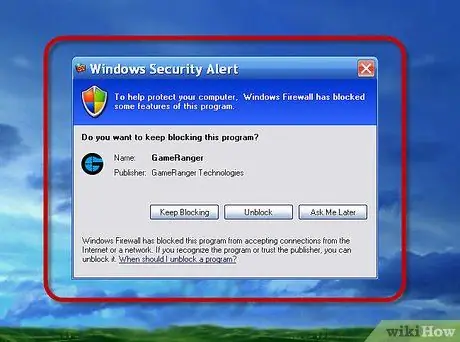
Krok 3. Pochopte nevýhody
Ak chcete používať tento program, musíte otvoriť určité porty, pretože to môže predstavovať bezpečnostné riziko. Môžete tiež hrať s hackermi a podvodníkmi, pretože účty, ktoré boli odmietnuté z dôvodu podvádzania na Battle.net, majú prístup k programu bez obmedzenia.
Metóda 2 z 3: Použitie GameRangeru
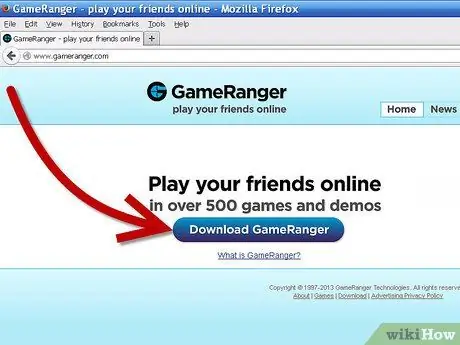
Krok 1. Stiahnite si klienta GameRanger
Tento klient si môžete stiahnuť na webovej stránke GameRanger. Po dokončení sťahovania spustite inštalačný súbor. Veľkosť tohto klienta je veľmi malá, menej ako 1 MB.
-
GameRanger automaticky stiahne a nainštaluje aktualizácie programu. Po aktualizácii program začne sťahovať ďalší obsah. Môže to chvíľu trvať.

Hrajte Warcraft III online bez Battle. Net, krok 4: Bullet1
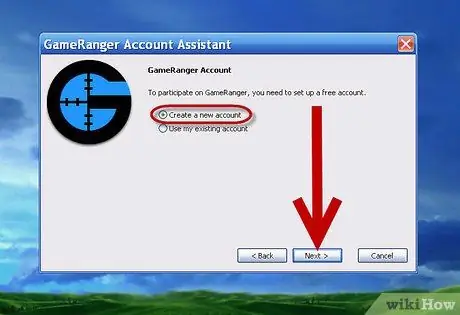
Krok 2. Vytvorte si účet
Po dokončení inštalácie spustíte proces vytvárania účtu. Predtým, ako budete pokračovať, musíte súhlasiť s podmienkami služby. Po odsúhlasení budete mať na výber, či použijete existujúci účet alebo si vytvoríte nový.
-
Ak máte pozývací kód od priateľa, môžete sa prihlásiť po kliknutí na položku Vytvoriť nový účet.

Hrajte Warcraft III online bez Battle. Net, krok 5, Bullet1 -
Na založenie účtu potrebujete platnú e -mailovú adresu. Musíte si tiež vytvoriť heslo pre svoj účet.

Hrajte Warcraft III online bez Battle. Net, krok 5Bullet2
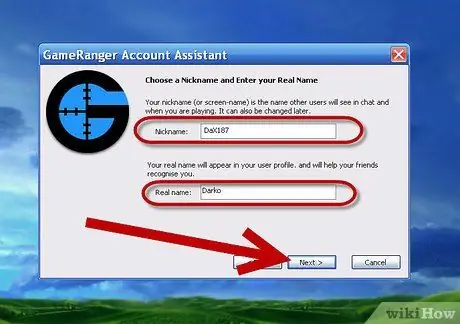
Krok 3. Vyberte si prezývku
Budete požiadaní o vytvorenie prezývky. V tomto poli hra predvolene zobrazí vaše krstné meno. Uistite sa, že ho zmeníte, aby bola chránená vaša identita. GameRanger vás tiež požiada, aby ste zadali svoje skutočné meno. Bude to viditeľné pre verejnosť, preto si riziká dobre premyslite.
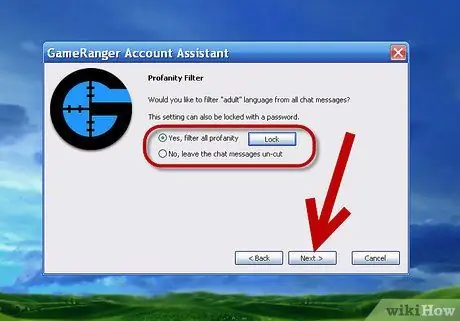
Krok 4. Zapnite filter obscénnosti
Ak nemáte radi sprosté výrazy alebo budú program používať vaše deti, zapnite filter vulgarizmov. Táto funkcia bude filtrovať urážlivé správy v okne rozhovoru. Tieto možnosti filtra môžete uzamknúť pomocou hesla.
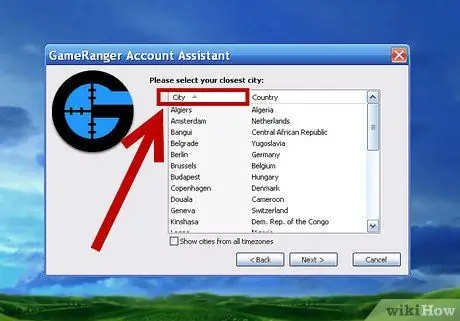
Krok 5. Vyberte si svoje mesto
Ten sa zobrazí vo vašom profile a použije sa na priradenie k najbližšej hre.
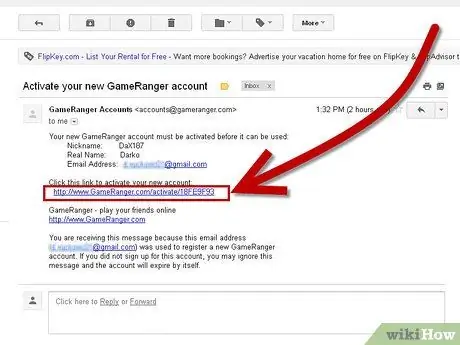
Krok 6. Overte svoj e -mailový účet
Po vytvorení účtu vám GameRanger pošle e -mail na adresu, ktorú ste uviedli. Pred kliknutím na Pokračovať v okne GameRanger kliknite na poskytnutý odkaz a aktivujte účet. Po kliknutí na odkaz na overenie kliknite na položku Ďalej a vstúpte do GameRanger.
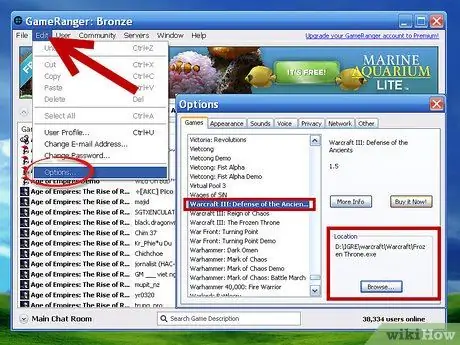
Krok 7. Pridajte svoje herné súbory Warcraft III
Ak sa chcete pripojiť k hre, musíte GameRangeru oznámiť, kde je váš program Warcraft III. Kliknite na ponuku Upraviť a vyberte položku Možnosti … na karte Hry, posuňte sa nadol, kým nenájdete Warcraft III. V časti Umiestnenie kliknite na Prehľadávať a prejdite na inštaláciu Warcraft, ak ešte nie je nastavená.
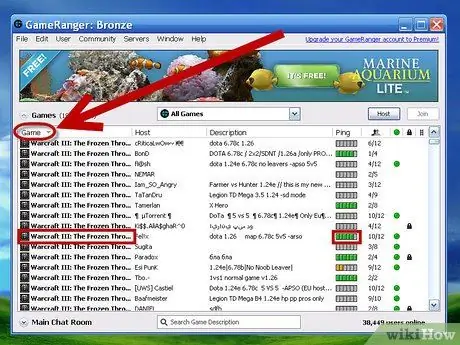
Krok 8. Hľadaj hru
V hlavnom zozname hier posuňte zobrazenie nadol na Warcraft III alebo z rozbaľovacej ponuky vyberte položku Moje hry a vyberte hru Warcraft III. Každá uvedená hra je lobby, ktorú spravuje niekto iný. Hľadaj hry, ktoré majú plný Ping a zelené svetlo, ktoré naznačuje, že sa k nim môžeš pripojiť.
-
V popise hry bude uvedené, akú verziu Warcraft by ste mali mať. Väčšina hier používa najnovšie záplaty (alias záplaty).

Hrajte Warcraft III online bez Battle. Net, krok 11, Bullet1 -
Hry s ikonami zámku vyžadujú na prihlásenie heslo. Manažér tejto hry nastavil heslo.

Hrajte Warcraft III online bez Battle. Net, krok 11Bullet2
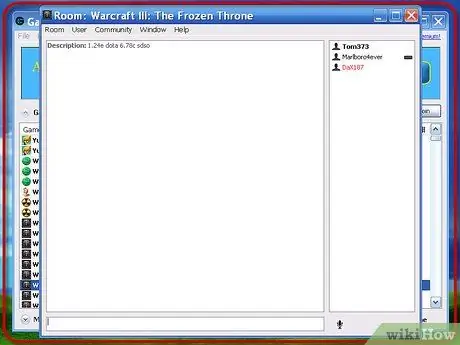
Krok 9. Počkajte na spustenie hry
Po vstupe do haly hostiteľ začne hru, keď bude pripravený. Hneď ako sa hra začne, Warcraft III sa automaticky spustí a automaticky sa k nej pripojí prostredníctvom ponuky LAN.
Metóda 3 z 3: Použitie Garena+
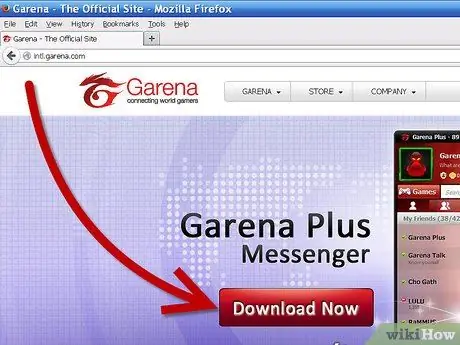
Krok 1. Stiahnite si klienta Garena+
Tento klient si môžete stiahnuť z webovej stránky Garena+. Po dokončení sťahovania spustite inštalačný súbor. Inštalačný súbor klienta má veľkosť približne 60 MB.
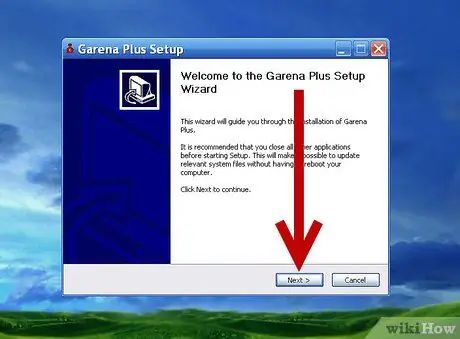
Krok 2. Nainštalujte program
Po dokončení sťahovania spustite inštaláciu. Inštalácia sa spustí automaticky, stačí zadať umiestnenie inštalácie všetkých súborov. Väčšina používateľov môže používať predvolené umiestnenie. Po dokončení inštalácie spustite program.
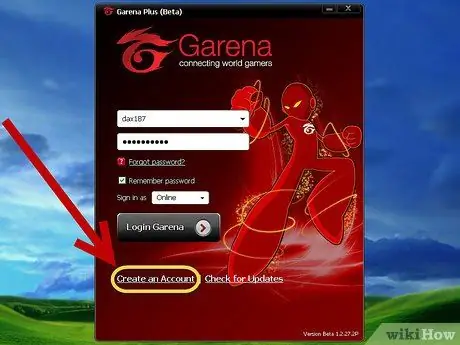
Krok 3. Vytvorte si účet
Prihláste sa, ak už máte účet Garena. Ak si chcete vytvoriť nový účet, kliknite na odkaz Vytvoriť účet v spodnej časti spúšťača. Zadajte platnú e -mailovú adresu a vytvorte si používateľské meno. Garena skontroluje, či sa meno už používa. Ak je to tak, mali by ste zvoliť iné meno.
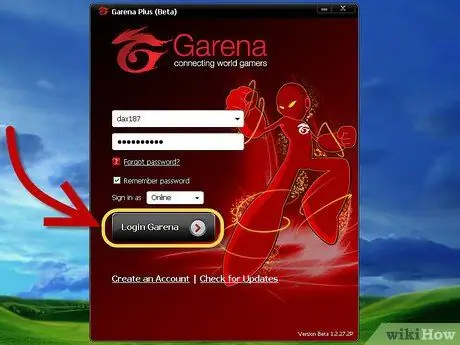
Krok 4. Prihláste sa
Pomocou svojho nového účtu sa prihláste do programu Garena+. Prihláste sa pomocou svojho používateľského mena a nie e -mailovej adresy. Váš zoznam priateľov sa otvorí.
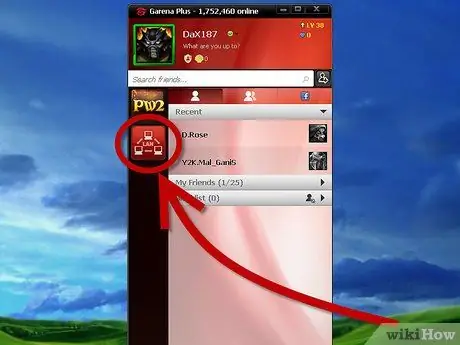
Krok 5. Hľadaj hru
Kliknite na tlačidlo LAN v zozname priateľov. Otvorí sa prehliadač hier Garena+. Kliknite na tlačidlo Hry a potom z možností vyberte Warcraft III. Tým sa otvorí zoznam lobby pre Warcraft III. Váš región si môžete vybrať z ľavej ponuky.
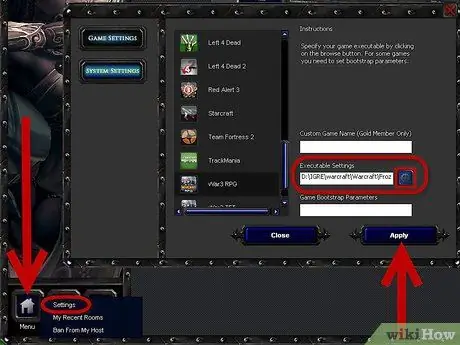
Krok 6. Konfigurujte svoje herné súbory
Kliknite na tlačidlo Menu v dolnom ľavom rohu prehliadača hry. V otvorenej ponuke vyberte položku Nastavenia. Na karte Nastavenia hry sa posuňte nadol na Warcraft III. V poli „Nastavenia spustiteľného súboru“skontrolujte, či sú možnosti spustenia správne nastavené. Kliknutím na ikonu ozubeného kolieska vyhľadajte súbor svojho programu Warcraft III.
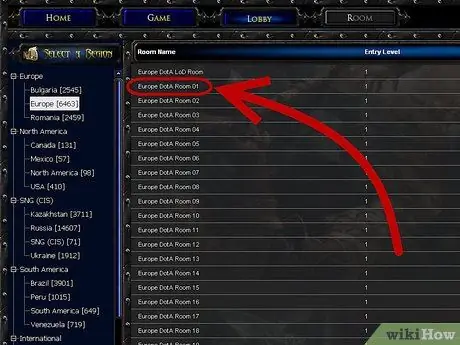
Krok 7. Pripojte sa k hre
Po nakonfigurovaní nastavení hry sa môžete k hrám pripojiť v hale. Kliknutím na Zoznam serverov zobrazíte dostupné hry. Po pripojení sa Warcraft III automaticky spustí a zapojí sa do hry prostredníctvom ponuky LAN.






