Tento wikiHow vás naučí, ako používať program Adobe Digital Editions na otváranie súborov elektronických kníh Adobe Content Server Message (.acsm) v počítačoch Windows a MacOS.
Krok
Metóda 1 z 2: V systéme Windows
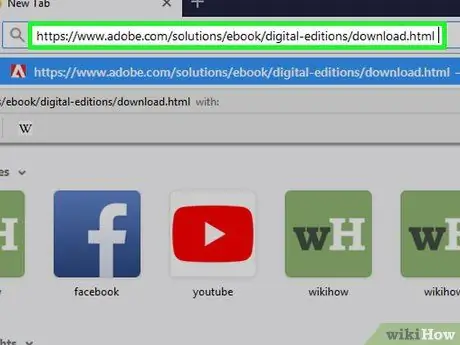
Krok 1. Nainštalujte aplikáciu Adobe Digital Editions
Ak túto bezplatnú aplikáciu vo svojom počítači ešte nemáte:
- Navštívte https://www.adobe.com/solutions/ebook/digital-editions/download.html prostredníctvom webového prehliadača.
- Kliknite na odkaz na stiahnutie “ Windows ”A stiahnite si inštalačný súbor.
- Po dokončení sťahovania dvakrát kliknite na inštalačný súbor (zvyčajne je v priečinku „Stiahnuté súbory“).
- Pri inštalácii aplikácie postupujte podľa pokynov na obrazovke.
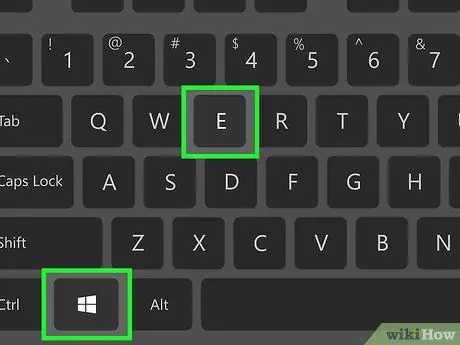
Krok 2. Stlačte skratku Win+E
Otvorí sa okno Prieskumníka.
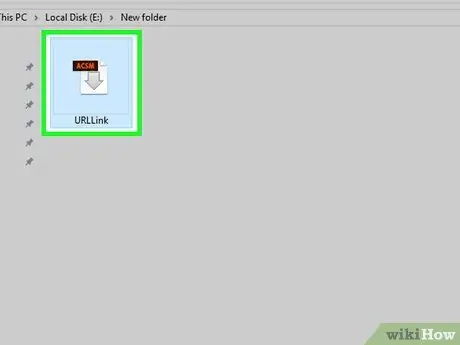
Krok 3. Navštívte priečinok, kde je uložený súbor.acsm
Ak ho nemôžete nájsť, zadajte názov súboru (alebo príponu *.acsm) do vyhľadávacieho poľa v pravom hornom rohu okna a potom stlačte kláves Enter. Súbory ASCM sa zobrazia vo výsledkoch vyhľadávania
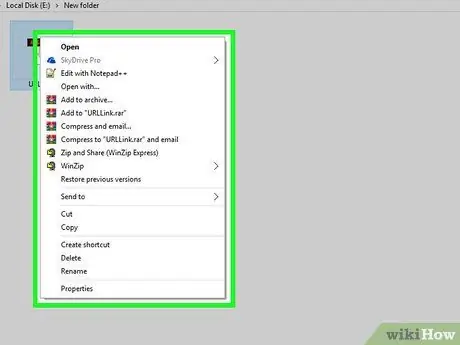
Krok 4. Kliknite pravým tlačidlom myši na súbor.acsm
Zobrazí sa kontextová ponuka.
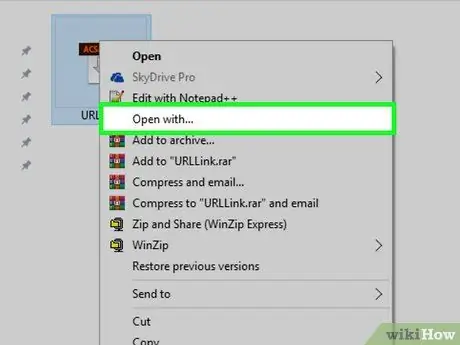
Krok 5. Vyberte položku Otvoriť pomocou …
Potom sa rozšíri ďalšie menu.
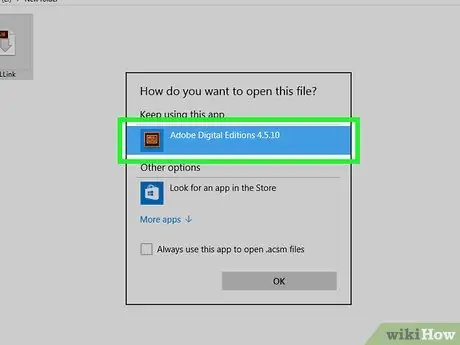
Krok 6. Kliknite na položku Adobe Digital Editions
Zobrazí sa autorizačná stránka.
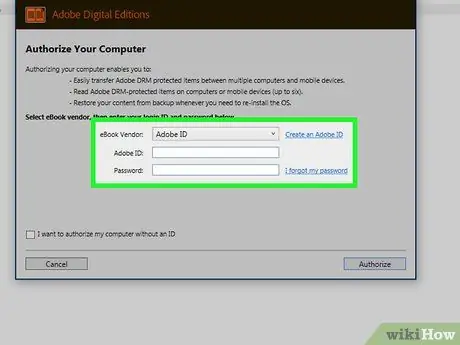
Krok 7. Zadajte informácie o e-kníhkupcovi (voliteľné)
Ak tieto informácie nemáte alebo ich nechcete zadať, prejdite na ďalší krok. V rozbaľovacej ponuke vyberte predajcu kníh a zadajte prihlasovacie údaje a prístupový kód.
Tento krok je užitočný, ak chcete svoju e-knihu chránenú technológiou DRM preniesť na iné zariadenie (až 6 zariadení)
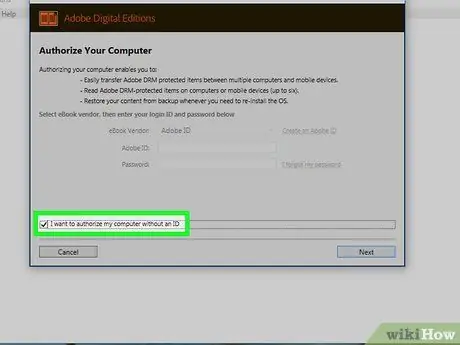
Krok 8. Začiarknite políčko „Chcem autorizovať svoj počítač bez ID“
Tento krok vykonajte iba vtedy, ak ste v predchádzajúcom kroku nezadali informácie o predajcovi.
Ak sa zobrazí výzva, kliknite na „ Povoliť ”Vo vyskakovacej správe na potvrdenie zmeny.
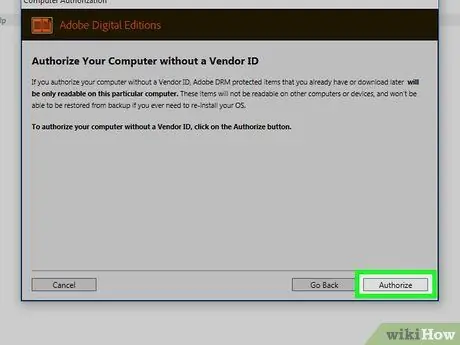
Krok 9. Kliknite na položku Autorizovať
Nachádza sa v pravom dolnom rohu okna. Počítač bude autorizovaný a zobrazí sa stránka s potvrdením.
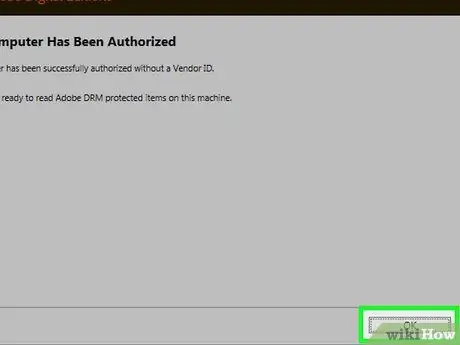
Krok 10. Kliknite na tlačidlo OK
Teraz môžete otvárať a čítať súbory.acsm prostredníctvom programu Adobe Digital Editions.
Metóda 2 z 2: V systéme macOS
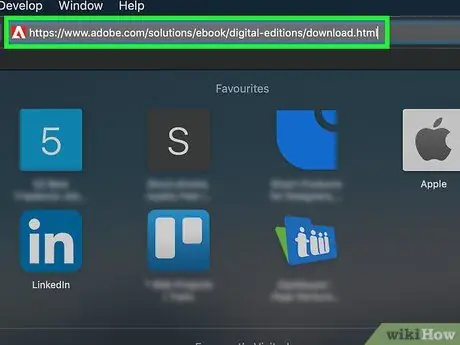
Krok 1. Vo webovom prehliadači navštívte stránku
Táto stránka je serverom bezplatného programu Adobe Digital Editions, ktorý vám umožňuje otvárať a čítať súbory.acsm v počítači Mac.
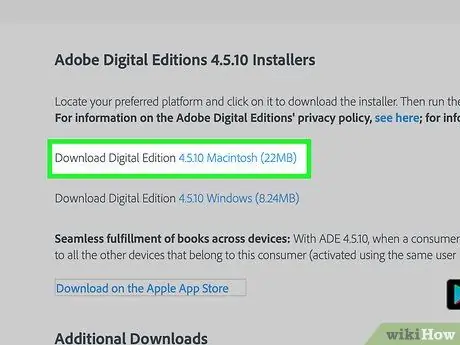
Krok 2. Kliknite na položku Download Digital Edition Macintosh
Inštalačný balík programu (.dmg) sa stiahne do počítača.
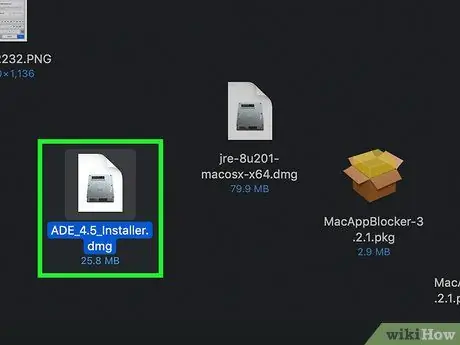
Krok 3. Dvakrát kliknite na inštalačný balík
Tento balík je súbor, ktorý ste si predtým stiahli.
V predvolenom nastavení sa sťahované súbory ukladajú do priečinka „ K stiahnutiu ”.
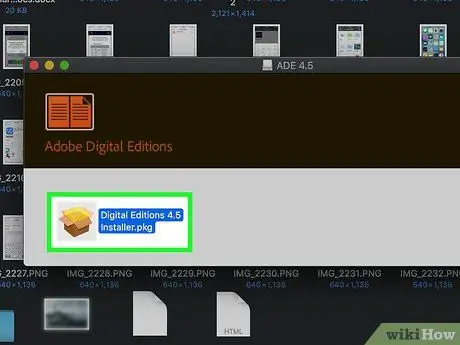
Krok 4. Dvakrát kliknite na inštalačný balík. Tento balík má názov „Digital Editions 4.5 Installer.pkg“ (číslo verzie sa môže líšiť).
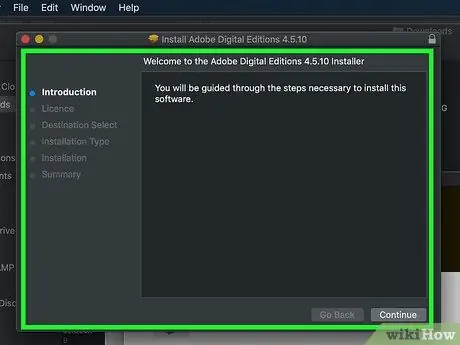
Krok 5. Nainštalujte program podľa pokynov na obrazovke
Kliknite na tlačidlo ďalej ”Najskôr preskočte každú stránku, kým sa program nenainštaluje.
Na konci inštalácie musíte zadať heslo správcu
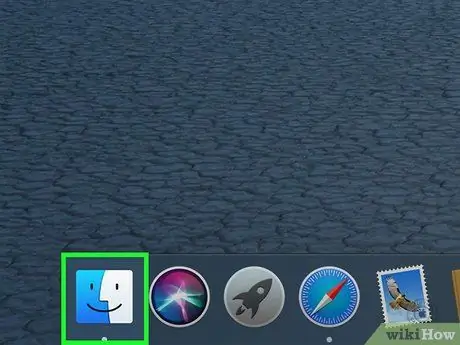
Krok 6. Otvorte Finder
Ikona programu sa zobrazí v doku, ktorý je zvyčajne v spodnej časti obrazovky.
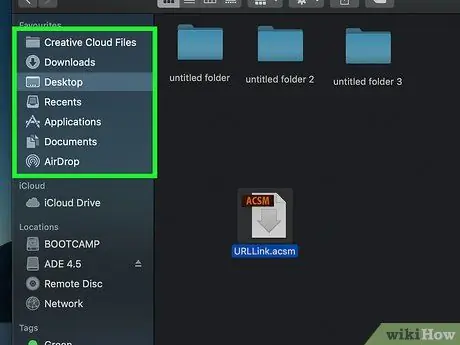
Krok 7. Otvorte priečinok na ukladanie súborov.acsm
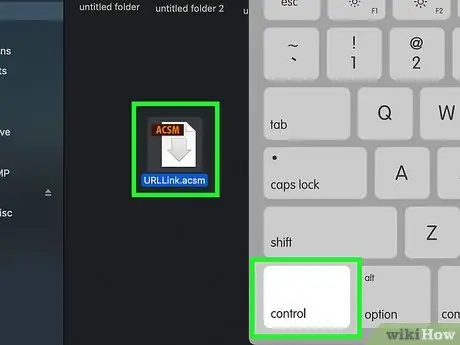
Krok 8. Podržte kláves Control a kliknite na súbor
Zobrazí sa kontextová ponuka.
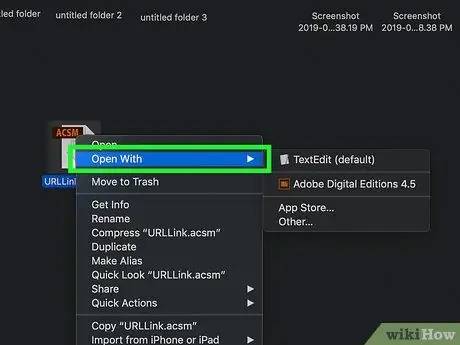
Krok 9. Kliknite na položku Otvoriť pomocou
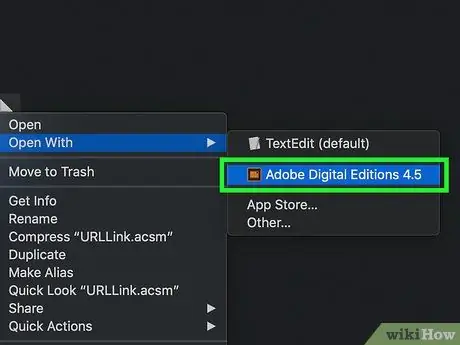
Krok 10. Kliknite na položku Adobe Digital Editions
Súbor.acsm sa otvorí v programe Adobe Digital Editions.






