Tento wikiHow vás naučí, ako odstrániť uložené položky hesla z kľúčenky iCloud na počítači Mac. Po vymazaní hesla z kľúčenky budete musieť heslo zadať manuálne, ak chcete získať prístup k účtu v príslušnej službe na akomkoľvek zariadení.
Krok
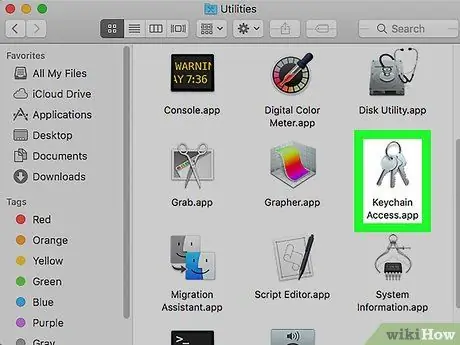
Krok 1. V počítači Mac otvorte aplikáciu Keychain Access
Ikona prístupu ku kľúčenke vyzerá ako tri kovové kľúče nad kľúčenkou. Nájdete ho v podpriečinku Inžinierske siete “V priečinku„ Aplikácie “.
Môžete vyhľadať a otvoriť prístup ku kľúčom pomocou Spotlightu. Ak ho chcete vyhľadať, kliknite na ikonu lupy v pravom hornom rohu obrazovky a zadajte príkaz Kľúčenka
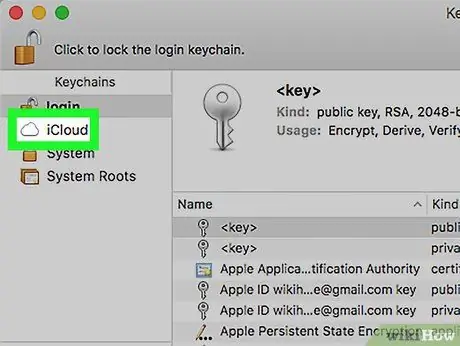
Krok 2. Kliknite na iCloud v sekcii „Kľúčenky“
Nachádza sa v ľavom hornom rohu okna. Vďaka tejto možnosti budú položky v kľúčenke filtrované a program zobrazí iba položky uložené v účte iCloud.
Ak sa ponuka „Kľúčenky“v ľavom hornom rohu obrazovky nezobrazuje, kliknite na „ vyhliadka “Na paneli s ponukami v hornej časti obrazovky a zvoľte„ Ukážte kľúčenky ”.
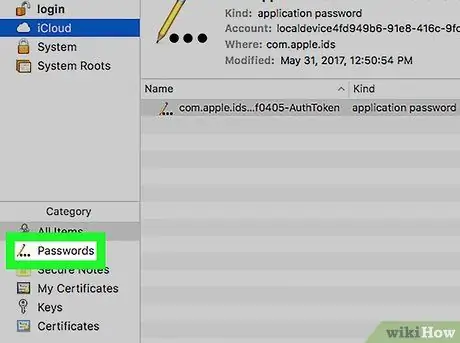
Krok 3. Kliknite na položku Heslá v časti „Kategória“
Nachádza sa v ľavom dolnom rohu okna aplikácie. Táto možnosť filtruje všetky ostatné kategórie kľúčeniek a zobrazuje iba položky hesla.
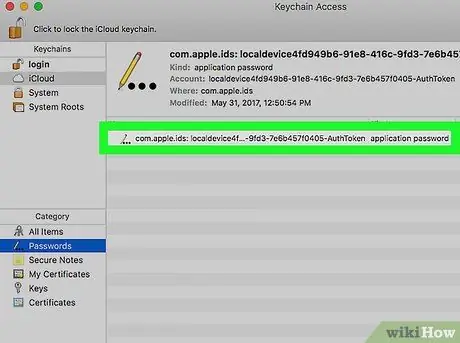
Krok 4. Vyhľadajte heslo v zozname kľúčeniek
Keychain Access zobrazuje názov, typ a dátum úpravy všetkých hesiel uložených v iCloud. Posuňte zobrazenie nadol a nájdite položku, ktorú chcete odstrániť.
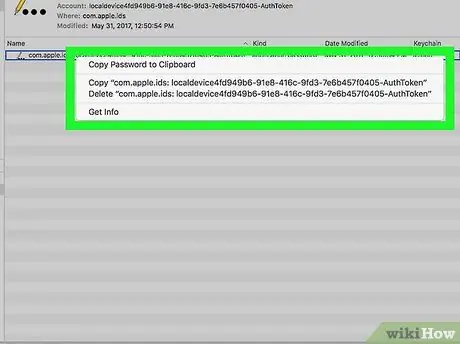
Krok 5. Kliknite pravým tlačidlom myši na položku hesla, ktorú je potrebné odstrániť
Nájdite položku, ktorú chcete odstrániť, zo zoznamu kľúčeniek a kliknutím na položku pravým tlačidlom myši zobrazte jej možnosti.
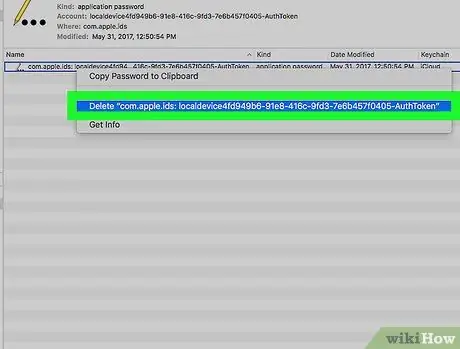
Krok 6. V ponuke pravým tlačidlom kliknite na položku Odstrániť
Akciu musíte potvrdiť vo vyskakovacom okne.
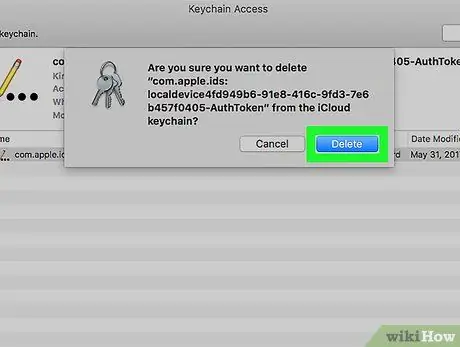
Krok 7. V kontextovom okne kliknite na položku Odstrániť
Akcia bude potvrdená a zadanie hesla bude odstránené z kľúčenky iCloud. Záznamy už nebudú uložené v účte iCloud. Ak potrebujete použiť heslo, budete ho musieť zadať ručne.






