Tento wikiHow vás naučí, ako nainštalovať aplikáciu Steam na rôzne distribúcie Linuxu. Ak používate Ubuntu alebo Debian, Steam si môžete nainštalovať z aplikácie Ubuntu Software alebo z úložísk Ubuntu. Pokiaľ ide o najnovšie aktualizácie, ktoré nie sú k dispozícii v úložiskách Ubuntu, môžete si nainštalovať Steam z jeho oficiálneho balíka DEB alebo použiť dôveryhodné úložisko tretích strán (napr. RPM Fusion). Ak všetky kroky nefungujú, môžete si znova nainštalovať zabalenú verziu programu Steam na báze systému Windows pomocou programu Snap.
Krok
Metóda 1 z 3: Inštalácia Steam zo softvéru Ubuntu
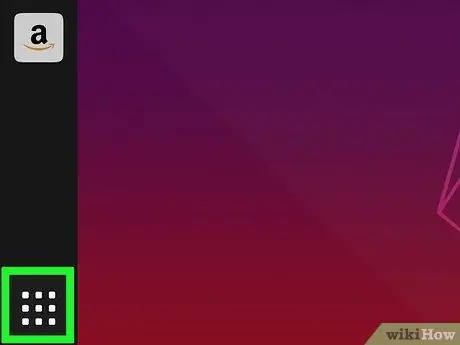
Krok 1. V počítači otvorte Ubuntu Dash
Dash otvoríte kliknutím na ikonu v ľavom hornom rohu obrazovky.
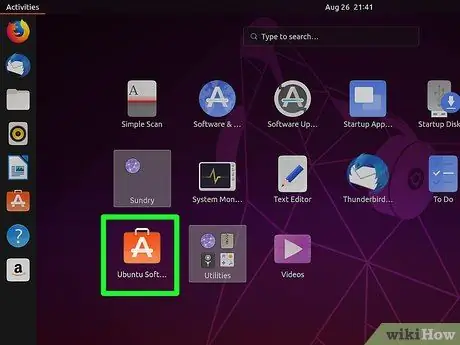
Krok 2. Vyhľadajte softvérovú aplikáciu Ubuntu a kliknite na ňu
Ikona vyzerá ako oranžová taška s bielym písmenom „A“.
Môžete rýchlo zadať názov aplikácie do Dash a rýchlo ju nájsť
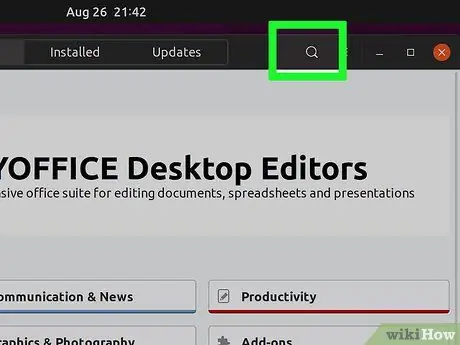
Krok 3. Kliknite na vyhľadávací panel v hornej časti okna
Môžete prehľadávať všetky dostupné programy.
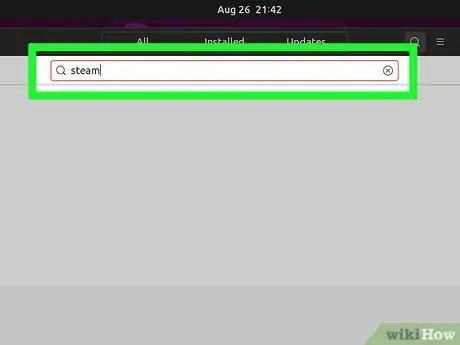
Krok 4. Vyhľadajte Steam v softvérovej aplikácii Ubuntu
Zadajte názov aplikácie a stlačte kláves Enter alebo Return na klávesnici. Oficiálna aplikácia Steam sa zobrazí v hornej časti riadku s výsledkami vyhľadávania.
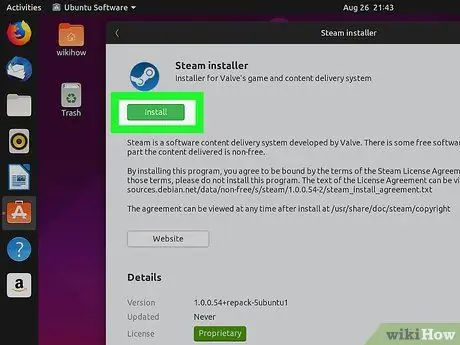
Krok 5. Kliknite na tlačidlo Inštalovať vedľa položky Steam
Najnovšia verzia alebo vydanie oficiálnej aplikácie Steam sa stiahne do počítača Linux Ubuntu.
Metóda 2 z 3: Inštalácia Steam z úložiska Ubuntu
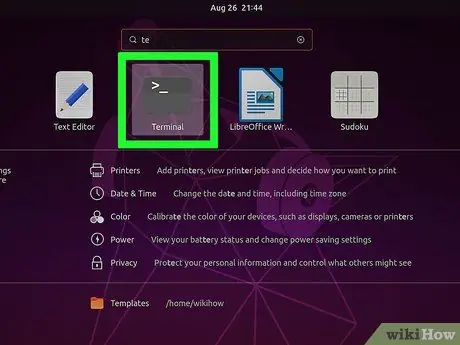
Krok 1. Otvorte okno Terminál
Ak ho chcete otvoriť, kliknite na ikonu v ľavom hornom rohu obrazovky, zadajte „Terminál“a stlačte kláves Enter alebo Return. Môžete tiež stlačiť klávesovú skratku Ctrl+Alt+T na klávesnici.
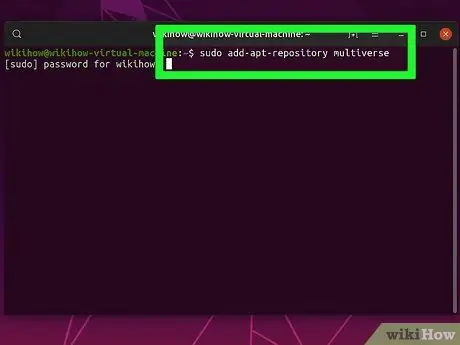
Krok 2. Zadajte príkaz sudo add-apt-repository multiverse
Tento príkaz pridá požadované úložisko pre inštaláciu.
Príkaz spustíte stlačením klávesu Enter alebo Return. Ak sa zobrazí výzva, pokračujte zadaním hesla
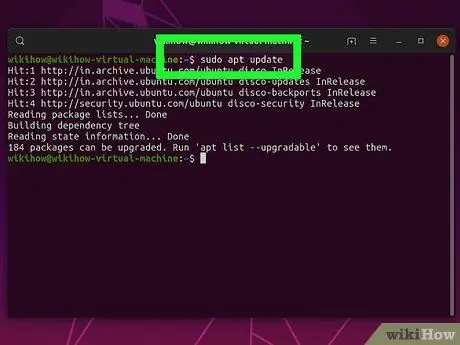
Krok 3. Napíšte a spustite príkaz sudo apt update
Úložisko bude aktualizované na najnovšiu verziu.
Príkaz spustíte stlačením klávesu Enter alebo Return
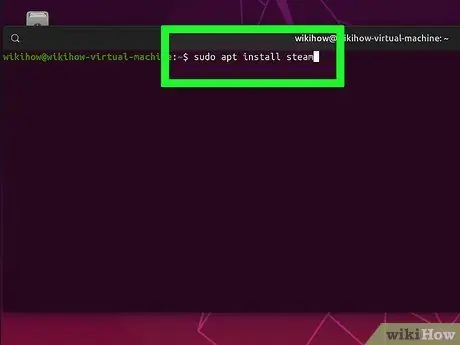
Krok 4. Napíšte a spustite príkaz sudo apt install steam
Potom sa Steam nainštaluje z hlavného úložiska Ubuntu.
Po dokončení inštalácie môžete aplikáciu Steam spustiť na počítači
Metóda 3 z 3: Inštalácia Steam prostredníctvom balíka DEB
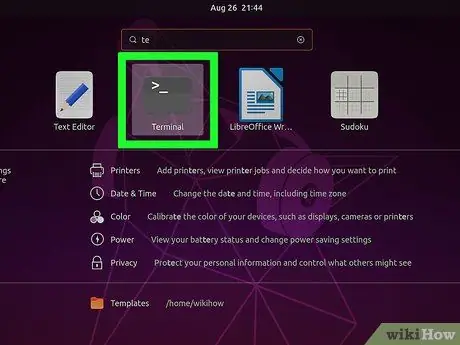
Krok 1. Otvorte okno Terminál
Ak ho chcete otvoriť, kliknite na ikonu v ľavom hornom rohu obrazovky, zadajte „Terminál“a stlačte kláves Enter alebo Return. Môžete tiež stlačiť klávesovú skratku Ctrl+Alt+T na klávesnici.
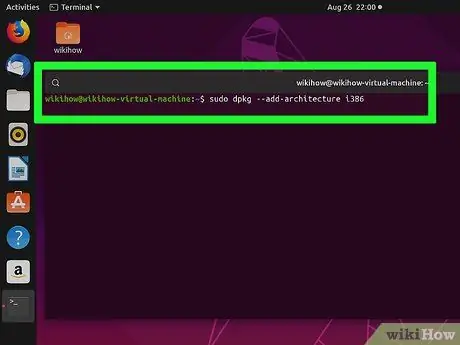
Krok 2. Zadajte príkaz sudo dpkg --add-architecture i386
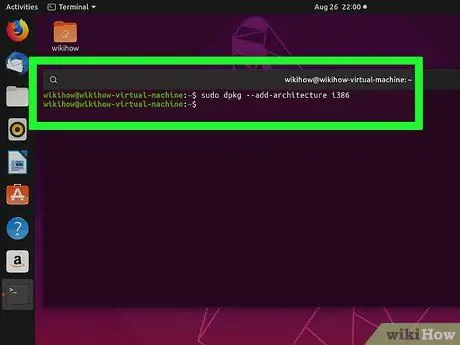
Krok 3. Stlačte Enter alebo Vráti sa.
Potom sa príkaz vykoná.
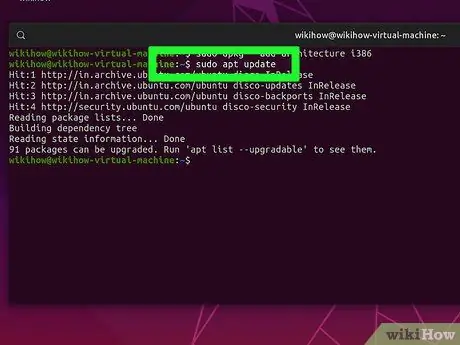
Krok 4. Napíšte sudo apt update
Všetky aktualizácie pre inštaláciu budú dokončené.
Príkaz spustíte stlačením klávesu Enter alebo Return
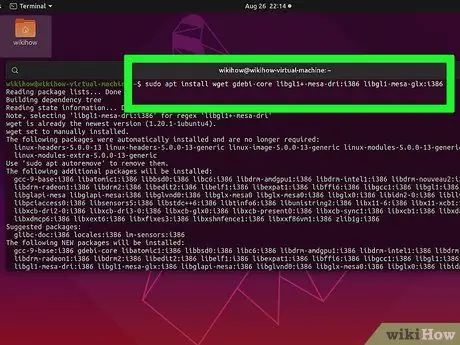
Krok 5. Napíšte a spustite príkaz sudo apt install wget gdebi-core libgl1-mesa-dri: i386 libgl1-mesa-glx: i386
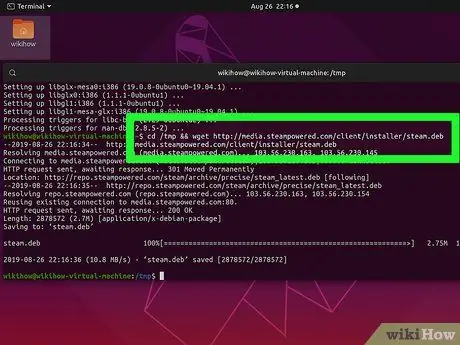
Krok 6. Napíšte a spustite príkaz cd/tmp && wget
Balík Steam DEB sa stiahne do vášho počítača
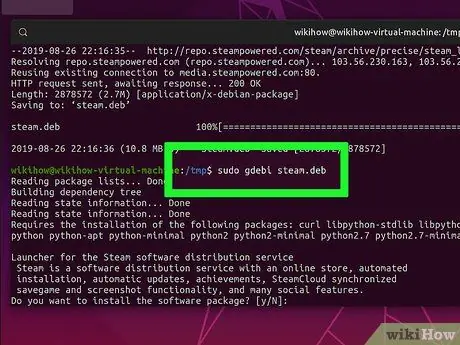
Krok 7. Napíšte a spustite príkaz sudo gdebi steam.deb
Aplikácia Steam sa nainštaluje z oficiálneho balíka DEB.






