Tento wikiHow vás naučí, ako nahrávať fotografie z galérie zariadenia (rolka fotoaparátu) na Snapchat. Fotografie môžete odosielať prostredníctvom okna rozhovoru na Snapchat alebo do aplikácie pre foto/galériu vo vašom zariadení.
Krok
Metóda 1 z 3: Odovzdávanie fotografií do vlákna rozhovoru
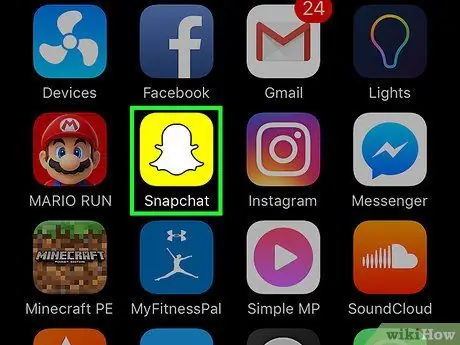
Krok 1. Otvorte Snapchat
Ak sa zobrazí výzva, zadajte používateľské meno a heslo účtu a potom klepnite na „ Prihlásiť sa ”.
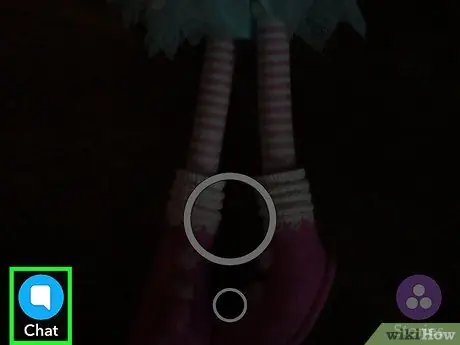
Krok 2. Dotknite sa tlačidla Rozhovor
Je to ikona chatovacej bubliny v dolnom ľavom rohu obrazovky.
Na stránku sa môžete dostať aj potiahnutím prsta doprava
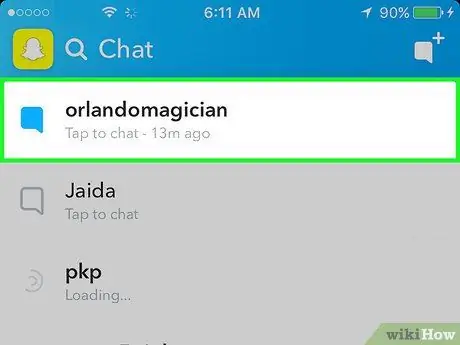
Krok 3. Dotknite sa rozhovoru, do ktorého chcete pridať fotografiu
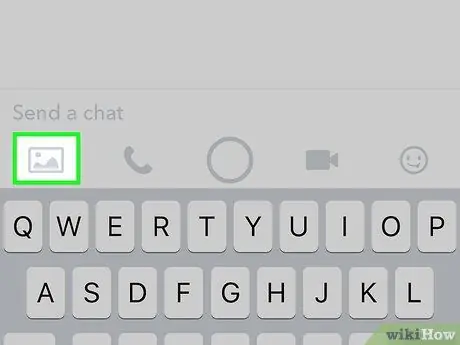
Krok 4. Dotknite sa ikony fotografie
Nachádza sa v ľavej časti obrazovky pod textovým poľom.
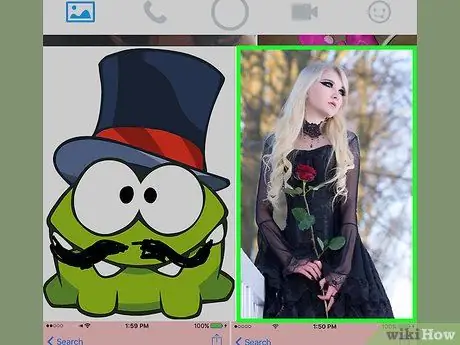
Krok 5. Dotknite sa fotografie, ktorú chcete zdieľať
Na odoslanie môžete vybrať viac ako jednu fotografiu.
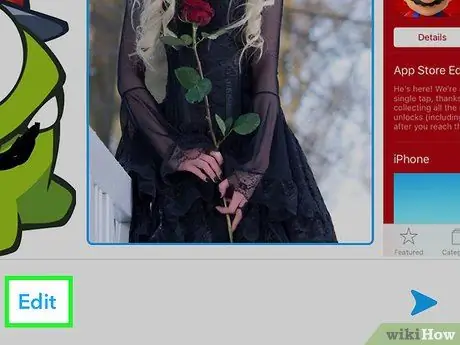
Krok 6. Dotknite sa položky Upraviť (voliteľné)
Môžete pridať text a samolepky alebo kresliť na fotografie.
Ak vyberiete viac fotografií naraz, nemôžete použiť položku „ Upraviť ”.
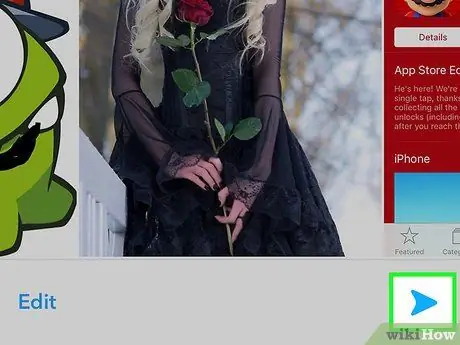
Krok 7. Dotknite sa tlačidla „Odoslať“
Je to tlačidlo modrej šípky v pravom dolnom rohu obrazovky. Vybratá fotka (a všetky použité úpravy) budú pridané do vlákna rozhovoru.
Metóda 2 z 3: Zdieľanie fotografií z fotoaparátu (iPhone a iPad)
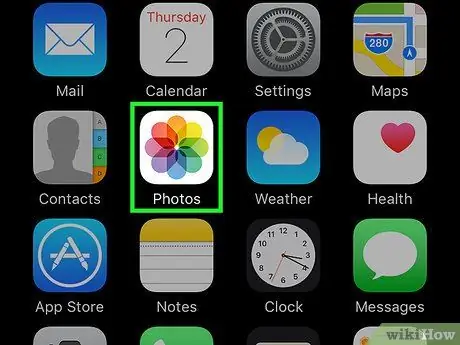
Krok 1. Otvorte aplikáciu Fotky
Táto aplikácia je označená ikonou dúhového vzoru na bielom pozadí, ktorá sa zobrazuje na jednej z domovských obrazoviek.
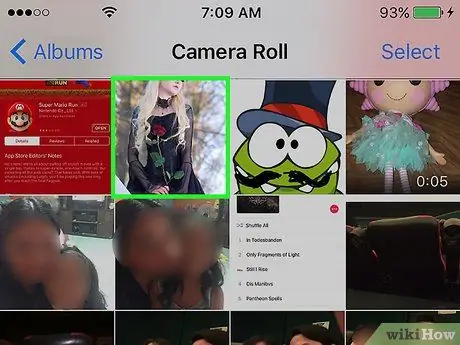
Krok 2. Dotknite sa fotografie, ktorú chcete nahrať
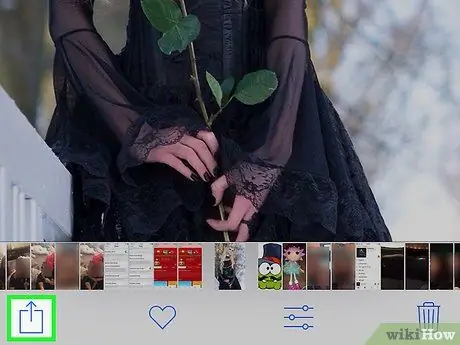
Krok 3. Dotknite sa tlačidla Zdieľať
Je to štvorcové tlačidlo so šípkou v pravom hornom rohu obrazovky.
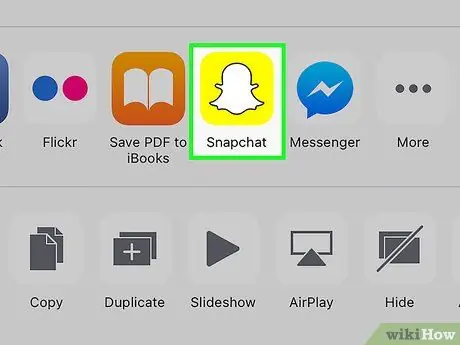
Krok 4. Dotknite sa Snapchat
Pod fotografiou sa zobrazí zoznam možností aplikácie.
Ak sa vám táto možnosť nezobrazuje, dotknite sa položky „ Viac “V zozname aplikácií a posuňte tlačidlo„ Snapchat ”Do aktívnej polohy. Keď je tlačidlo aktívne, farba tlačidla sa zmení na zelenú.
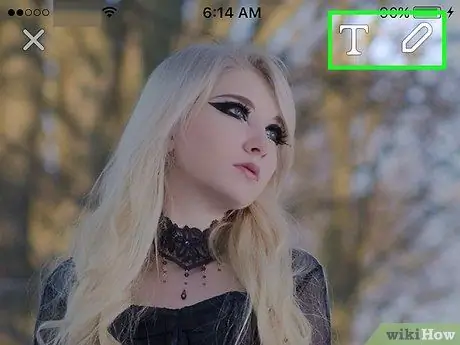
Krok 5. Úprava fotografií (voliteľné)
Hneď ako sa fotografia načíta na Snapchat, môžete na ňu pridať text a nálepky alebo na ňu kresliť.

Krok 6. Dotknite sa tlačidla „Odoslať“
Je to tlačidlo modrej šípky v pravom dolnom rohu obrazovky.
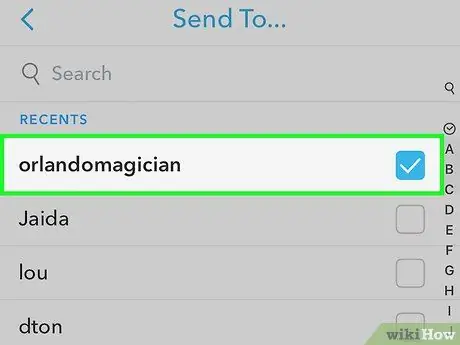
Krok 7. Vyberte príjemcu fotografie
Vedľa mena vybratého príjemcu sa zobrazí modré zaškrtnutie.
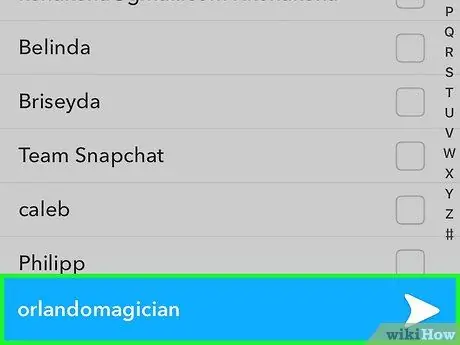
Krok 8. Dotknite sa tlačidla „Odoslať“
Je to ikona modrej šípky v pravom dolnom rohu obrazovky. Fotografia bude nahraná a odoslaná ako vybraný kontakt.
Metóda 3 z 3: Zdieľanie fotografií z aplikácie Fotky (Android)
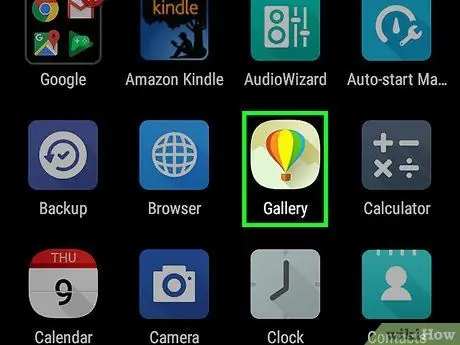
Krok 1. Otvorte aplikáciu Fotky
Táto aplikácia je označená ikonou veterného mlyna vo farbe dúhy, ktorá sa zvyčajne zobrazuje v zásuvke aplikácie na zariadení.
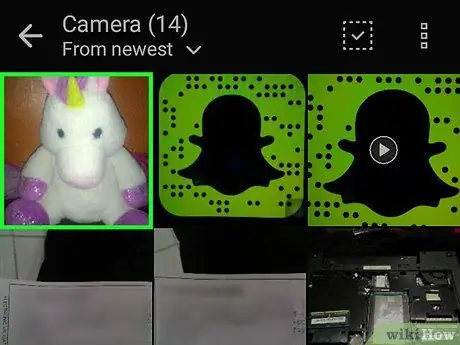
Krok 2. Dotknite sa fotografie, ktorú chcete nahrať
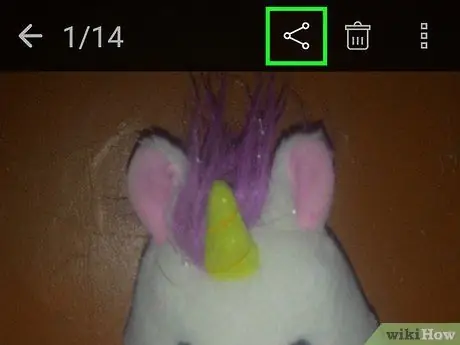
Krok 3. Dotknite sa tlačidla Zdieľať
Trojbodkové tlačidlo spojené týmto riadkom je v ľavom dolnom rohu obrazovky.
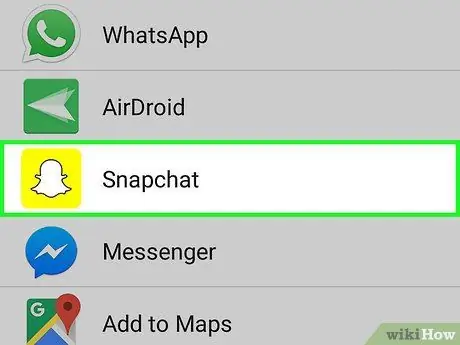
Krok 4. Dotknite sa Snapchat
Prejdite prstom, ak ho v zozname aplikácií nevidíte.
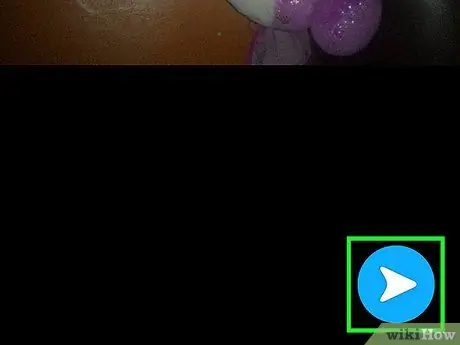
Krok 5. Dotknite sa tlačidla „Odoslať“
Je to tlačidlo modrej šípky v pravom dolnom rohu obrazovky.
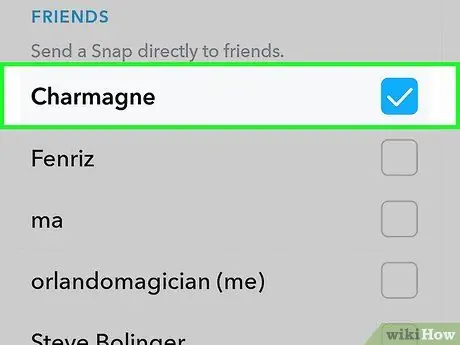
Krok 6. Vyberte príjemcu
Vedľa mena vybratého príjemcu sa zobrazí modré zaškrtnutie.
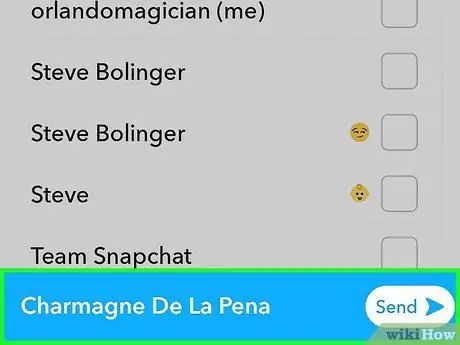
Krok 7. Dotknite sa tlačidla „Odoslať“
Je to ikona modrej šípky v pravom dolnom rohu obrazovky. Fotografia bude nahraná a odoslaná ako vybraný kontakt.






