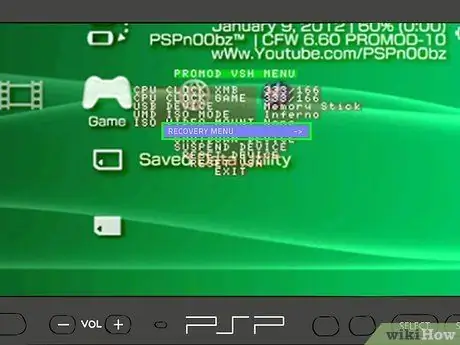Firmware funkcií PSP na ovládanie nastavení systému. Vydané sú nové verzie firmvéru PSP, ktoré pridávajú funkcie, riešia chyby a zatvárajú diery v zabezpečení. Firmvér PSP môžete aktualizovať niekoľkými spôsobmi. Ak je váš PSP pripojený k sieti, môžete aktualizovať priamo prostredníctvom svojho PSP. Firmvér PSP môžete aktualizovať aj prostredníctvom počítačového alebo herného čipu, ktorý aktualizáciu obsahuje. Ak chcete používať homebrew (softvér vyrobený kutilmi), nainštalujte si na PSP vlastný firmvér.
Krok
Metóda 1 zo 4: Prostredníctvom PSP
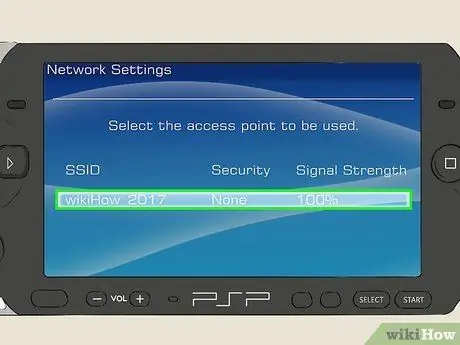
Krok 1. Pripojte svoj PSP k bezdrôtovej sieti
Na stiahnutie aktualizačných súborov musí byť váš PSP pripojený k sieti.
Ak nemáte bezdrôtovú internetovú sieť, môžete si aktualizovať PSP na počítači

Krok 2. Otvorte ponuku Nastavenia, ktorá sa nachádza úplne vľavo od XMB
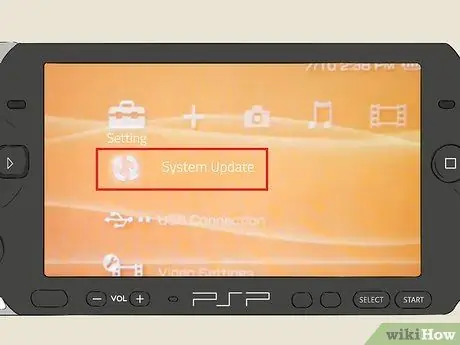
Krok 3. V hornej časti ponuky Nastavenia zvoľte „Aktualizácia systému“
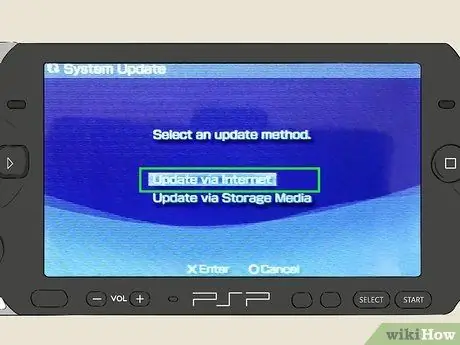
Krok 4. Vyberte „Aktualizovať cez internet“
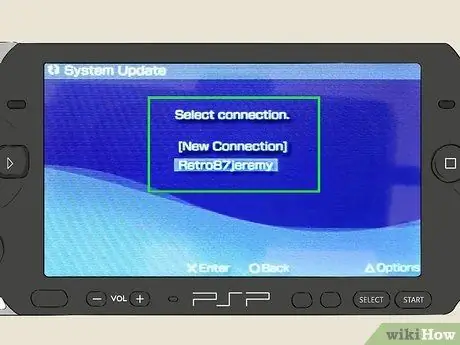
Krok 5. Vyberte svoju bezdrôtovú sieť
Ak sa bezdrôtová sieť nezobrazí, musíte najskôr nastaviť sieťové pripojenie.
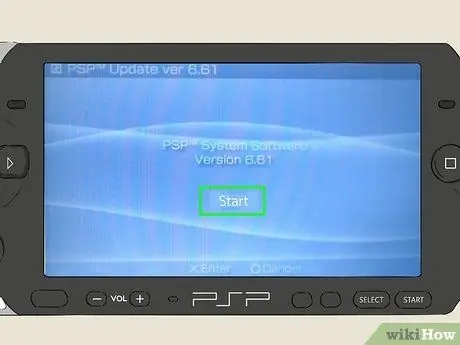
Krok 6. Stiahnite si všetky dostupné aktualizácie
PSP začne hľadať aktualizácie. Ak je pre váš PSP k dispozícii aktualizácia, spustite ho sťahovaním stlačením „X“.
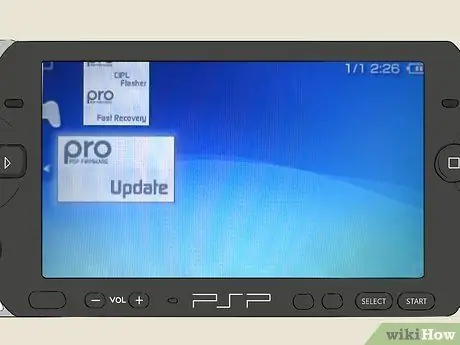
Krok 7. Spustite aktualizáciu
Po dokončení sťahovania budete vyzvaní na nainštalovanie aktualizácie. Aktualizáciu konzoly spustíte stlačením „X“.
Ak potrebujete aktualizáciu odložiť, vyberte ponuku „Nastavenia> Aktualizácia systému> Aktualizovať prostredníctvom úložného média“
Metóda 2 zo 4: Prostredníctvom počítača
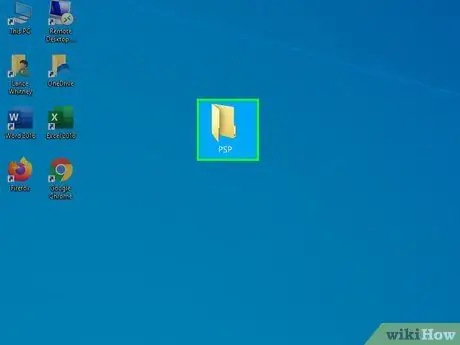
Krok 1. Vytvorte na ploche nový priečinok s názvom PSP
V názvoch priečinkov používajte veľké písmená.
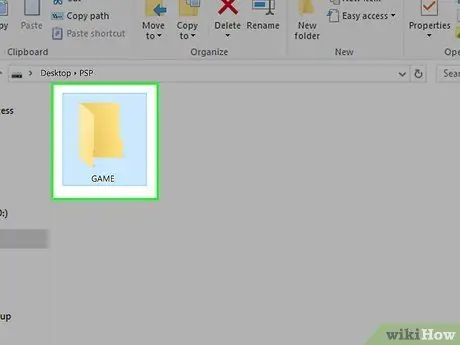
Krok 2. Otvorte priečinok PSP a potom vytvorte priečinok GAME
V názvoch priečinkov používajte veľké písmená.
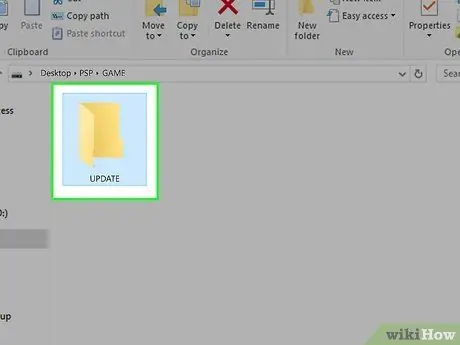
Krok 3. Otvorte priečinok GAME a vytvorte priečinok UPDATE
V názvoch priečinkov používajte veľké písmená.
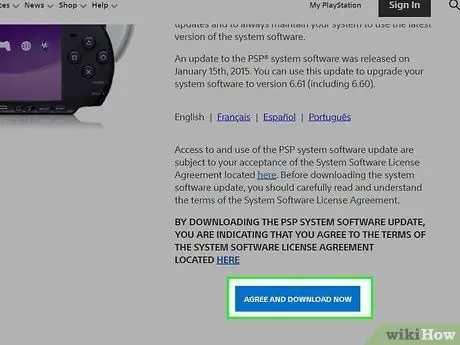
Krok 4. Stiahnite si najnovší firmvér pre PSP z webu PlayStation
Firmvér PSP si môžete stiahnuť na tejto stránke.
- Stiahnutý súbor bude mať názov EBOOT. PBP.
- Najnovšia verzia firmvéru pre PSP je verzia 6.61.
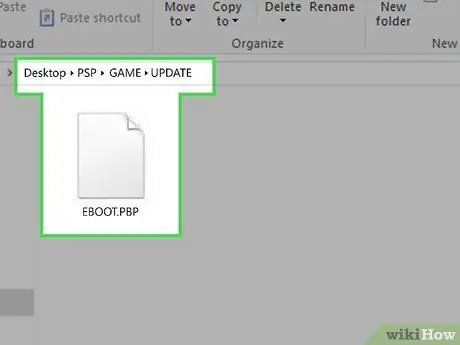
Krok 5. Stiahnutý súbor presuňte do priečinka UPDATE

Krok 6. Pripojte zariadenie PSP k počítaču pomocou rozhrania USB alebo vložte kartu Memory Stick Duo do čítačky pamäťových kariet v počítači
Ak pripájate svoj PSP k počítaču, otvorte ponuku Nastavenia a zvoľte „Pripojenie USB“
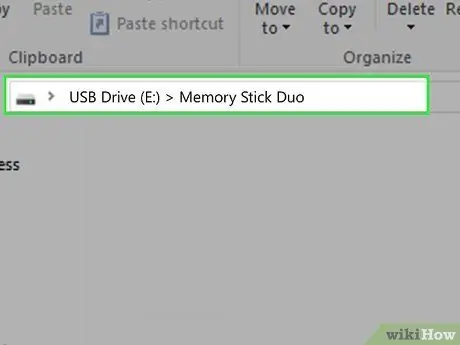
Krok 7. Otvorte priečinok Memory Stick Duo
Akonáhle je PSP alebo pamäťová karta pripojená, budete požiadaní o otvorenie priečinka. Ak nie, otvorte okno Počítač a zvoľte „MS Duo“.
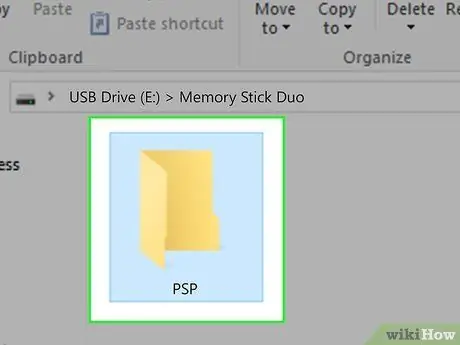
Krok 8. Skopírujte priečinok PSP, ktorý ste vytvorili, na pamäťovú kartu a skopírujte aktualizačné súbory
Na pamäťovej karte nájdete priečinok PSP. Priečinok môžete bezpečne prepísať.

Krok 9. Vyberte PSP alebo pamäťovú kartu z počítača
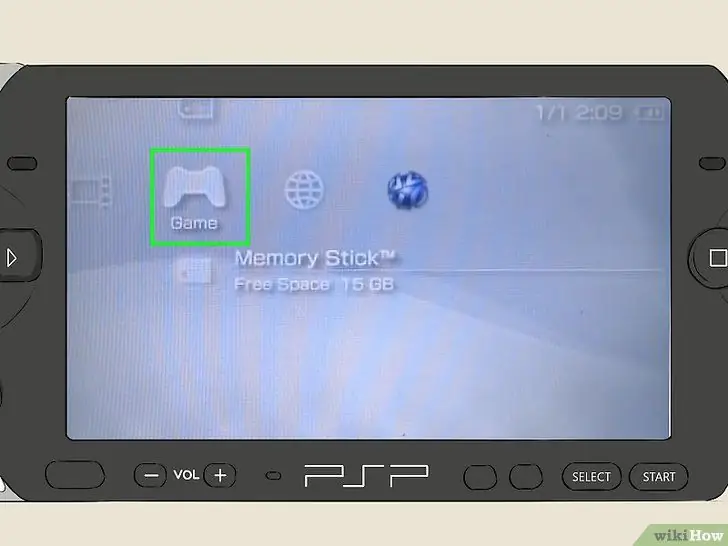
Krok 10. Na XMB vyberte „Hry“
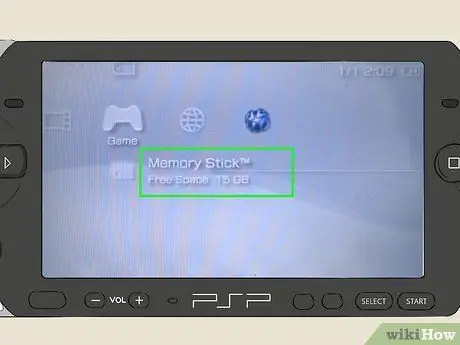
Krok 11. Vyberte možnosť „Memory Stick“
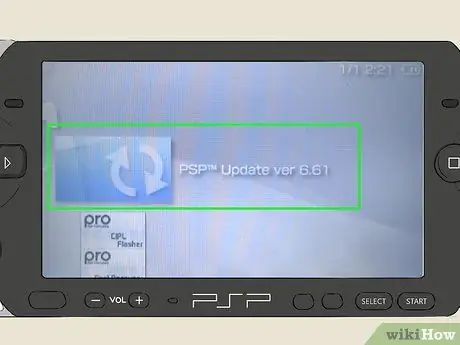
Krok 12. Vyberte aktualizačný súbor
PSP spustí aktualizáciu.
Metóda 3 zo 4: Prostredníctvom UMD

Krok 1. Zadajte UMD obsahujúci aktualizáciu
Niektoré hry obsahujú aktualizácie v čipoch UMD. Najnovšia verzia firmvéru zahrnutá v UMD je 6.37.
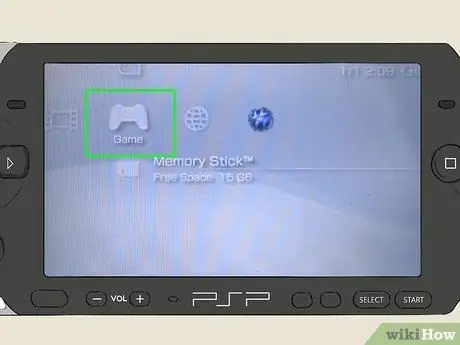
Krok 2. Otvorte ponuku Hra
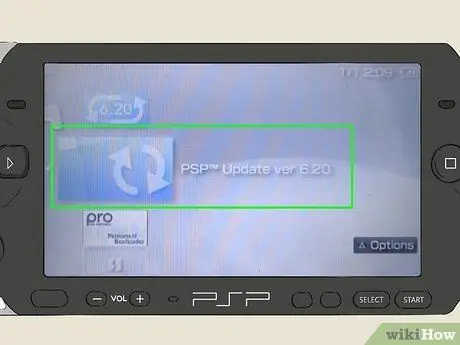
Krok 3. Vyberte „Aktualizácia PSP ver. X. XX“
Číslo na X je aktualizovaná verzia. Tieto aktualizácie budú mať ikonu UMD a budú v ponuke Hry spravidla pod pôvodnou hrou.
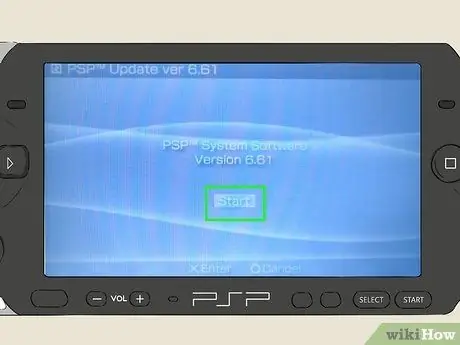
Krok 4. Aktualizáciu nainštalujte podľa pokynov na obrazovke
Metóda 4 zo 4: Inštalácia vlastného firmvéru
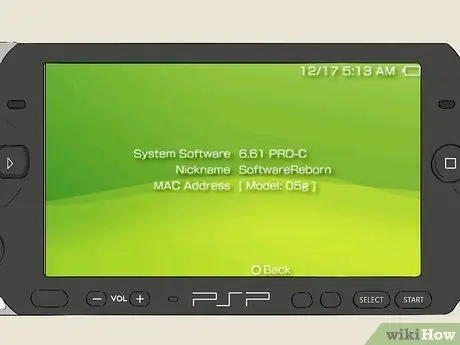
Krok 1. Uistite sa, že váš PSP bol aktualizovaný na verziu 6.60
Pri aktualizácii verzie firmvéru PSP postupujte podľa vyššie uvedeného návodu. Vlastný firmvér vyžaduje firmvér PSP verzie 6.60.
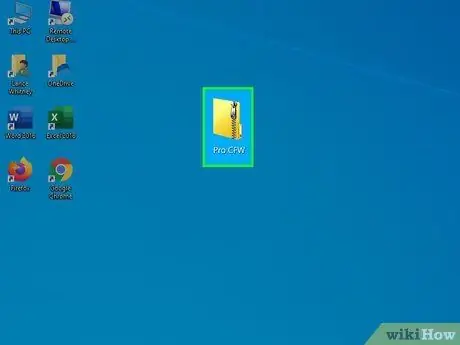
Krok 2. Stiahnite si súbor „Pro CFW“na internet
Tento súbor je vlastný firmvér, ktorý vám umožní spustiť programy homebrew na vašom PSP.
Uistite sa, že si stiahnete najnovšiu verziu Pro CFW, ktorá podporuje firmvér verzie 6.60
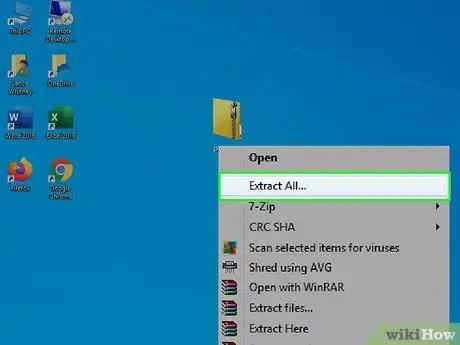
Krok 3. Extrahujte súbor Pro CFW
Súbor bude extrahovaný do priečinka PSP/GAME. Vlastný firmvér nájdete v priečinku GAME.

Krok 4. Pripojte zariadenie PSP k počítaču pomocou rozhrania USB alebo vložte kartu Memory Stick Duo do čítačky pamäťových kariet v počítači
Ak pripájate svoj PSP k počítaču, otvorte ponuku Nastavenia a zvoľte „Pripojenie USB“
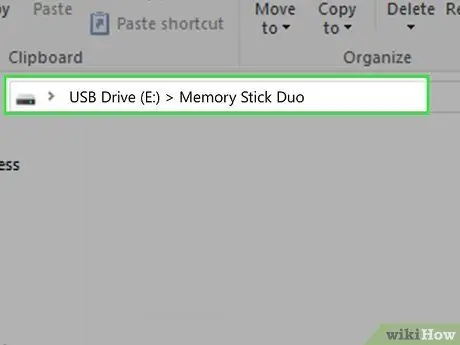
Krok 5. Otvorte priečinok Memory Stick Duo
Akonáhle je PSP alebo pamäťová karta pripojená, budete požiadaní o otvorenie priečinka. Ak nie, otvorte okno Počítač a zvoľte „MS Duo“.
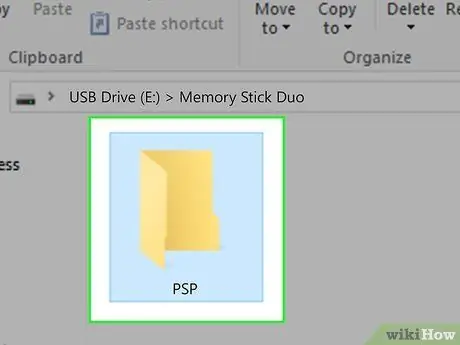
Krok 6. Skopírujte priečinok PSP/GAME na pamäťovú kartu

Krok 7. Vyberte PSP alebo pamäťovú kartu z počítača

Krok 8. Otvorte ponuku Hra a potom spustite aplikáciu „Pro Update“
Pri inštalácii vlastného firmvéru postupujte podľa sprievodcu na obrazovke.