Tento wikiHow vás naučí, ako skontrolovať zostávajúce nabitie batérie v Apple AirPods. Môžete to urobiť zo svojho iPhone alebo kontrolou puzdra alebo puzdra AirPods.
Krok
Metóda 1 z 3: Používanie iPhone

Krok 1. Uistite sa, že ste spárovali AirPods s iPhone
Zapnite Bluetooth na iPhone potiahnutím nahor zo spodnej časti obrazovky a klepnutím na ikonu Bluetooth
ak je sivá alebo biela, postupujte takto:
- Držte puzdro AirPods a držte ho blízko telefónu iPhone.
- Otvorte pole.
- Klepnite na Pripojte sa na požiadanie.

Krok 2. Skúste skontrolovať batériu priblížením puzdra k iPhone
Keď sú AirPods spárované s iPhone, ich stav batérie sa zobrazí v percentách v spodnej časti obrazovky iPhone.
- Krabičku musíte držať hneď vedľa telefónu.
- Stav nabíjania sa na vašom iPhone objaví do niekoľkých sekúnd od otvorenia puzdra.
- Ak sa stav nabíjania na vašom iPhone nezobrazuje, skúste zatvoriť a znova otvoriť puzdro.
- Zobrazí sa stav batérie v slúchadlách a samotnom puzdre.
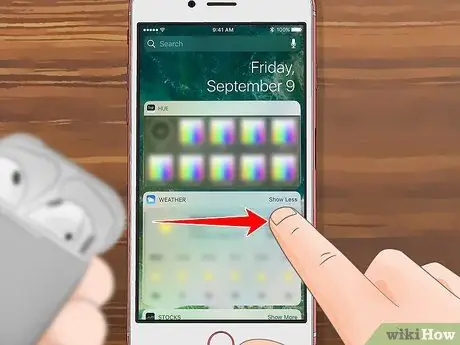
Krok 3. V iPhone prejdite na stránku Widgety
Ťahajte prstom doprava po obrazovke iPhone, kým sa nenachádzate úplne vľavo na stránke. Tu si môžete nainštalovať widget Batérie.
Miniaplikáciu Batérie je možné použiť na zobrazenie zostávajúceho nabitia batérie na akomkoľvek zariadení pripojenom cez Bluetooth
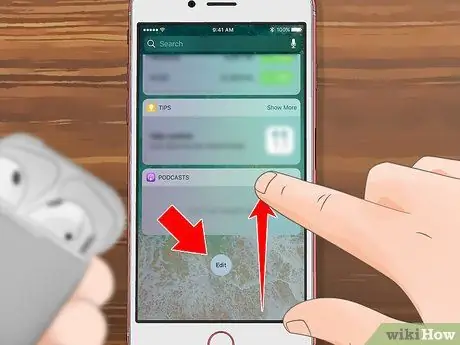
Krok 4. Prejdite nadol a klepnite na Upraviť
Je to kruhové tlačidlo v spodnej časti stránky. Zobrazí sa zoznam dostupných miniaplikácií.
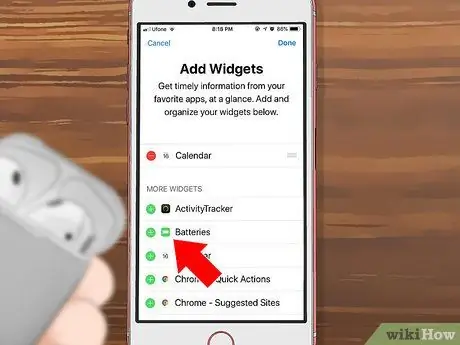
Krok 5. Vyhľadajte miniaplikáciu Batérie
Prejdite nadol, kým nenájdete miniaplikáciu Batérie. Nachádza sa v hornej časti sekcie „VIAC WIDGETOV“.
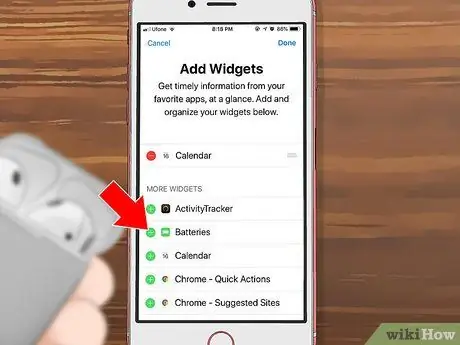
Krok 6. Klepnite na ktorý je naľavo od možností Batérie.
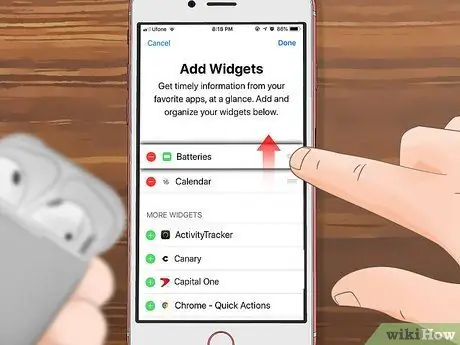
Krok 7. Umiestnite miniaplikáciu Batérie na vrch
Klepnite a podržte ikonu umiestnenú na pravej strane Batérie, potom ho presuňte do hornej časti stránky Widgety.
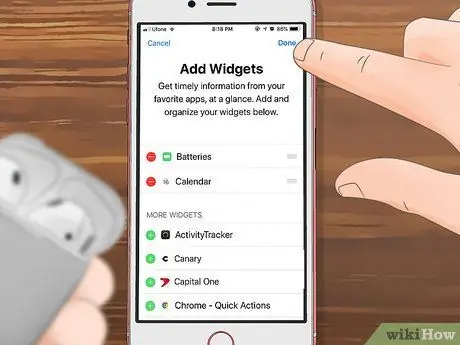
Krok 8. Klepnite na Hotovo, ktoré je v pravom hornom rohu
Vaše zmeny sa uložia a v hornej časti stránky miniaplikácií sa vytvorí miniaplikácia Batérie.
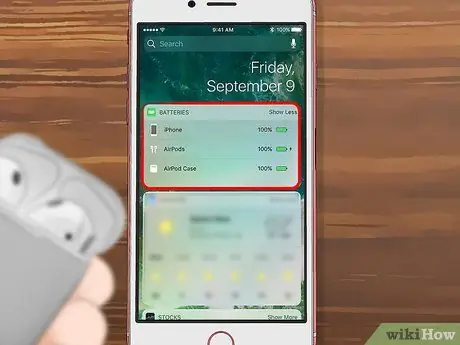
Krok 9. Prejdite na časť „BATÉRIE“
Táto sekcia sa nachádza v hornej časti stránky.
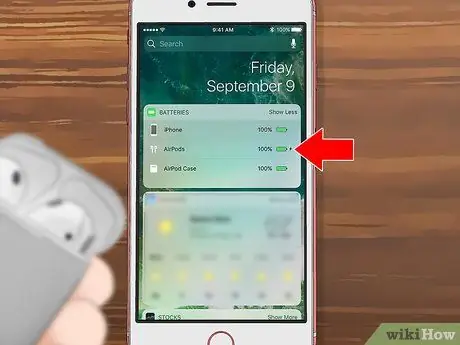
Krok 10. Skontrolujte zostávajúcu kapacitu batérie AirPods
Ak boli AirPods spárované s iPhone, zostávajúca kapacita batérie sa zobrazí pod indikátorom nabitia batérie iPhone v poli „BATTERIES“.
Metóda 2 z 3: Použitie puzdra AirPods

Krok 1. Rozbaľte AirPods
Otvorte veko v hornej časti škatule a uistite sa, že ho úplne otvoríte.

Krok 2. Uistite sa, že AirPods sú v krabici
Ak je v škatuli aspoň jeden Airpod, zobrazí sa indikátor úrovne nabitia. Ak nie, pokračujte vložením aspoň jedného AirPodu do poľa.

Krok 3. Hľadaj svetlo, ktoré je medzi dvoma otvormi použitými na umiestnenie AirPods
Svetlo môže byť zelené alebo žlté. Svetlo začne blikať o niekoľko sekúnd neskôr, ak vložíte AirPods do škatule.
Ak v balení nie sú žiadne slúchadlá AirPods, svetlo indikuje úroveň nabitia samotného puzdra

Krok 4. Pozrite sa na stav nabíjania AirPods
Ak je svetlo zelené, AirPods sú úplne nabité. Ak je žltá, AirPods potrebujú na úplné nabitie batérie ešte jeden prúžok nabíjania.
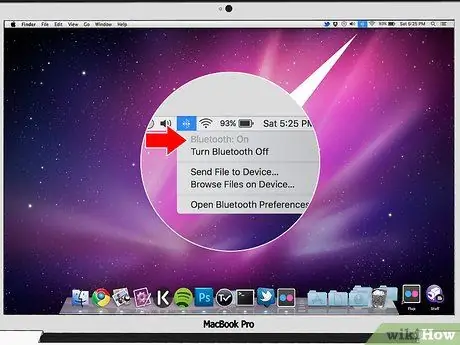
Krok 5. Na Macu použite ponuku Bluetooth
Ak chcete presne vedieť, koľko výdrže batérie zostáva vo vašich slúchadlách AirPods a ich puzdre, umiestnite puzdro blízko boku počítača Mac a otvorte kryt. Ďalej urobte nasledujúce:
-
Kliknite na ikonu Bluetooth
v pravom hornom rohu obrazovky počítača Mac.
- Ak tam ikona nie je, prejdite na Predvoľby systému, potom kliknite na Bluetooth, a kliknite na
- Ak je Bluetooth vypnuté, kliknite na Zapnite Bluetooth
- Počkajte, kým sa AirPods nezobrazia.
- Namierte myš (myš) na AirPods v ponuke Bluetooth.
- Pozrite sa na zostávajúcu kapacitu batérie.
Metóda 3 z 3: Šetrite energiu batérie

Krok 1. Držte AirPods v škatuli čo najviac
Ak ich nepoužívate, vložte svoje AirPods do škatule. Puzdro sa bude naďalej nabíjať, takže vaše AirPods budú vždy pripravené na použitie.

Krok 2. Vyhnite sa príliš častému otváraniu a zatváraniu škatule
Nabíjanie batérie sa zníži, ak budete puzdro otvárať a zatvárať príliš často. Neotvárajte a nezatvárajte puzdro, pokiaľ nechcete slúchadlá vybrať, nevložiť ich späť do škatule alebo skontrolovať stav batérie.
- Ak necháte krabicu dlhší čas otvorenú, batéria sa vybije.
- Puzdro a slúchadlá by ste mali vyčistiť aj handričkou, ktorá nepúšťa vlákna.

Krok 3. Pripojte AirPods k počítaču Mac
Svoje slúchadlá AirPods môžete rýchlo nabiť, ak ich zapojíte do počítača Mac. Rýchlo sa nabije aj pomocou USB nabíjačky pre iPad alebo iPhone.

Krok 4. Nabíjajte AirPods pri rozumnej izbovej teplote
Krabicu a slúchadlá AirPods by ste mali nabíjať v miestnosti, kde sa teplota pohybuje od 0 do 35 stupňov Celzia. Tento stav zaisťuje hladký priebeh procesu nabíjania.

Krok 5. Opravte rýchle vybíjanie batérie resetovaním slúchadiel AirPods
Ako resetovať AirPods: podržte tlačidlo nastavenia na škatuli, kým sa svetlo nerozsvieti na žlto. Podržte tlačidlo najmenej 15 sekúnd a potom znova pripojte AirPods k zariadeniu.






