Chcete si zahrať hru z napáleného disku DVD na konzole Xbox 360? Ak chcete prehrať záložný disk DVD, musíte flashovať jednotku DVD Xbox 360, aby v nej bol spustený upravený firmvér. To umožňuje disku čítať napálené disky a správny blesk vám stále umožní zostať v spojení so službou Xbox Live. Proces blikania sa bude mierne líšiť v závislosti od modelu jednotky DVD, ktorú máte.
Krok
Časť 1 zo 4: Demontáž jednotky DVD
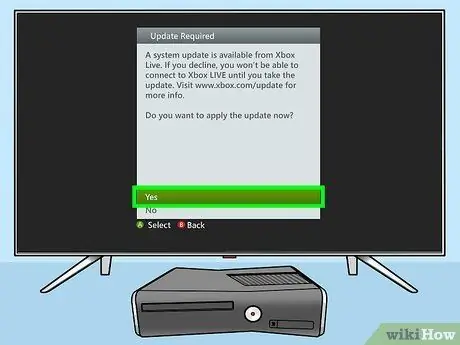
Krok 1. Aktualizujte svoj Xbox
Pred vybalením a blikaním by ste sa mali uistiť, že je váš Xbox 360 aktuálny. Dôvodom je, že softvér Flash bol navrhnutý tak, aby fungoval s najnovšími aktualizáciami, a ak v tejto chvíli neaktualizujete svoj Xbox 360, môžu sa vyskytnúť chyby.
V tejto príručke nájdete ďalšie podrobnosti o aktualizácii konzoly Xbox 360

Krok 2. Otvorte konzolu Xbox 360
Ak chcete zapisovať na disk DVD, budete ho musieť vytiahnuť z konzoly Xbox 360. Na to budete musieť odstrániť vonkajší panel konzoly Xbox.
V tejto príručke nájdete podrobné pokyny na otvorenie puzdra pre Xbox 360
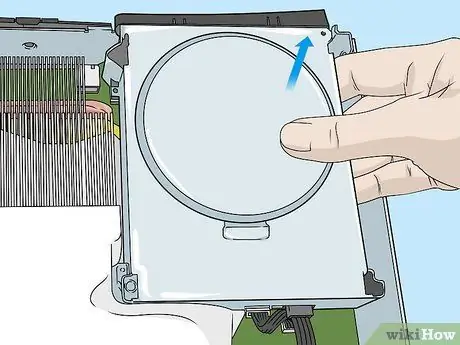
Krok 3. Vysuňte jednotku DVD
Opatrne vytiahnite jednotku DVD priamo z konzoly Xbox. Uistite sa, že neťaháte kábel spájajúci jednotku s obvodom Xbox.
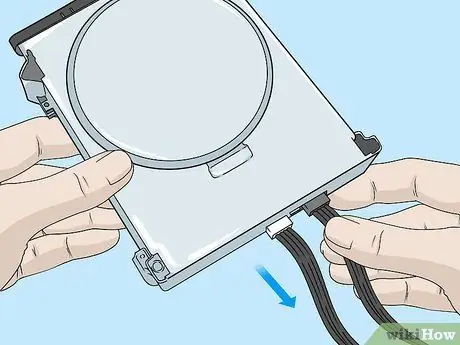
Krok 4. Vyberte jednotku
Po vybratí jednotky odpojte dva káble, ktorými je jednotka pripojená k konzole Xbox. Teraz môžete disk úplne odstrániť z konzoly.

Krok 5. Zoznámte sa s výrobcom jednotky DVD
Existujú štyria rôzni možní výrobcovia jednotky DVD, ktorú používa vaša konzola Xbox 360. Niektoré jednotky vyžadujú viac nástrojov ako ostatné. Pohon môžete identifikovať podľa nálepky, ktorá je k nemu priložená. Na určenie nástrojov a procesov, ktoré budete používať, budete potrebovať výrobcu.
Štyrmi výrobcami sú Lite-On, Samsung, BenQ a Hitachi
Časť 2 zo 4: Nastavenie JungleFlasher
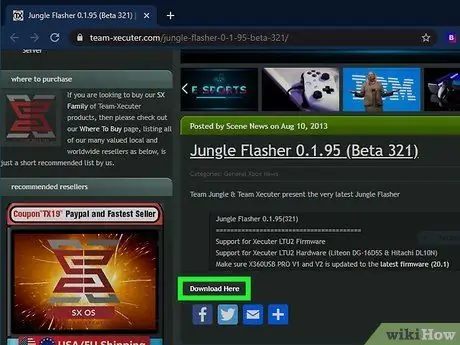
Krok 1. Stiahnite si softvér flash
Aby ste mohli flashovať disk, budete si musieť stiahnuť softvér navrhnutý pre tento proces. Existuje program s názvom JungleFlasher, ktorý je špeciálne navrhnutý na flashovanie diskov Xbox 360. JungleFlasher si môžete stiahnuť zadarmo z webu vývojára.
- Budete tiež potrebovať súbor s firmvérom pre váš disk. Stiahnite si súbor firmvéru iXtreme LT+ 3.0 z webovej stránky iXtreme. JungleFlasher nebol súčasťou tohto súboru z právnych dôvodov. Súbory firmvéru menia fungovanie DVD mechaniky Xbox 360 a umožňujú vám nainštalovať softvér na úpravu.
- Ak flashujete disk Hitachi, budete si musieť stiahnuť aj ďalšie súbory Hitachi iXtreme LT+ 3.0.
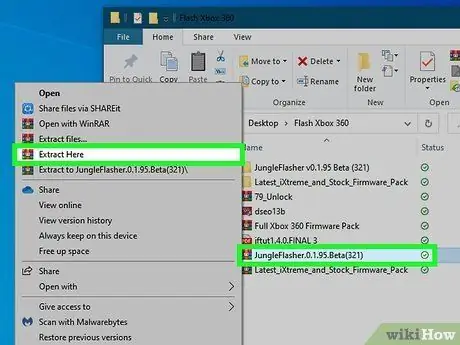
Krok 2. Extrahujte archív JungleFlasher
Po stiahnutí JungleFlasher rozbaľte priečinok na ľahko dostupné miesto vo vašom počítači. Na to, aby ste ho mohli používať, nepotrebujete mať nainštalovaný JungleFlasher. Umiestnenie priečinka JungleFlasher na plochu alebo do koreňového adresára pevného disku vám uľahčí prístup počas procesu blikania.
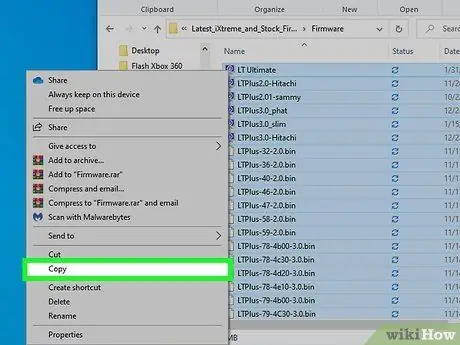
Krok 3. Skopírujte súbor s firmvérom do adresára JungleFlasher
Keď rozbalíte JungleFlasher, rozbaľte archív obsahujúci súbor firmvéru iXtreme LT+ 3.0. Otvorte extrahovaný priečinok a potom otvorte priečinok s firmvérom. Skopírujte všetky súbory do priečinka Firmware v adresári JungleFlasher.
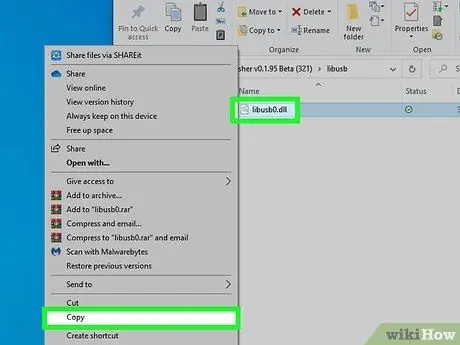
Krok 4. Skopírujte požadované súbory DLL
Otvorte adresár JungleFlasher a potom otvorte priečinok libusb. Skopírujte súbor libusb0.dll z tohto priečinka a umiestnite ho do koreňového adresára JungleFlasher na rovnakom mieste ako program JungleFlasher.exe.
Otvorte priečinok PortIO a skopírujte dva súbory do koreňového adresára JungleFlasher
Časť 3 zo 4: Pripojenie jednotky k počítaču

Krok 1. Zhromaždite svoje materiály
Na pripojenie jednotky DVD k počítaču budete potrebovať niekoľko nástrojov, aby ste mohli jednotku flashovať:
- Nástroj na pripojenie USB (Xecuter X360USB, X360USBPro).
- Adaptér DVD Power-to-Molex (Xecuter CK3 Lite). Toto nie je potrebné, ak používate nástroj Xecuter X360USB, pretože tento adaptér je už vstavaný. Ak používate nástroj X360USBPro, budete potrebovať tento adaptér.
- Sondy (TX CK3 PROBE 3, TX SPUTNIK360 UNLOCK PROBE, MAXIMUS 360 SCORPION TOOL V2). Vyžaduje sa to iba pre disky Lite-On. Ostatné jednotky DVD tento nástroj nepotrebujú.
- Napájací konektor z Molexu do sieťovej zásuvky (možno použiť aj Molex na USB).

Krok 2. Demontujte jednotku Lite-On DVD
Ak flashujete jednotku Lite-On DVD, musíte odstrániť ochranný panel na jednotke DVD, aby ste získali prístup k obvodom. Otočte jednotku a odstráňte štyri skrutky, ktoré držia panel. Odstráňte panel a otvorte obvod.
Musíte to urobiť iba na disku Lite-On. Ak používate iný disk, môžete tento krok preskočiť

Krok 3. Pripojte nástroj konektora USB
Ak používate zariadenie Xecuter X360USB, pripojte kábel Molex k adaptéru Molex na zariadení USB a druhý koniec zapojte do adaptéra Molex do sieťovej zásuvky. Pripojte zariadenie USB k jednotke DVD pomocou štandardného napájacieho kábla (pokiaľ nezablikáte na zariadení Lite-On, o ktorom sa bude diskutovať v nasledujúcom kroku). Ak používate X360USBPro, pripojte CK3 Lite k jednotke DVD pomocou napájacieho kábla a potom zapojte CK3 Lite do sieťovej zásuvky pomocou adaptéra Molex do sieťovej zásuvky.

Krok 4. Pripojte sondu (iba pre Lite-On)
Pripojte kábel sondy k USB konektoru a jednotke. Pripojte koniec kábla pomocou tlačidla do napájacieho konektora jednotky DVD. Druhý koniec kábla zapojte do konektora USB.
Pripojte kus sondy k malému drôtu vychádzajúcemu z drôtu sondy. Sonda sa rozsvieti

Krok 5. Pripojte kábel SATA z konektora USB k jednotke DVD
To umožňuje smerovanie údajov z počítača do jednotky DVD.

Krok 6. Pripojte konektor USB k počítaču
Zapojte konektor do otvoreného portu USB v počítači. Nepoužívajte rozbočovač USB, pretože nebude poskytovať dostatok energie. Ak je port príliš ďaleko, môžete použiť predlžovací kábel. Po zapojení do počítača sa na konektore USB zobrazí ďalšie svetlo.
Časť 4 zo 4: Flashovanie disku
Vyberte časť pre jednotku DVD, ktorú používa váš Xbox 360:
Samsung
Hitachi
BenQ
Lite-On
Bliká jednotka Samsung
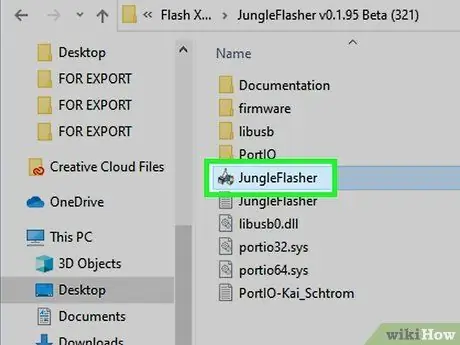
Krok 1. Spustite JungleFlasher
Keď je disk pripojený k zariadeniu USB a počítaču, spustením procesu JungleFlasher spustíte proces blikania.
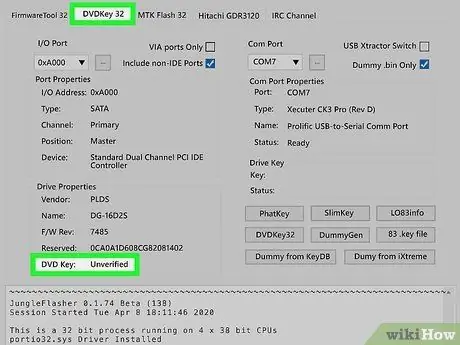
Krok 2. Skontrolujte stav svojho zámku
Kliknite na kartu DVDKey 32. Zobrazí sa všetky informácie o kľúči jednotky DVD, ktoré sú nevyhnutné na blikanie. V časti „Vlastnosti disku“bude v položke „Kľúč DVD“uvedené „Neoverené“.
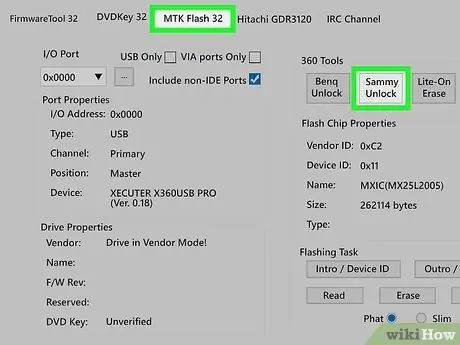
Krok 3. Odomknite disk
Kliknite na kartu MTK Flash 32 a potom kliknite na tlačidlo „Odomknúť Sammy“. Ak ste nikdy predtým nemazali na disku, kliknite na Áno, ak áno, postupujte podľa pokynov v dialógovom okne.
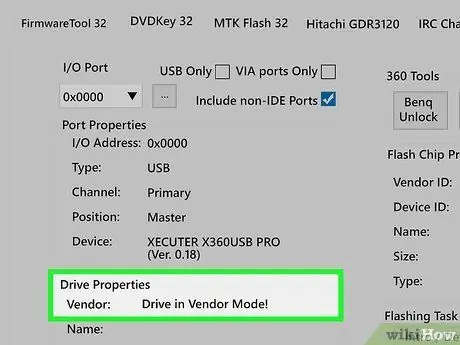
Krok 4. Počkajte, kým sa jednotka odomkne
V spodnej časti okna sa zobrazí text v poli. Hneď ako sa disk odomkne, vyhľadajte sekciu „Vlastnosti disku“na karte MTK Flash 32. V stĺpci „Vendor“bude uvedené „Drive in Vendor Mode“.
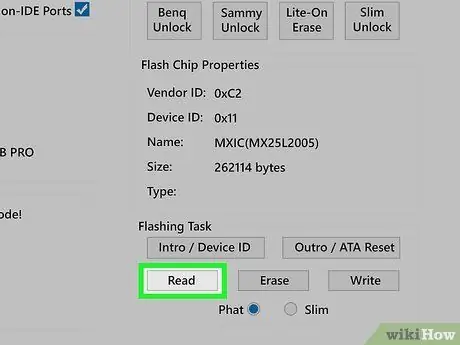
Krok 5. Skopírujte starý firmvér
Kliknite na tlačidlo Čítať. JungleFlasher začne čítať súbor firmvéru Samsung. Po dokončení budete vyzvaní, aby ste pôvodný firmvér uložili ako zálohu. Vyberte miesto, ktoré môžete ľahko nájsť, ak chcete obnoviť pôvodný súbor firmvéru.
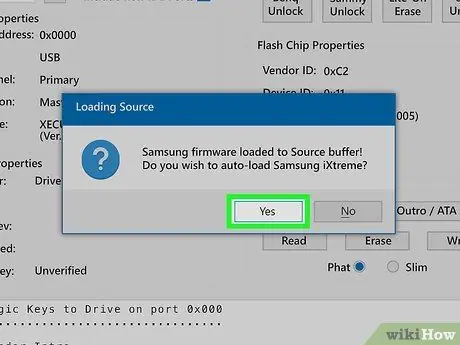
Krok 6. Načítajte nový firmvér
Po uložení zálohy firmvéru budete vyzvaní na načítanie súboru firmvéru Samsung LT+. Pokračujte kliknutím na Áno.
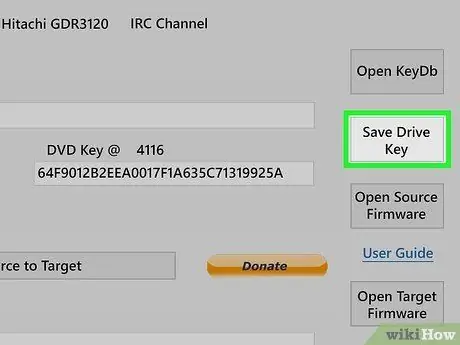
Krok 7. Uložte kľúč disku
Kliknite na tlačidlo Uložiť kľúč disku a uložte ho na bezpečnom mieste. To sa vám bude hodiť, ak budete chcieť disk neskôr obnoviť.
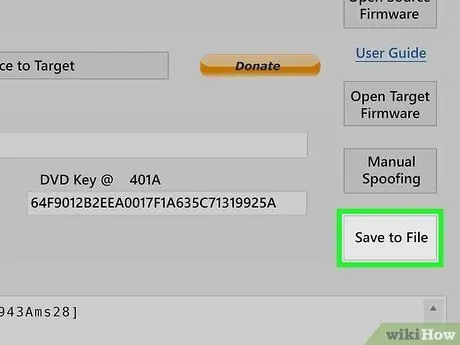
Krok 8. Uložte upravený firmvér
Upravený súbor firmvéru uložíte kliknutím na tlačidlo Uložiť do súboru. Vďaka tomu bude neskôr jednoduchšie flashovať na rovnakom disku.
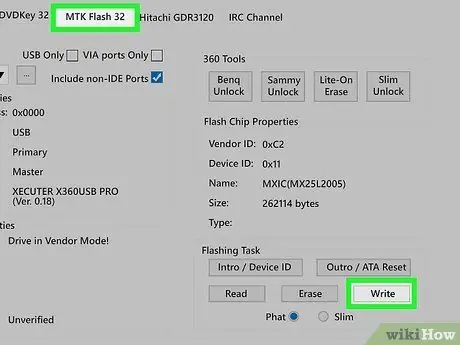
Krok 9. Napíšte nový firmvér
Kliknite na kartu MTK Flash 32 a potom kliknite na tlačidlo Zapísať. Proces písania môžete sledovať v textovom poli v spodnej časti okna. Proces písania bude chvíľu trvať.
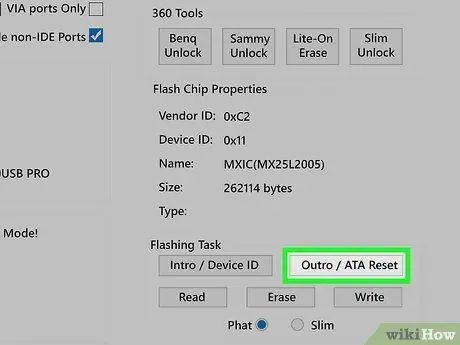
Krok 10. Ukončite režim dodávateľa
Keď je zápis firmvéru dokončený, kliknutím na tlačidlo Resetovať Outro/ATA ukončíte režim dodávateľa na jednotke DVD. Zabráni sa tým okamžitému zákazu vášho Xbox 360 zo služby Xbox Live. V položke „Kľúč DVD“v časti „Vlastnosti disku“bude uvedené „Overené“.
Blikajúci pohon Hitachi
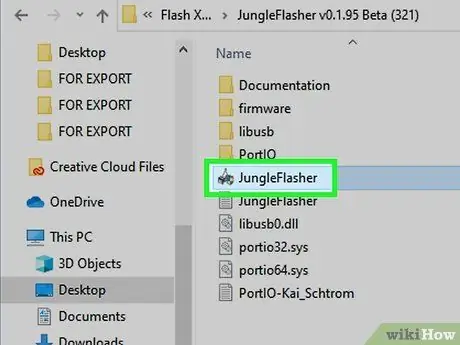
Krok 1. Spustite JungleFlasher
Keď je disk pripojený k zariadeniu USB a počítaču, spustením procesu JungleFlasher spustíte proces blikania.
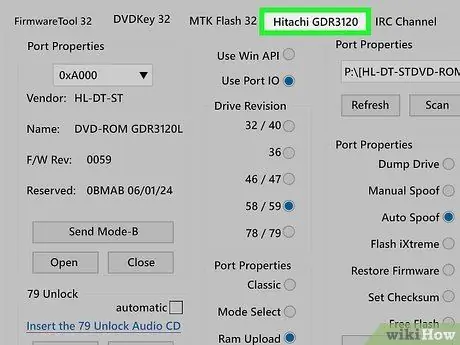
Krok 2. Skontrolujte svoju jednotku Hitachi
Kliknite na kartu Hitachi GDR3120. Ak je v sekcii Revízia jednotky vybratá možnosť „78/79“, budete musieť na odomknutie jednotky napáliť ďalšie CD. Kliknite na odkaz „Vložiť 79 odomknutý zvukový disk CD“, ktorý otvorí váš prehliadač a pokúsi sa stiahnuť súbor. Uložte súbor a rozbaľte ho.
Vypálte súbor BIN na prázdny disk CD-R pomocou obľúbeného napaľovacieho programu. Bližšie informácie nájdete v tejto príručke
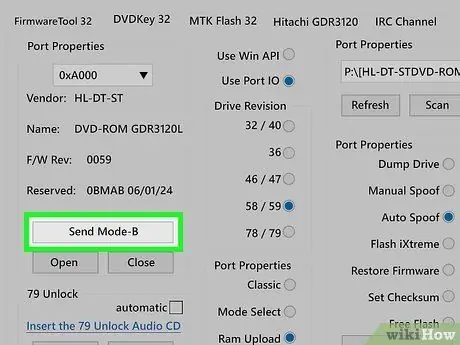
Krok 3. Povoliť režim B
Na karte Hitachi GDR3120 kliknite na tlačidlo Režim odoslania-B. Zobrazí sa okno s pokynmi, ktoré však môžete ignorovať, pretože používate nástroj s konektorom USB.

Krok 4. Vložte odomykací disk
Keď ste v režime B, kliknutím na tlačidlo Otvoriť otvorte priečinok na jednotku. Vložte disk a kliknite na tlačidlo Zavrieť. Disk si prečítate kliknutím na tlačidlo 79 Odomknúť. Po dokončení disku disk automaticky vysunie disk.
Tento krok je potrebný iba vtedy, ak máte disk verzie 79
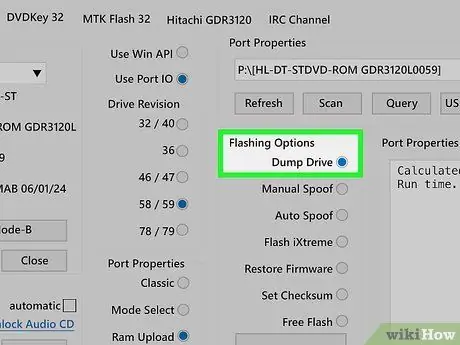
Krok 5. Vyprázdnite údaje disku
V časti „Možnosti blikania“sa uistite, že je vybratá možnosť „Vykopať disk“, potom kliknite na tlačidlo Čítať do zdroja. Uložte záložný súbor údajov z disku na ľahko dostupné miesto pre prípad, že budete chcieť disk neskôr obnoviť.
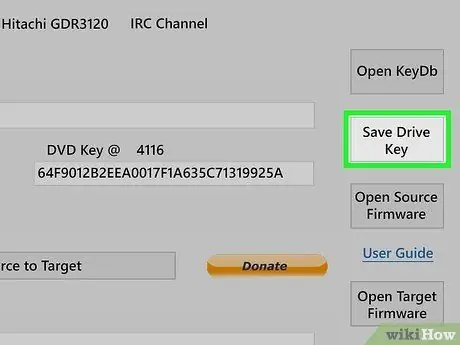
Krok 6. Uložte kľúč disku
Kliknite na tlačidlo Uložiť kľúč disku a uložte ho na bezpečnom mieste. To sa vám bude hodiť, ak budete chcieť disk neskôr obnoviť.
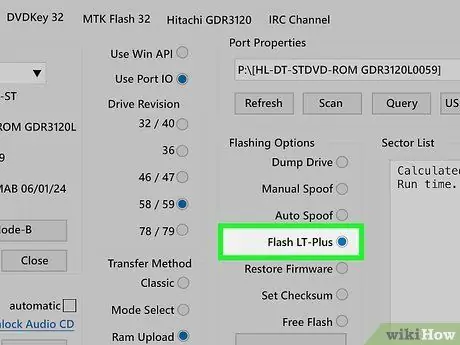
Krok 7. Flashujte firmvér LT+
Vráťte sa na kartu Hitachi GDR3120 a v časti „Možnosti blikania“zvoľte „Flash LT-Plus“. Kliknite na tlačidlo Flash LT-Plus. Keď program oznámi, že blikajúca správa je stabilná, kliknite na tlačidlo Áno.
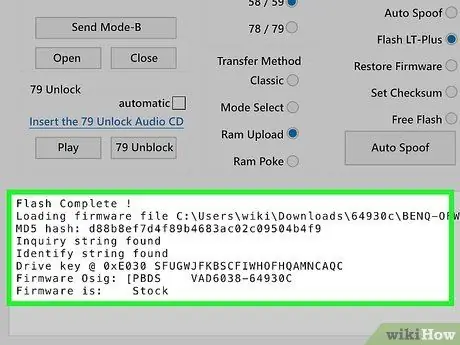
Krok 8. Počkajte na dokončenie procesu blikania
Priebeh môžete vidieť v textovom poli v spodnej časti okna. Po dokončení procesu blikania sa vráťte na kartu Hitachi GDR3120. Zapnite a vypnite jednotku DVD (môžete to urobiť odpojením napájacieho kábla od jednotky DVD a vykonať reset).
Blikanie disku BenQ
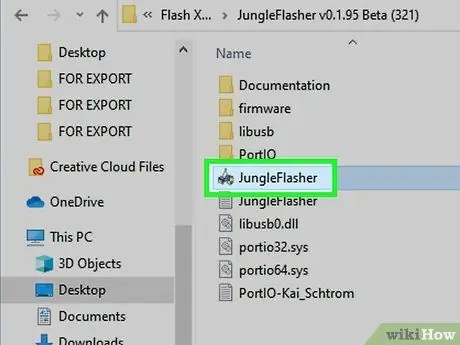
Krok 1. Spustite JungleFlasher
Keď je disk pripojený k zariadeniu USB a počítaču, spustením procesu JungleFlasher spustíte proces blikania.
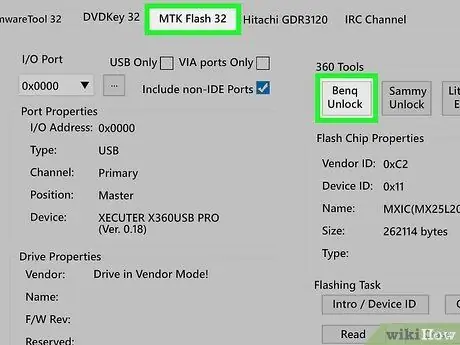
Krok 2. Odomknite disk
Kliknite na kartu MTK Flash 32 a potom kliknite na tlačidlo „Odomknúť BenQ“. Jednotka DVD sa automaticky odomkne.
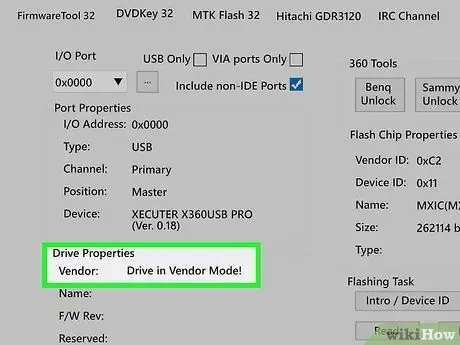
Krok 3. Počkajte, kým sa jednotka odomkne
V spodnej časti okna sa zobrazí text v poli. Po odomknutí disku vyhľadajte sekciu „Vlastnosti disku“na karte MTK Flash 32. V poli „Vendor“sa zobrazí „Drive in Vendor Mode“.
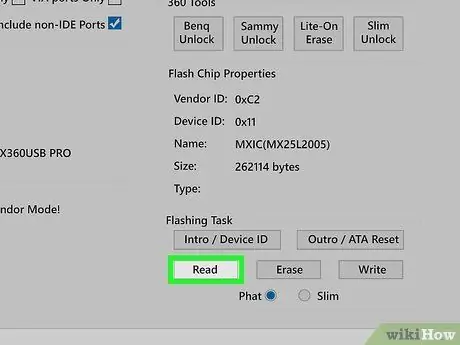
Krok 4. Skopírujte starý firmvér
Kliknite na tlačidlo Čítať. JungleFlasher začne čítať súbor firmvéru BenQ. Po dokončení budete vyzvaní, aby ste pôvodný firmvér uložili ako zálohu. Vyberte miesto, ktoré môžete ľahko nájsť, ak chcete obnoviť pôvodný súbor firmvéru.
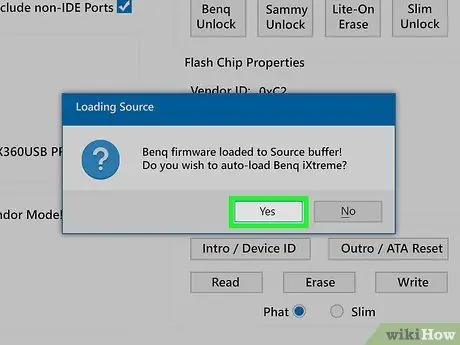
Krok 5. Načítajte nový firmvér
Akonáhle je záloha firmvéru uložená, budete vyzvaní na načítanie súboru firmvéru BenQ LT+. Pokračujte kliknutím na Áno.
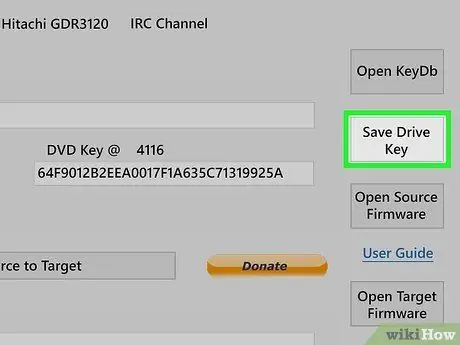
Krok 6. Uložte kľúč disku
Kliknite na tlačidlo Uložiť kľúč disku a uložte ho na bezpečnom mieste. To sa vám bude hodiť, ak budete chcieť disk neskôr obnoviť.
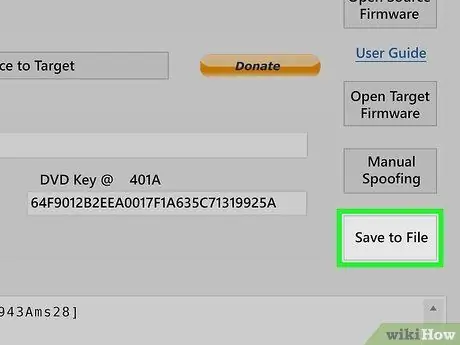
Krok 7. Uložte upravený firmvér
Upravený súbor firmvéru uložíte kliknutím na tlačidlo Uložiť do súboru. Vďaka tomu bude neskôr jednoduchšie flashovať na rovnakom disku.
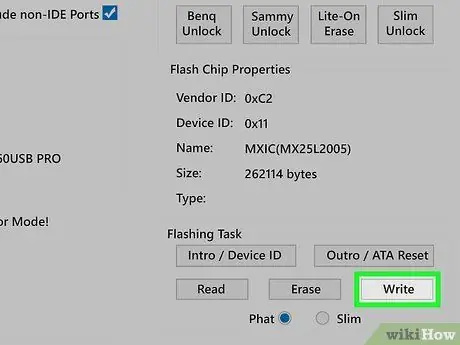
Krok 8. Napíšte nový firmvér
Kliknite na kartu MTK Flash 32 a potom kliknite na tlačidlo Zapísať. Proces písania môžete sledovať v textovom poli v spodnej časti okna. Proces písania nebude trvať dlho.
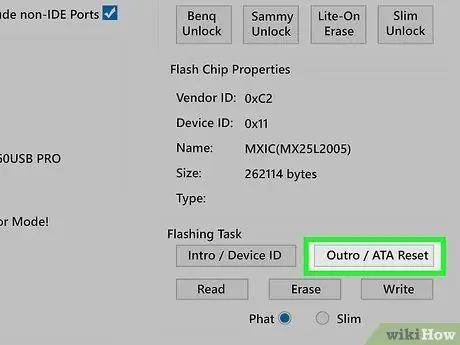
Krok 9. Ukončite režim dodávateľa
Keď je zápis firmvéru dokončený, kliknutím na tlačidlo Resetovať Outro/ATA ukončíte režim dodávateľa na jednotke DVD. Zabráni sa tým okamžitému zákazu vášho Xbox 360 zo služby Xbox Live. V položke „Kľúč DVD“v časti „Vlastnosti disku“bude uvedené „Overené“.
Bliká Lite-On Drive
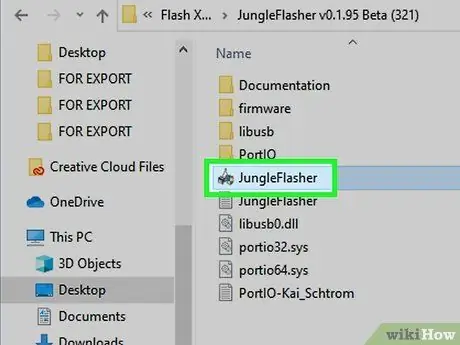
Krok 1. Spustite JungleFlasher
Keď je disk pripojený k zariadeniu USB a počítaču, spustením procesu JungleFlasher spustíte proces blikania.

Krok 2. Nájdite bod MPX01 na doske plošných spojov DVD Lite-On
Otočte svoj rozobraný disk Lite-On a nájdite obvodovú dosku. Bod MPX01 sa nachádza na obvodoch jednotky DVD a je tam, kde musíte počas procesu blikania sondovať. Bodku MPX01 nájdete vedľa veľkého čipu zabudovaného do obvodu.
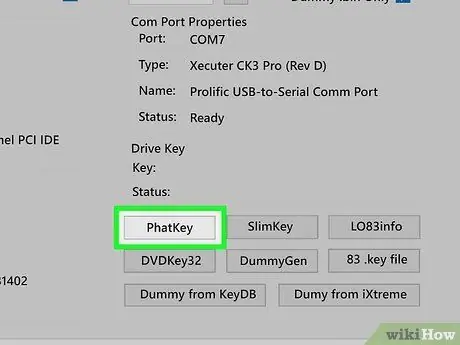
Krok 3. Pripravte sa na sondu jednotky
Otvorte kartu DVDKey 32 v JungleFlasher. Kliknite na tlačidlo PhatKey a chvíľu počkajte, kým sa program načíta. Zobrazí sa okno „Úvod dodávateľa MTK zlyhal“. Teraz ste pripravení sondovať pohon.
Uistite sa, že kontrolka na sonde svieti, čo znamená, že zariadenie je napájané

Krok 4. Vykonajte sondu na jednotke
Keď sa zobrazí okno, stlačte a podržte tlačidlo na kábli sondy. Podržte tlačidlo stlačené a dotknite sa sondy bodu MPX01. Uvoľnite tlačidlo kábla sondy a súčasne v tomto mieste stlačte sondu. V okne v JungleFlasher kliknite na tlačidlo Áno.

Krok 5. Vyberte sondu a resetujte jednotku
Keď sa zobrazí ďalšie okno, budete musieť odstrániť sondu a resetovať jednotku. Vyberte sondu a vypnite napájanie jednotky v konektore USB. Počkajte päť sekúnd a potom znova zapnite napájanie. V JungleFlasher kliknite na OK.
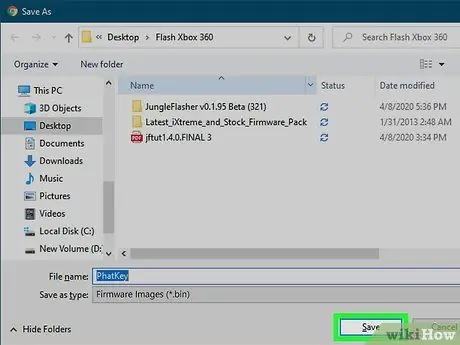
Krok 6. Uložte kľúč
Po kliknutí na tlačidlo OK sa zobrazí výzva na uloženie extrahovaného kľúča. Uložte ho na ľahko prístupné miesto. Na rovnakom mieste bude niekoľko súborov, ktoré budete musieť uložiť.
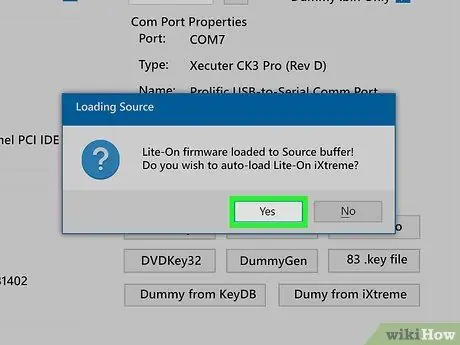
Krok 7. Načítajte nový firmvér
Po uložení zálohy firmvéru budete vyzvaní na načítanie súboru firmvéru Lite-On LT+. Pokračujte kliknutím na Áno.
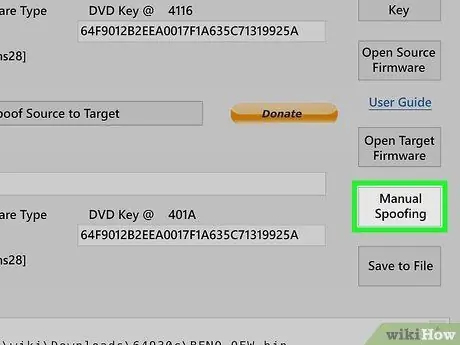
Krok 8. Vložte uložený kľúč
Kliknite na tlačidlo Ručné falšovanie na karte FirmwareTool 32, kliknite na tlačidlo Načítať priečinok s kľúčmi a vyberte kľúč, ktorý ste uložili predtým.
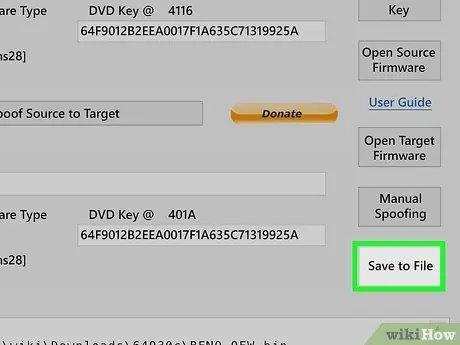
Krok 9. Uložte upravený firmvér
Upravený súbor firmvéru uložíte kliknutím na tlačidlo Uložiť do súboru. Vďaka tomu bude neskôr jednoduchšie flashovať na rovnakom disku.
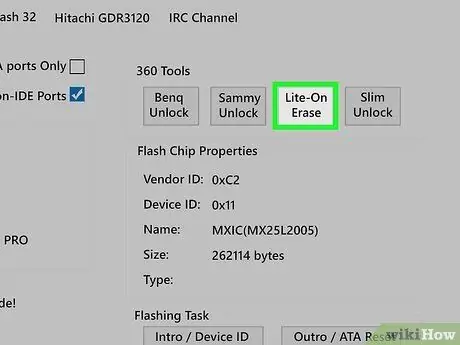
Krok 10. Vymažte disk
Kliknite na kartu MTK Flash 32 a potom kliknite na tlačidlo „Lite-On Erase“. V zobrazenom okne kliknite na tlačidlo Áno. Hneď ako sa v textovom poli v spodnej časti okna zobrazí „…“, resetujte napájanie jednotky DVD pomocou prepínača na vypnutie jednotky v CK3 Lite alebo odpojením a opätovným zapojením napájacieho kábla pre jednotka DVD.
Ak ste úspešní, vyhľadajte sekciu „Vlastnosti disku“na karte MTK Flash 32. V poli „Vendor“sa zobrazí „Drive in Vendor Mode“
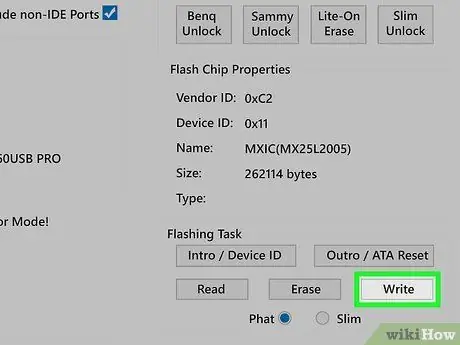
Krok 11. Napíšte nový firmvér
Kliknite na kartu MTK Flash 32 a potom kliknite na tlačidlo Zapísať. Proces písania môžete sledovať v textovom poli v spodnej časti okna. Proces písania nebude trvať dlho.
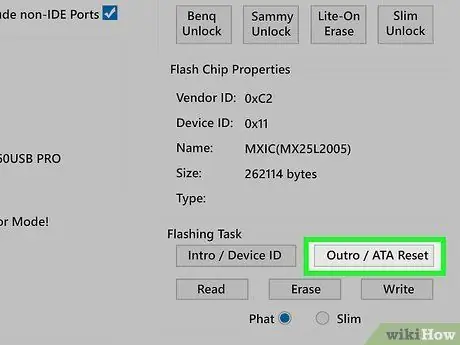
Krok 12. Ukončite režim dodávateľa
Keď je zápis firmvéru dokončený, kliknutím na tlačidlo Resetovať Outro/ATA ukončíte režim dodávateľa na jednotke DVD. Zabráni sa tým okamžitému zákazu vášho Xbox 360 zo služby Xbox Live. V položke „Kľúč DVD“v časti „Vlastnosti disku“bude uvedené „Overené“.






