Ukladanie súborov je dôležitou súčasťou práce na dokumentoch, obrázkoch, videách alebo iných súboroch v počítači. Uložiť prácu znamená umožniť vám neskôr v nej pokračovať, zdieľať súbory s ostatnými a chrániť svoju prácu pred chybami a zlyhaniami programu. V nižšie uvedenom kroku 1 sa dozviete, ako najlepšie ukladať súbory a maximalizovať efektivitu pri práci.
Krok
Metóda 1 z 2: Správne postupy pri ukladaní
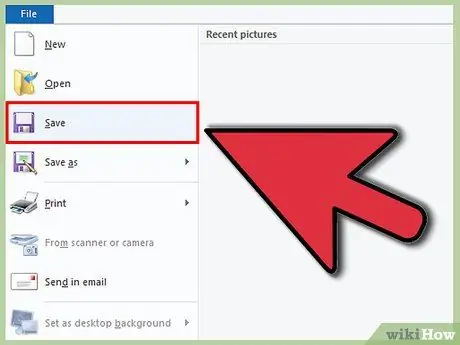
Krok 1. Ukladajte často
Zlyhania programu sa často vyskytujú v najviac neočakávaných časoch. Chráňte sa pred stratou pracovného času pravidelným ukladaním súborov. Ak v súbore vykonáte zmeny, ale nechcete prepísať pôvodný dokument, pomocou funkcie „Uložiť ako“vytvorte kópiu s novým názvom súboru.
Mnoho programov má funkciu automatického ukladania na uloženie súboru po určitom čase. Toto je veľmi užitočné v prípade núdze, ale nemalo by to nahradiť zvyk častého ukladania súborov
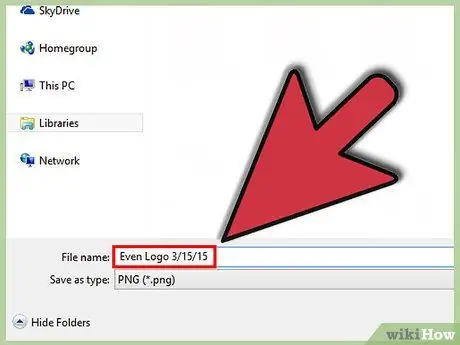
Krok 2. Uložte uloženému súboru užitočný názov
Pri prvom uložení nového súboru budete požiadaní o pomenovanie súboru. Zaistite, aby názov súboru umožňoval jednoduchú identifikáciu súboru a aby obsahoval dôležité informácie, ako napríklad dátum alebo autora súboru. Pomôže vám to nájsť to, čo potrebujete, keď potrebujete nájsť konkrétny súbor.
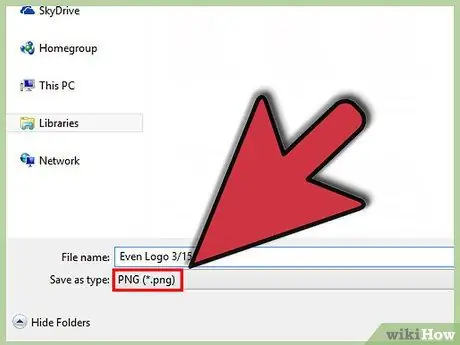
Krok 3. Skontrolujte formát súboru
Pri prvom uložení súboru alebo vytvorení novej kópie pomocou príkazu „Uložiť ako“mnohé programy umožňujú zmeniť formát súboru. Spravidla sa to robí kliknutím na rozbaľovaciu ponuku pod poľom s názvom súboru.
Kontrola formátu súboru je veľmi dôležitá, najmä ak dávate súbor niekomu ďalšiemu, kto nemusí mať rovnakú verziu programu ako vy
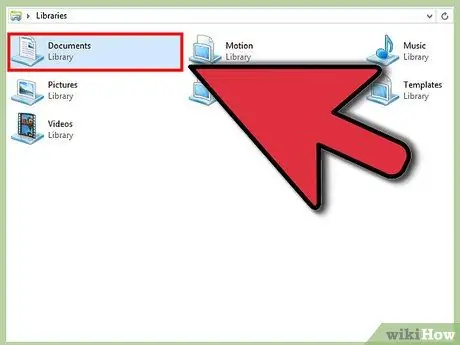
Krok 4. Usporiadajte priečinok s úložiskom
Väčšina operačných systémov vytvorí priečinok Dokumenty ako predvolené úložisko súborov. Aj keď to má všeobecnú predstavu o umiestnení súborov, urobte si čas na vytvorenie systému priečinkov, ktorý vám pomôže zorganizovať viac súborov.
- Pomocou priečinkov zoraďte podľa typu súboru, projektu, dátumu alebo iných požadovaných kritérií.
- Väčšina nových verzií systému Windows používa Knižnice, ktoré vám umožňujú ukladať súbory rovnakého všeobecného typu do jednej oblasti. Toto miesto nie je skutočným umiestnením, ale skôr zbierkou súborov z niekoľkých miest.
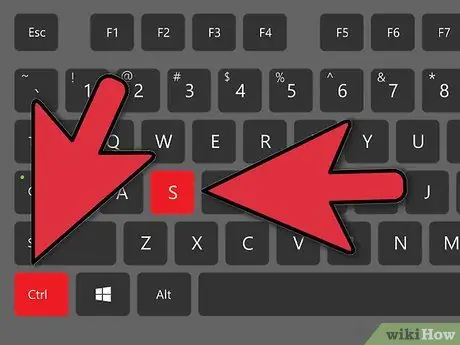
Krok 5. Naučte sa klávesové skratky
Stlačením klávesových skratiek pri ukladaní súborov môžete ušetriť veľa času, najmä ak často ukladáte súbory. Vo väčšine programov súbor uložíte stlačením klávesov Ctrl+S (⌘ Cmd+S na počítači Mac).
Mnoho programov má aj skratku pre funkciu „Uložiť ako“. Tieto skratky sa líšia pre každý program. Napríklad F12 otvorí v programe Word dialógové okno „Uložiť ako“, zatiaľ čo Photoshop používa skratku Shift+Ctrl+S
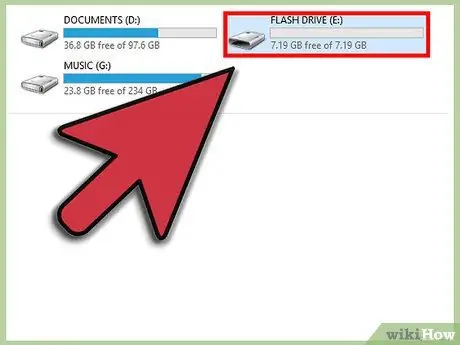
Krok 6. Zálohujte súbory
Aby ste predišli strate údajov alebo zlyhaniu počítača, zálohujte si často uložené súbory. To znamená skopírovať súbory uložené z priečinka Dokumenty na externý pevný disk alebo ich nahrať do služby cloudového úložiska.
Podrobnejšie informácie o zálohovaní súborov nájdete vo Wikihow
Metóda 2 z 2: Ukladanie súborov v konkrétnych programoch
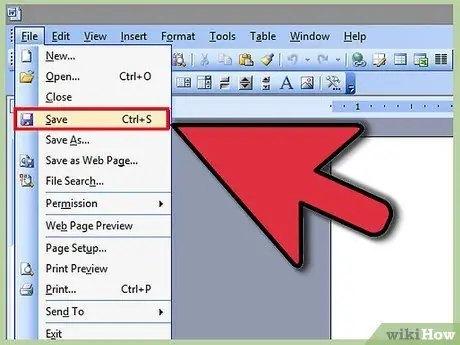
Krok 1. Uložte súbor v programe Microsoft Word
Word je jedným z najznámejších programov na spracovanie textu na svete. Vedieť, ako ukladať súbory vo Worde, je teda dôležitá zručnosť, ktorú musíte mať. Podrobnejšie informácie o zálohovaní súborov vo Worde nájdete vo Wikihow.
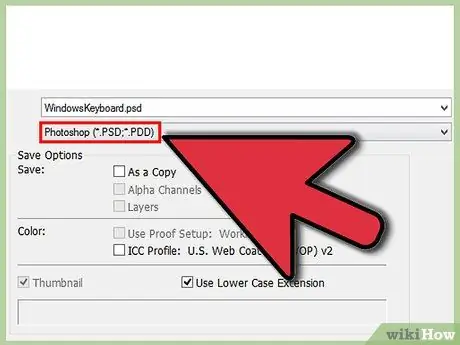
Krok 2. Uložte súbor ako obrázok PSD vo Photoshope
Vedieť, ako zmeniť formát uložených súborov, je ďalšou dôležitou základnou znalosťou práce s počítačom. Vyhľadajte články na Wikihow, ktoré vysvetľujú, ako uložiť súbor ako obrázok PSD vo Photoshope, ale základné pravidlá platia pre väčšinu programov.
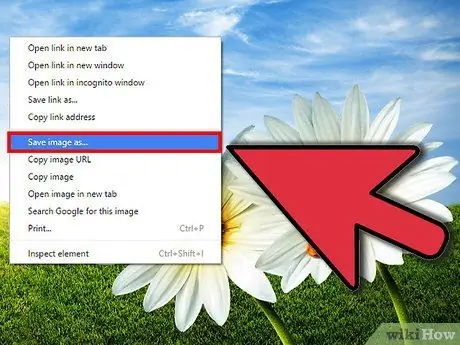
Krok 3. Uložte obrázok z webovej stránky
Internet je plný najrozmanitejšieho obsahu a môžete nájsť niekoľko obrázkov, ktoré chcete uložiť. Všetky webové prehliadače umožňujú jednoduché ukladanie obrázkov do počítača a podobné kroky je možné použiť aj na ukladanie ďalších typov súborov z webových stránok.
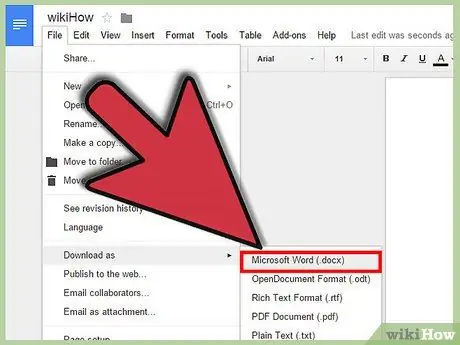
Krok 4. Uložte dokument Google
Cloudové riešenia pre dokumenty sú stále obľúbenejšie a pravdepodobne pracujete na Disku Google. Aj keď sú tieto súbory vždy uložené v cloude, môžete si ich stiahnuť a uložiť do počítača, aby ste ich mohli otvoriť bez prístupu na internet.






