Tento wikiHow vás naučí, ako pripojiť reproduktory soundbaru k počítaču so systémom Windows.
Krok
Metóda 1 z 3: Používanie Bluetooth (bezdrôtové pripojenie)

Krok 1. Zapnite soundbar
- Ak je zariadenie napájané z batérie, vložte batériu a stlačte vypínač.
- Ak zariadenie vyžaduje zdroj napájania, zapojte napájací kábel do sieťovej zásuvky alebo do kontaktnej lišty a potom stlačte tlačidlo napájania.
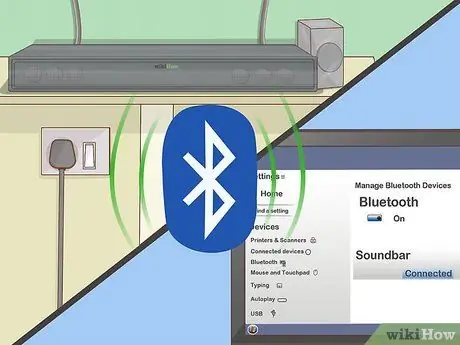
Krok 2. Prepnite zariadenie do režimu párovania
Kroky, ktoré je potrebné vykonať, sa môžu líšiť v závislosti od modelu zariadenia, ale zvyčajne musíte stlačiť tlačidlo na tele zariadenia, aby bol soundbar nájdený v počítači.
- V používateľskej príručke alebo používateľskej príručke zariadenia nájdete konkrétne kroky pre model zariadenia, ktoré používate.
- Niektoré zariadenia automaticky prejdú do režimu párovania.
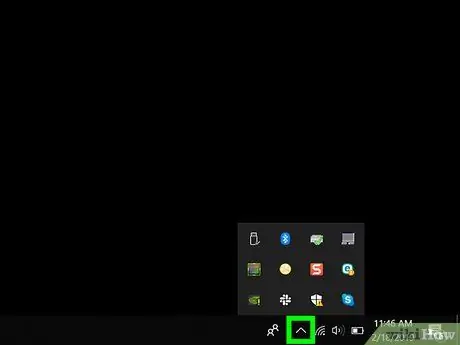
Krok 3. Otvorte Centrum akcií systému Windows 10
Táto ikona štvorcovej bubliny je napravo od hodín na paneli úloh (zvyčajne sa zobrazuje v spodnej časti obrazovky). Nad touto ikonou môže byť malé číslo.
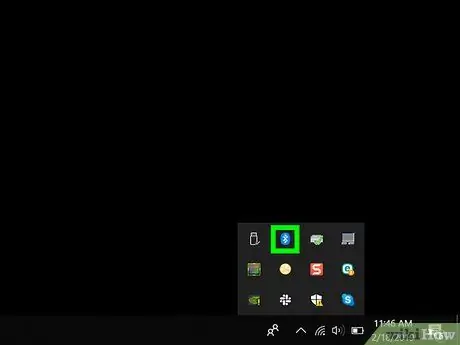
Krok 4. Zapnite Bluetooth
Vyhľadajte dlaždicu „Bluetooth“s malou ikonou, ktorá vyzerá ako bočný motýlik.
- Ak je dlaždica svetlejšej farby a je označená ako „Nepripojené“(alebo zobrazuje názov pripojeného zariadenia), je v počítači povolené Bluetooth.
- Ak je dlaždica označená ako „Bluetooth“a je tmavá, kliknutím na dlaždicu zapnite Bluetooth v počítači.
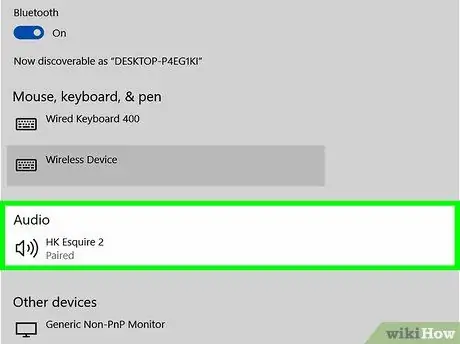
Krok 5. Kliknite na dlaždicu Pripojiť v okne „Centrum akcií“
Táto dlaždica má obrazovku počítača a ikonu reproduktora. Systém Windows teraz vyhľadá zariadenia v okolí počítača.
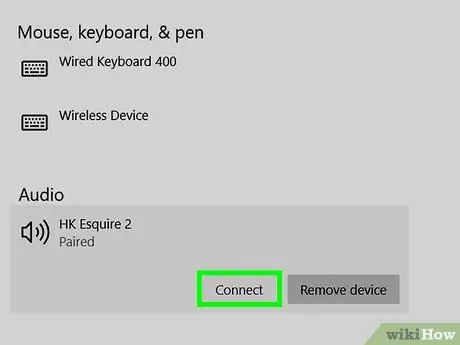
Krok 6. Kliknite na svoj soundbar, keď sa zobrazí jeho názov
Počítač bude pripojený k soundbaru. Po pripojení bude všetok zvukový výstup smerovaný na soundbar.
Po spárovaní sa počítač automaticky pripojí k reproduktorom, ak sa zariadenie nachádza v dosahu Bluetooth
Metóda 2 z 3: Použitie kábla AUX

Krok 1. Zapnite soundbar
- Ak je zariadenie napájané z batérie, vložte batériu a stlačte vypínač.
- Ak zariadenie vyžaduje zdroj napájania, zapojte napájací kábel do sieťovej zásuvky alebo do kontaktnej lišty a potom stlačte tlačidlo napájania.

Krok 2. Pripojte druhý koniec kábla AUX k zvukovému portu počítača
Pripojte 3,5 mm konektor do portu s malou ikonou slúchadiel. Tento port je zvyčajne na bočnej strane klávesnice prenosného počítača alebo na prednej strane stolnej jednotky.
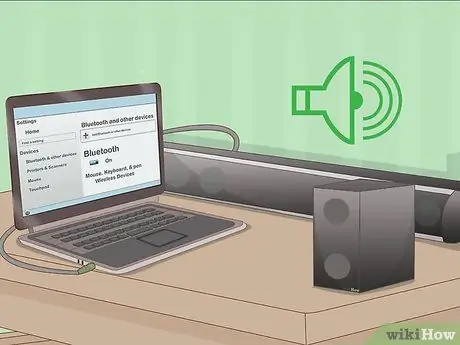
Krok 3. Druhý koniec kábla AUX pripojte k soundbaru
Umiestnenie portu sa môže líšiť pre každé zariadenie, ale zvyčajne je označené „AUX“. Po pripojení systém Windows automaticky načíta zvuk prostredníctvom zvukového panela.
Metóda 3 z 3: Použitie optického zvukového kábla (Toslink)

Krok 1. Zapnite soundbar
- Ak je zariadenie napájané z batérie, vložte batériu a stlačte vypínač.
- Ak zariadenie vyžaduje zdroj napájania, zapojte napájací kábel do sieťovej zásuvky alebo do kontaktnej lišty a potom stlačte tlačidlo napájania.

Krok 2. Pripojte jeden koniec kábla Toslink k soundbaru
Ak má vaše zariadenie port Toslink (známy tiež ako optický zvukový port), môžete ho k počítaču pripojiť optickým zvukovým káblom. Tento port je zvyčajne označený ako „TOSLINK“alebo „OPTICKÝ“.
Toslink je štandardný optický zvukový kábel, ktorý sa bežne používa na pripojenie systémov domáceho kina k elektronickým zariadeniam, ako sú prehrávače DVD

Krok 3. Druhý koniec kábla Toslink zapojte do počítača
Cieľový port na počítači je zvyčajne označený „TOSLINK“, „OPTICAL“alebo „DIGITAL AUDIO OUT“. Ak používate stolný počítač, tento port je zvyčajne umiestnený na zadnom paneli. Ak používate prenosný počítač, je možné, že je port na jednej strane zariadenia. Po pripojení počítač odošle všetok zvuk na soundbar.






