Tento wikiHow vás naučí, ako zvýšiť dosah svojho smerovača WiFi, aby dosiahol celý svoj dosah (v rámci inzerovaného okruhu). Rozšírenie dosahu smerovača nad jeho maximálny dosah však nie je možné bez externého vybavenia, ako je napríklad predlžovač dosahu alebo predlžovač dosahu.
Krok
Metóda 1 z 2: Použitie všeobecných tipov

Krok 1. Identifikujte maximálny dosah smerovača
Väčšina predaných smerovačov má dosah signálu 30-45 metrov. Konkrétny polomer pokrytia je zvyčajne uvedený v škatuli a príručke smerovača.
- Ak máte pocit, že elektronika v maximálnom dosahu smerovača nedostáva silný signál, postupujte podľa krokov v tejto metóde, aby ste zvýšili výstupný signál smerovača.
- Ak je zariadenie, ktoré potrebuje signál, mimo maximálneho dosahu smerovača, možno budete musieť zariadenie presunúť bližšie k smerovaču alebo použiť predlžovač dosahu.
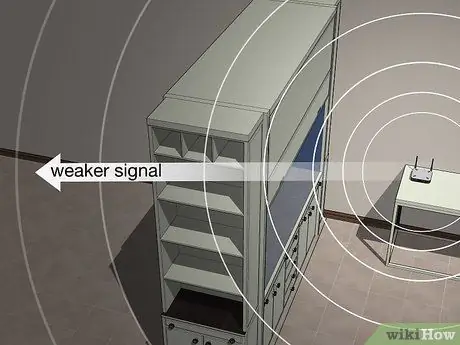
Krok 2. Udržujte prekážky mimo oblasti pokrytia smerovača
Fyzické prekážky, ako je nábytok, dvere skriniek, steny a domáce spotrebiče, môžu znížiť signál smerovača. Ak chcete získať plný signál, premiestnite položky tak, aby signál neblokovali fyzické objekty.
Objekty, ako sú steny a podlahy, sa určite nedajú premiestňovať len tak. Potrebujete len presunúť alebo upraviť objekty, ktoré sú možné

Krok 3. Premiestnite router na optimálny výkon
Aj keď umiestnenie internetového kábla určuje všeobecnú polohu smerovača, existuje niekoľko vecí, ktoré je možné dodržať, aby sa zabezpečilo rozšírenie dosahu smerovača:
- Router umiestnite čo najvyššie do centrálnej oblasti domu.
- Umiestnite router niekoľko stôp od modemu (ak ide o samostatné zariadenia).
- Skúste nakresliť rovnú „čiaru“medzi smerovačom a hlavným zariadením pripojeným k internetu (napr. Počítač). Uistite sa, že pri použití primárneho zariadenia vidíte smerovač.
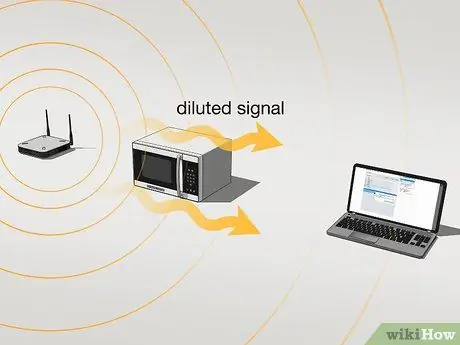
Krok 4. Zistite, či nedochádza k rušeniu signálu
Router používa rovnaký bezdrôtový kanál ako ostatné bezdrôtové zariadenia (2,4 GHz). Z tohto dôvodu môže byť signál niekedy skreslený alebo rušený inými bezdrôtovými zariadeniami, ktoré sa nachádzajú medzi smerovačom a zariadením pripojeným na internet (napr. Počítač). Skúste vypnúť alebo presunúť nasledujúce objekty:
- Bezdrôtový telefón
- Mikrovlnné rúry
- Pestúnky
- Bezpečnostný alarm
- Televízny diaľkový ovládač
- Automatický otvárač garážových brán

Krok 5. Uistite sa, že smerovač je na kanáli 2,4 GHz
Väčšina smerovačov je dvojpásmových alebo „dvojpásmových“zariadení. To znamená, že router podporuje bežnejší kanál 2,4 GHz a menej používaný kanál 5 GHz. Ak je váš model smerovača dvojpásmový, uistite sa, že váš smerovač používa 2,4 GHz WiFi sieť na maximálne pokrytie.
- Zariadenie alebo zariadenie môžete pripojiť k príslušnej sieti WiFi prostredníctvom ponuky WiFi počítača alebo mobilného zariadenia priamo. Na 2,4 GHz kanáli sa spravidla ihneď zobrazí názov WiFi siete, zatiaľ čo na 5 GHz kanáli je za názvom uvedené označenie „5 GHz“alebo „Médiá“.
- Aj keď vám kanál 5 GHz umožňuje sťahovať viac obsahu pri vyšších rýchlostiach bez prerušenia, je to iba polovica alebo tretina rozsahu kanála 2,4 GHz.

Krok 6. Vytvorte dočasný predlžovač dosahu signálu
Aj keď sú menej spoľahlivé, pomocou hliníkových plechoviek môžete rýchlo zvýšiť dosah smerovača v jednom smere.
Poznámky:
Tento krok môže obmedziť dosah smerovača v opačnom smere.

Krok 7. Vymeňte alebo aktualizujte starý smerovač
Ak používate router starý 3 až 4 roky, jeho výkon utrpí. Presúvanie položiek alebo pridávanie hardvéru nemôže vyriešiť problémy so signálom. V takýchto situáciách môže byť najlepším riešením nákup nového smerovača s najnovším modelom.
Metóda 2 z 2: Použitie predlžovača dosahu signálu

Krok 1. Kúpte si predlžovač WiFi (predlžovač Wi-Fi)
Ako naznačuje názov, WiFi extender zachytí signál smerovača a „znova ho“prehrá, aby sa zariadenie mohlo pripojiť k sieti bez toho, aby ste museli presúvať smerovač alebo zariadenie, ktoré chcete použiť. V obchodoch a na internete sú k dispozícii rôzne modely predlžovačov. Vyberte si preto zariadenie s najlepšími recenziami a vhodnou cenou.
- Predlžovače s dobrou kvalitou sa zvyčajne predávajú v cenovom rozpätí od 250 000 rupií do menej ako jedného milióna rupií.
- Väčšina predlžovačov WiFi funguje s viacerými modelmi smerovačov, ale skúste si kúpiť extender vyrobený spoločnosťou, ktorá tiež vyrába váš smerovač, ak je to možné.
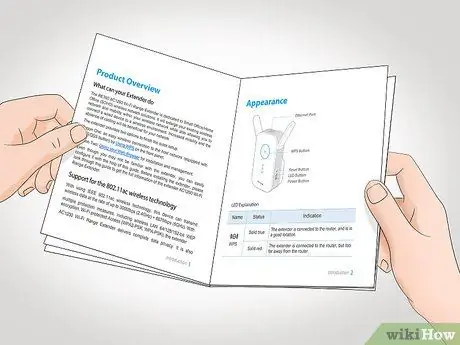
Krok 2. Pochopte, že každý WiFi extender je iný
Nasledujúce pokyny sa týkajú postupu nastavenia väčšiny extendérov WiFi. Napriek tomu si budete musieť prečítať konkrétny návod na inštaláciu alebo pripojenie extenderu k routeru v príručke k produktu.
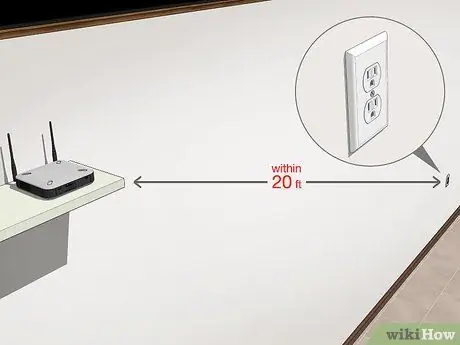
Krok 3. Nájdite elektrickú zásuvku v blízkosti smerovača
Je vhodné nastaviť a umiestniť predlžovač v tej istej miestnosti ako smerovač. Nájdite si preto miesto na zapojenie predlžovača do elektrickej zásuvky asi 6 metrov od routera.
Ak používate bezdrôtový predlžovač, zapnite zariadenie a preskočte tento krok a ďalší

Krok 4. Pripojte predlžovač k elektrickej zásuvke
Pripojte predlžovač k elektrickej zásuvke pomocou zásuvky na zariadení. Ak má zariadenie kontrolku, rozsvieti sa, keď je predlžovač pripojený k zdroju napájania.

Krok 5. Stlačte tlačidlo WPS na predlžovači
Tlačidlo WPS (Wi-Fi Protected Setup) je obvykle umiestnené na prednej alebo bočnej strane predlžovača. Možno však budete musieť jeho umiestnenie vyhľadať v dokumentácii alebo v príručke k rozširovaciemu zariadeniu.

Krok 6. Vyhľadajte a stlačte tlačidlo WPS na smerovači
Tlačidlo WPS je zvyčajne na zadnej alebo spodnej strane smerovača. Po stlačení sa extender pripojí k smerovaču.
Ak váš smerovač nemá tlačidlo WPS, budete musieť pri pripájaní zariadenia k smerovaču bez WPS postupovať podľa pokynov v príručke predlžovača WiFi
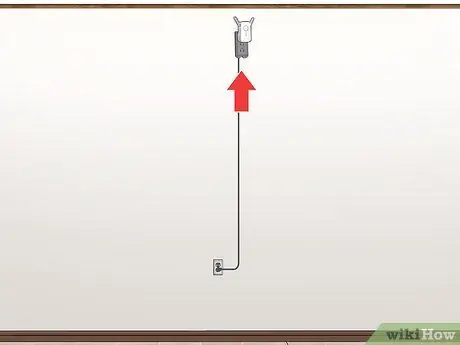
Krok 7. Nainštalujte rozširujúcu jednotku WiFi
Akonáhle je extender pripojený k routeru, vyhľadajte elektrickú zásuvku, ktorá je medzi routerom a miestnosťou, kde je potrebné dosiahnuť signál WiFi. Potom zapojte predlžovač do elektrickej zásuvky.
- Uistite sa, že sa extender nenachádza v blízkosti iných bezdrôtových zariadení (napr. Mikrovlniek).
- Extender môže byť potrebné zapojiť do zásuvky v blízkosti podlahy a táto poloha určite obmedzuje dosah extenderu. Tento problém môžete vyriešiť pomocou predlžovacieho kábla.
- Aj keď niektoré moderné extendery neovplyvňujú rýchlosť internetu, existujú niektoré modely, ktoré môžu znížiť rýchlosť internetu na polovicu.
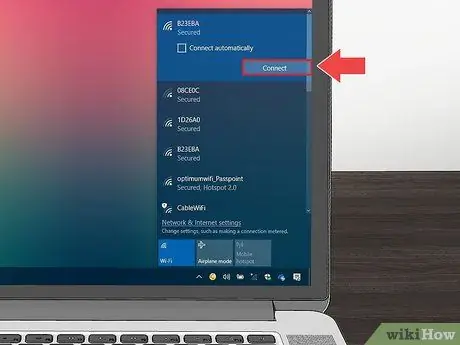
Krok 8. Pripojte zariadenie k smerovaču
Pomocou počítača, smartfónu alebo tabletu vyberte v ponuke WiFi názov siete WiFi smerovača. Teraz je sieť dostupná (so silným signálom) vďaka predlžovaču. Zadajte heslo na pripojenie k internetu.
Tipy
- Niekoľko spoločností zaoberajúcich sa hardvérom WiFi vyrába zariadenia s viazanou sieťou (mesh). V zásade sú takýmto zariadením dva alebo viac miniatúrnych bezdrôtových smerovačov, ktoré inštalujete na rôzne miesta vo svojom dome, aby ste vytvorili internetovú sieť. Aj keď je taká sieť drahá, má široké a vyvážené pokrytie a môže zabrániť vzniku „mŕtvych“oblastí.
- Staré alebo tradičné domy sú často postavené s drevenými podperami, zatiaľ čo novšie budovy, ako sú kancelárie, nákupné centrá a kondomíniá, sú zvyčajne podložené kovovými stĺpmi na stenách. Kovové póly môžu interferovať so signálmi smerovača, preto pri diagnostike stavov signálu zvážte typ svojej budovy.






