Tento wikiHow vás naučí prehrávať video v rozlíšení 4K (2160 p) na počítači alebo televízii.
Krok
Metóda 1 z 3: Prehrávanie videí 4K na stolnom počítači

Krok 1. Pochopte obmedzenia
Nie je veľa prenosných počítačov so vstavanými displejmi, ktoré podporujú rozlíšenie 4K, a prenosné počítače s takýmito obrazovkami sú väčšinou veľmi drahé, ak ich nemáte. Rozlíšenie 4K je zatiaľ stále obmedzené na monitory stolných počítačov.
Ďalším obmedzením, ktoré je potrebné mať na pamäti, je výkon počítača. Videá v rozlíšení 4K vyžadujú väčší procesor a pamäť RAM, ako aj modernú grafickú kartu. Monitor 4K nemôžete pripojiť iba k starému počítaču a dosiahnuť tak najlepší výkon

Krok 2. Uistite sa, že máte monitor s rozlíšením 4K
4K monitory sa dodávajú v rôznych tvaroch, veľkostiach a cenách. Ideálne je zvoliť monitor s obnovovacou frekvenciou 60 Hz. Použiť však môžete aj ďalšie 4K monitory, ktoré vyhovujú vášmu rozpočtu.
Na rozdiel od rozdielov medzi monitormi 1080p a 1080i budú všetky monitory 4K zobrazovať za rovnakých podmienok rovnaké rozlíšenie

Krok 3. Kúpte si kábel HDMI, ktorý podporuje rozlíšenie 4K
Kábel HDMI pravdepodobne už máte doma a technicky všetky káble HDMI podporujú video v rozlíšení 4K. Najnovšie verzie káblov HDMI-HDMI 2.0 alebo „vysokorýchlostné HDMI“-však podporujú prehrávanie videa 4K s maximálnou frekvenciou 60 snímok za sekundu. Bežné káble HDMI medzitým podporujú iba maximálnu frekvenciu 30 snímok za sekundu.
- Kábel HDMI 2.0 získate z internetu za cenu nižšiu ako stotisíc rupií. Môžete si ho kúpiť aj v obchode s elektronikou (napr. Electronic Solution alebo Electronic City).
- Ak používate pripojenie DisplayPort, vyberte kábel DisplayPort 1.4. Špecifikácia je rovnaká ako špecifikácia kábla HDMI 2.0.
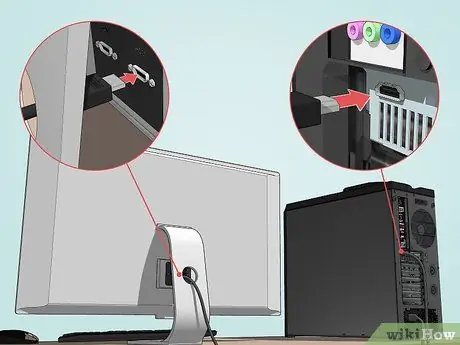
Krok 4. Na pripojenie monitora k počítaču použite kábel, ktorý podporuje rozlíšenie 4K
Jeden koniec kábla HDMI (alebo DisplayPort) zapojte do zadnej časti šasi počítača a druhý koniec zapojte do portu HDMI (alebo DisplayPort) na monitore.
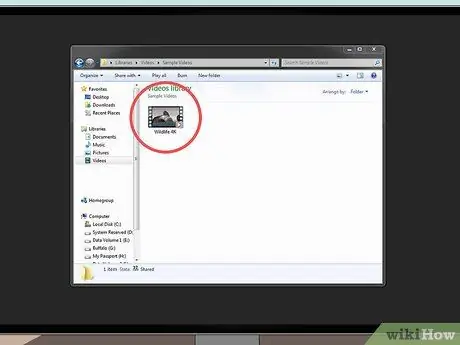
Krok 5. Nájdite video v rozlíšení 4K, ktoré chcete prehrať
Ak máte video súbor, ktorý chcete sledovať na počítači, nájdite ho. V opačnom prípade si súbor stiahnite a až potom pokračujte.
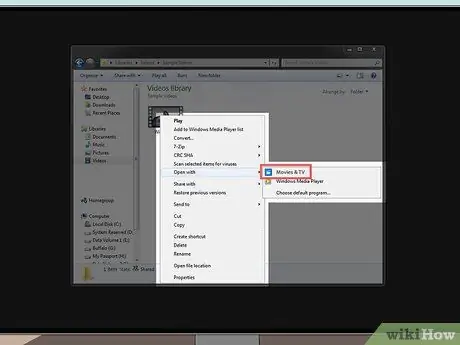
Krok 6. Otvorte video v aplikácii prehrávača videa, ktorá podporuje rozlíšenie 4K
S touto aplikáciou môžete sledovať videá priamo z počítača:
- Windows - Na sledovanie videí v rozlíšení 4K môžete použiť aplikáciu Filmy a TV. Kliknite pravým tlačidlom myši na video, zvoľte „ Otvorený s, a kliknite na „ Filmy a televízia ”.
- Mac - QuickTime môžete použiť na prehrávanie videí v rozlíšení 4K. Kliknite na video, vyberte ponuku “ Súbor ", vyber si" Otvorený s, a kliknite na „ Rýchly čas ”.
Metóda 2 z 3: Prehrávanie videí 4K v sieti

Krok 1. Uistite sa, že ste splnili požadované požiadavky
Aby ste si mohli vychutnať video v rozlíšení 4K, musí monitor podporovať toto rozlíšenie a byť pripojený k počítaču. Pri používaní prenosného alebo stolného počítača s nízkymi špecifikáciami sa môžu vyskytnúť problémy.
Ak chcete sledovať video v rozlíšení 4K pri 60 snímkach za sekundu, použite kábel HDMI 2.0 alebo DisplayPort 1.4
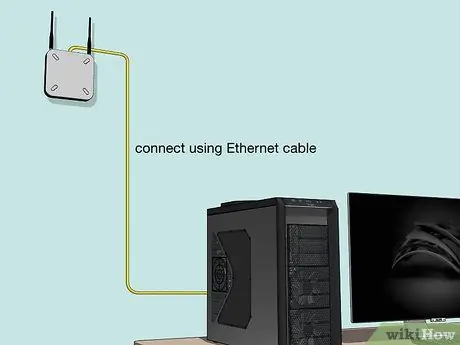
Krok 2. Skúste pripojiť počítač k smerovaču
Na bezproblémové streamovanie obsahu použite ethernetový kábel na odoslanie internetového pripojenia priamo do počítača namiesto siete WiFi.
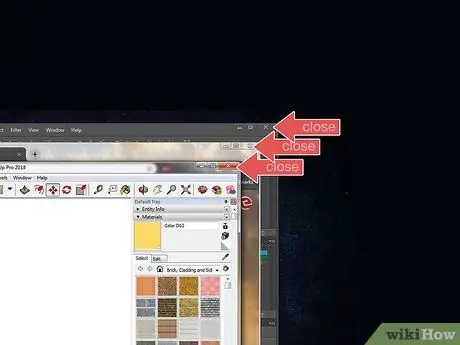
Krok 3. Zatvorte programy alebo procesy na pozadí, ktoré zaberajú veľa pamäte
Ak pri pokuse o sledovanie videa v rozlíšení 4K v prehliadači stále bežia ďalšie programy, prehliadače alebo procesy (napr. Sťahovanie alebo aktualizácie), môže to pri sledovaní videa skutočne prekážať.
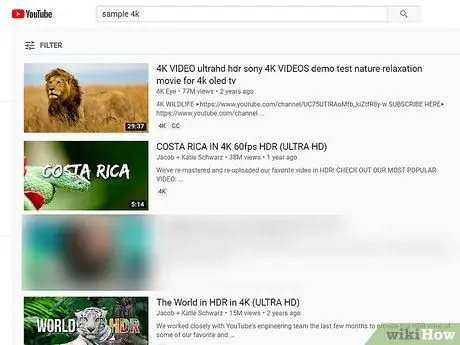
Krok 4. Nájdite a otvorte video, ktoré podporuje rozlíšenie 4K
Na Netflixe je veľa televíznych relácií a filmov, ktoré podporujú rozlíšenie 4K. Na YouTube a Vimeo nájdete aj množstvo obsahu s rozlíšením 4K.
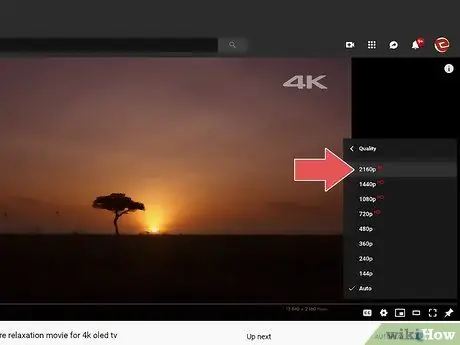
Krok 5. Vyberte kvalitu 4K
Proces výberu kvality bude závisieť od používanej služby, ale zvyčajne musíte kliknúť na ikonu ozubeného kolieska
alebo aktuálne zvolená možnosť kvality (napr. 1080p “) A klikli na možnosť„ 4K "alebo" 2160 s ”.
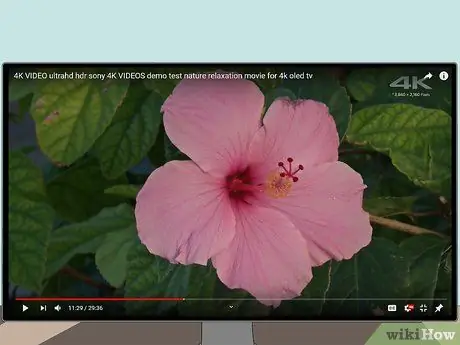
Krok 6. Užite si sledovanie rozlíšenia 4K
Pokiaľ spĺňate požadované hardvérové a softvérové požiadavky, môžete videá v rozlíšení 4K sledovať prostredníctvom prehliadača v počítači, kedykoľvek budete chcieť.
Metóda 3 z 3: Prehrávanie videí s rozlíšením 4K v televízii

Krok 1. Uistite sa, že váš televízor podporuje rozlíšenie 4K
4K video nemôžete sledovať na televízore s rozlíšením nižším ako 4K (2160p).
Ak nemáte televíziu s rozlíšením 4K, môžete si ju kúpiť v obchode s elektronikou alebo online

Krok 2. Kúpte si vstupný zdroj videa, ktorý podporuje rozlíšenie 4K
Existuje celý rad moderných zdrojov video vstupu (napr. Moderné prehrávače Blu-Rey a konzoly PlayStation 4 Pro/Xbox One X), ktoré podporujú 4K DVD pri 60 snímkach za sekundu. Ak nemáte zdroj video vstupu, ktorý podporuje toto rozlíšenie, skúste si ho kúpiť na internete alebo v obchode s elektronikou.
Ak chcete zobrazovať video v rozlíšení 4K zo služby, ako je Netflix alebo Hulu, vstupný zdroj nemusí podporovať rozlíšenie 4K
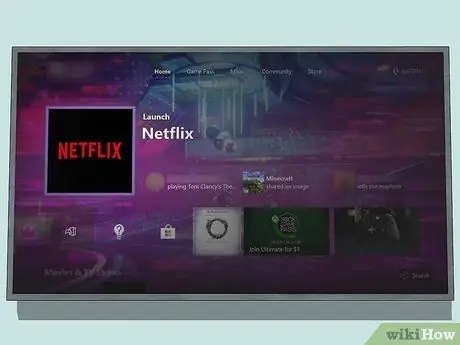
Krok 3. Skúste streamovať video v rozlíšení 4K
Streamovať môžete pomocou rôznych médií, napríklad z počítača alebo hernej konzoly. Existuje mnoho služieb (napr. Netflix), ktoré ponúkajú 4K video obsah, takže táto služba môže byť dobrou voľbou, ak si nechcete kupovať 4K DVD.
Ak chcete streamovať, pripojte vstupný zdroj k smerovaču a dosiahnite konzistentnú rýchlosť streamovania

Krok 4. Kúpte si kábel HDMI, ktorý podporuje rozlíšenie 4K
Kábel HDMI pravdepodobne už máte doma a technicky všetky káble HDMI podporujú video v rozlíšení 4K. Najnovšie verzie káblov HDMI-HDMI 2.0 alebo „vysokorýchlostné HDMI“-však podporujú prehrávanie videa 4K s maximálnou frekvenciou 60 snímok za sekundu. Bežné káble HDMI medzitým podporujú iba maximálnu frekvenciu 30 snímok za sekundu.
- Kábel HDMI 2.0 získate z internetu za cenu nižšiu ako stotisíc rupií. Môžete si ho kúpiť aj v obchode s elektronikou (napr. Electronic Solution alebo Electronic City).
- Ak používate pripojenie DisplayPort, vyberte kábel DisplayPort 1.4. Špecifikácia je rovnaká ako špecifikácia kábla HDMI 2.0.
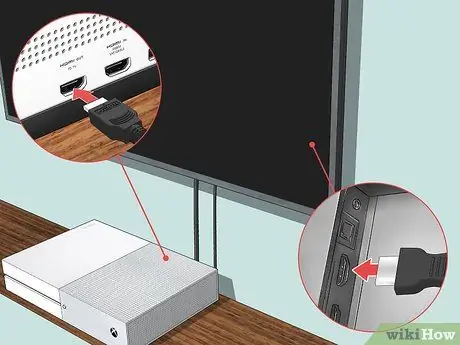
Krok 5. Pripojte televízor k zdroju vstupu videa pomocou kábla
Jeden koniec kábla HDMI (alebo DisplayPort) zapojte do zadnej časti vstupného video zariadenia a druhý koniec kábla zapojte do jedného z portov HDMI (alebo DisplayPort) na televízore.

Krok 6. Sadnite si bližšie k televízii
Na rozdiel od tradičných televízorov s vysokým rozlíšením majú televízory s rozlíšením 4K veľmi vysokú hustotu pixelov, takže pri sedení môžete dosiahnuť najlepšiu kvalitu obrazu, ako keď sledujete video na televízore s rozlíšením 1080p (alebo nižším).

Krok 7. Sledujte obsah s rozlíšením 4K
Obsah, ktorý budete sledovať, bude závisieť od spôsobu sledovania, ktorý ste predtým vybrali (napr. Streamovacia služba alebo DVD), ale väčšinu obsahu s rozlíšením 4K budete môcť zvyčajne sledovať na televízore prostredníctvom zdroja vstupného videa, ktorý používate.
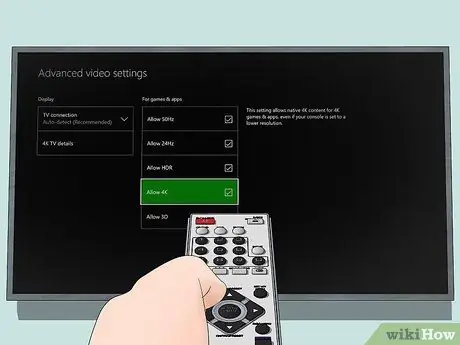
Krok 8. V prípade potreby upravte nastavenia televízora alebo zdroja vstupu videa
Niekedy môže byť potrebné zvýšiť maximálnu maximálnu kvalitu televízora (alebo vstupného zdroja) z 1080p na 4K (alebo 2160p). Môžete to urobiť v sekcii nastavení zariadenia. Ak nemôžete nájsť správne nastavenia na zlepšenie kvality, prečítajte si príručku k televízoru alebo zdroj vstupu videa.
Tipy
- Typický televízor s rozlíšením 4K má rozmery 3 840 x 2 160 pixelov, zatiaľ čo 4K „kino“displej alebo monitor používa rozmery 4 096 x 2 160 pixelov. Televízory s väčšími rozmermi sú známe ako 4K „kino“.
- Populárny program VLC Media Player môžete použiť na prehrávanie videí 4K na počítačoch Windows a Mac. Majte však na pamäti, že VLC je známy tým, že má problémy s prehrávaním videí v rozlíšení 4K (napr. Koktanie prehrávania videa).
- YouTube a Vimeo sú považované za najdôveryhodnejšie amatérske zdroje streamovania videa v rozlíšení 4K. Môžete však navštíviť rôzne ďalšie stránky na streamovanie videa v rozlíšení 4K.






