Každý, kto niekedy používal počítač, vie, že tieto zariadenia sa počas používania zahrievajú. Sekcia známa ako kanál „chladiča“pomáha odvádzať prebytočné teplo, čím zabraňuje prehriatiu, a funkcia tepelnej pasty slúži na prenos tepla z procesora do chladiča. Táto pasta schne a je potrebné ju pravidelne vymieňať, čo je v porovnaní s inými opravami počítača pomerne jednoduché. Najprv musíte urobiť určité opatrenia, aby sa váš počítač nepoškodil. Potom môžete starú pastu jednoducho vyčistiť a použiť novú pastu.
Krok
Časť 1 z 3: Pracujte bezpečne
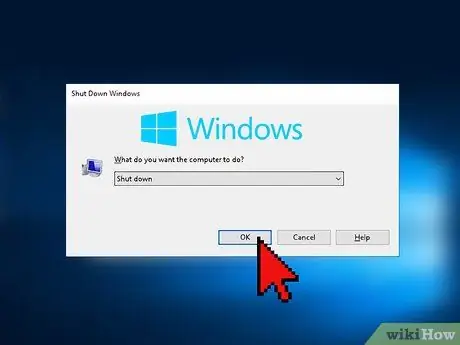
Krok 1. Vypnite všetky napájania
Keď je počítač zapnutý, otvorte hlavnú ponuku na domovskej obrazovke. Ak chcete vypnúť všetky napájania, zvoľte „Vypnúť“(odpojiť napájanie) alebo podobnú možnosť. Nespoliehajte sa iba na tlačidlo „napájanie“, ktoré vypne všetky napájania. Táto možnosť zvyčajne aktivuje iba režim „spánku“počítača.

Krok 2. Odpojte všetky káble a zariadenia
Ak je počítač aktuálne pripojený k napájaciemu káblu, odpojte ho. Ak je príbuzným počítačom prenosný počítač, odpojte ho aj od nabíjačky. Odpojte všetky ostatné zariadenia pripojené k počítaču.

Krok 3. Vyberte batériu
Ak máte notebook, otočte ho. Uvoľnite zámok batérie a otvorte kryt, ak je k dispozícii. Potom vyberte batériu a odložte ju.

Krok 4. Podržte tlačidlo napájania
Uvedomte si, že určitý elektrický náboj zostáva v počítači, aj keď je napájanie vypnuté a je vybratá batéria. Stlačte a podržte tlačidlo napájania na 10 sekúnd. Odstráňte všetok zostávajúci elektrický náboj, ktorý je stále v počítači.

Krok 5. Nasaďte si ochranné vybavenie
Pred otvorením počítača a začatím práce na vnútornej strane si dajte latexové rukavice. To sa robí tak, aby olej na vašich rukách neprekážal pri práci s počítačovými komponentmi. Noste tiež antistatický popruh na zápästie, aby vaše prsty neuvoľňovali statickú elektrinu, ktorá môže tiež poškodiť súčasti počítača.
Antistatické náramky je možné zakúpiť online alebo v železiarstve

Krok 6. Pracujte na mieste bez prachu a nečistôt
Nenechajte prach a čiastočky nečistôt zasahovať do vašej práce. Vyberte si čisté miesto na prácu. Ak potrebujete vyčistiť pracovisko, počkajte, kým sa všetky častice vo vzduchu úplne vysadia, a potom otvorte počítač.
Časť 2 z 3: Zbavenie sa starých cestovín
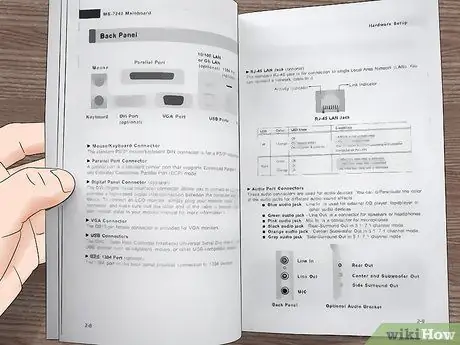
Krok 1. Prečítajte si používateľskú príručku a zistite, ako získať prístup k tepelnej paste
Prístup k chladiču a/alebo procesoru sa môže líšiť v závislosti od počítača, ktorý máte. V používateľskej príručke sa dozviete, ako identifikovať, pristupovať, odstrániť a znova nainštalovať potrebné diely. Ak nemáte fyzickú kópiu manuálu, skúste vyhľadať digitálnu kópiu na webovej stránke výrobcu.

Krok 2. Vyčistite vetracie otvory chladiča
Akonáhle bezpečne vyberiete chladič, odstráňte všetok prach z prieduchov. Na vyčistenie použite malú kefku a/alebo stlačený vzduch. Uistite sa, že pracujete mimo iných častí počítača, aby prach, ktorý vyhodí do vzduchu, nepristál tam, kde ho nechce.
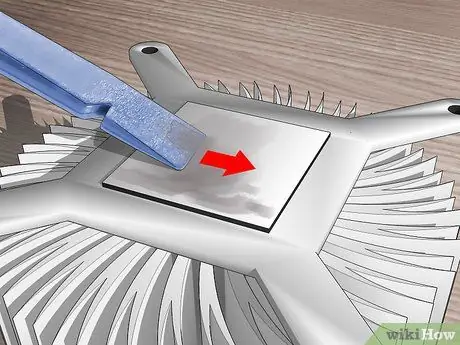
Krok 3. Zoškrabte starú pastu
Hľadaj chladič s medeným jadrom. Zoškrabte čo najviac tepelnej pasty pomocou plochého spdugera (malý nástroj používaný na manipuláciu s komponentmi počítača). Musíte však dávať pozor, aby ste nič nepoškriabali, takže ak ste z tejto časti nervózni, preskočte na ďalší krok.
V opačnom prípade môžete tepelnú pastu zotrieť suchou handričkou alebo kuchynským papierom, ak máte obavy zo poškriabania súčiastok

Krok 4. Odstráňte zvyšky
Dokonca aj spudger sa nedokáže úplne zbaviť starej tepelnej pasty. Bez ohľadu na to, či ste predchádzajúci krok preskočili alebo nie, zaobstarajte si kávový filter, handričku, ktorá nepúšťa vlákna, alebo vatový tampón. Navlhčite alkoholom alebo čistiacim prostriedkom určeným špeciálne pre tepelné prostriedky. Potom pomocou mokrej špičky navlhčite, zjemnite a odstráňte starú pastu. Opakujte podľa potreby s novým filtrom, handričkou alebo tampónom.
- Po odstránení všetkej pasty zopakujte vyššie uvedené kroky a pripravte sa na inštaláciu novej tepelnej pasty.
- Čistiace prostriedky špeciálne navrhnuté na tento účel sú zvyčajne označené ako čistiace prostriedky TIM (materiál tepelného rozhrania).

Krok 5. Opakujte na procesore
Skontrolujte, či sa chladiča nedotýka zvyšková tepelná pasta. Ak existuje, vyčistite ho rovnakým spôsobom. Ak však na škrabanie starej pasty používate spudger, používajte iba plastovú pastu, aby ste minimalizovali riziko poškriabania alebo poškodenia komponentov. Ak ho nemáte, nesnažte sa zoškrabať tepelnú pastu.
Tam, kde sú staré cestoviny, musíte byť obzvlášť ostražití. Ak je uvoľnený, nenechajte tepelnú pastu presunúť na iné miesta v procesore

Krok 6. Vykonajte rovnaké kroky na všetkých častiach, ktoré sú vystavené tepelnej paste
Ak stará tepelná pasta na iných častiach zaschla, vyčistite ju rovnakou metódou. Namiesto spudgeru však použite vatový tampón, kuchynskú utierku alebo iný mäkký materiál, aby ste nepoškodili ostatné súčasti oveľa krehkejšieho počítača. Ak pasta schne v tenkých, ťažko dostupných trhlinách, okrem toho použite plechovky stlačených CFC (chlórfluórovaných uhľovodíkov) na čistenie automobilovej elektroniky.
Časť 3 z 3: Inštalácia novej pasty

Krok 1. Počkajte, kým chladič a procesor nevyschnú
Pamätajte si, že potom, čo odstránite všetky stopy starej pasty, utrite chladič a procesor trením alkoholu alebo čistiacim prostriedkom. Neaplikujte novú tepelnú pastu bezprostredne potom. Počkajte, kým povrch počítača úplne nevyschne.

Krok 2. Vložte pastu do jadra procesora
Nalejte malú kvapku novej pasty priamo na povrch. Je veľký asi ako zrnko ryže. Na chladiči to nemusíte robiť, pokiaľ vám to nepovie používateľská príručka.
Tepelnú pastu je možné zakúpiť online a v obchodoch, ktoré predávajú počítačové komponenty a ďalšie elektronické zariadenia

Krok 3. Naneste pastu na povrch jadra
Ak ste použili latexové rukavice, nahraďte ich novými, čistými. V opačnom prípade zabaľte končeky prstov do plastu. Končekmi prstov rozotrite pastu na povrch jadra procesora.
Pokúste sa pastu nerozotrieť až do zelenej oblasti okolo nej, ale neprepadajte panike, ak ju získate. Váš počítač môže stále fungovať dobre. Neskôr budete musieť vyčistiť viac tepelnej pasty

Krok 4. Znova zostavte počítač
Akonáhle sa pasta rozšíri cez jadro procesora, vaša práca je hotová. Obnovte počítač ako obvykle. V používateľskej príručke sa uistite, že sú všetky súčasti nainštalované na správnych miestach.






