Tento wikiHow vás naučí, ako odstrániť súbory cookie v prehliadači Safari na počítačoch Mac alebo iPhone. Cookies sú útržky údajov z webových stránok, ktoré Safari pomáhajú pamätať si predvoľby, používateľské mená, heslá a podobne. Súbory cookie sa stiahnu do vášho počítača pri každom otvorení novej webovej stránky. Z tohto dôvodu možno budete chcieť úplne zablokovať opätovné sťahovanie súborov cookie do vášho počítača.
Krok
Metóda 1 z 2: Odstránenie súborov cookie z počítača Mac
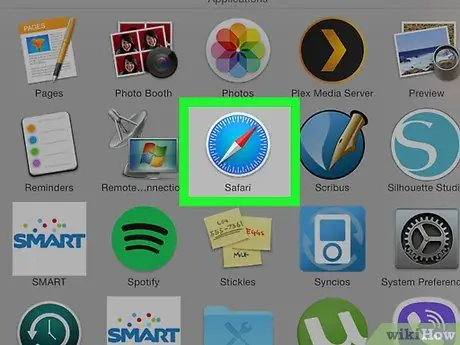
Krok 1. Spustite Safari
Môžete to urobiť kliknutím na modrú ikonu Safari v Docku v Docku.
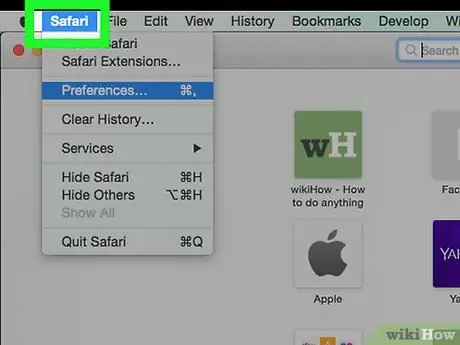
Krok 2. Kliknite na ponuku Safari v ľavom hornom rohu
Zobrazí sa rozbaľovacia ponuka.
Ak sa vám táto možnosť nezobrazuje, uistite sa, že kliknutím na ňu sa Safari nachádza v prednom okne
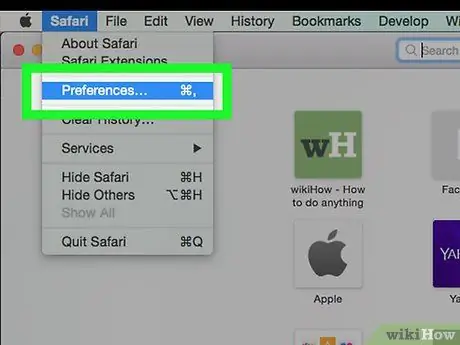
Krok 3. Kliknite na položku Predvoľby…
Táto možnosť je v strede rozbaľovacej ponuky Safari. Zobrazí sa vyskakovacie okno.
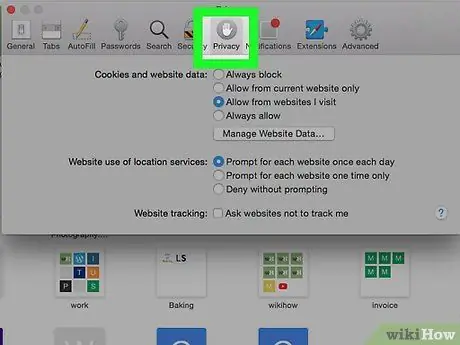
Krok 4. Kliknite na kartu Ochrana osobných údajov
Nájdete ho v hornej časti Predvoľby.
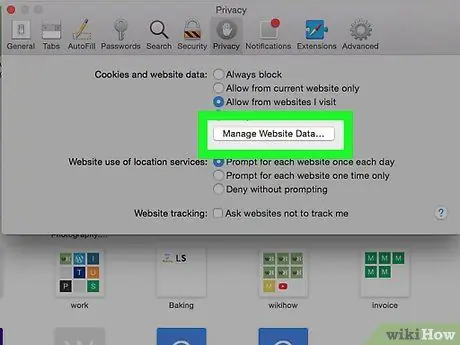
Krok 5. Kliknite na položku Spravovať údaje webových stránok…
Táto možnosť je v sekcii „Súbory cookie a údaje webových stránok“. Po kliknutí naň sa zobrazí okno so zoznamom všetkých súborov cookie prehliadača.
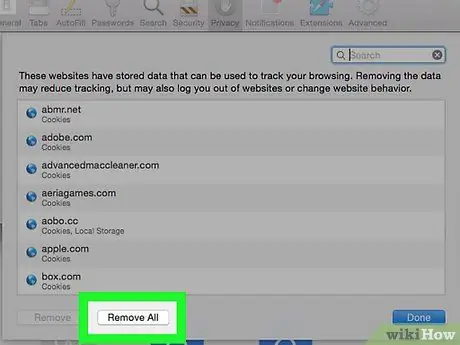
Krok 6. Kliknite na položku Odstrániť všetko
Je to sivé tlačidlo v spodnej časti okna.
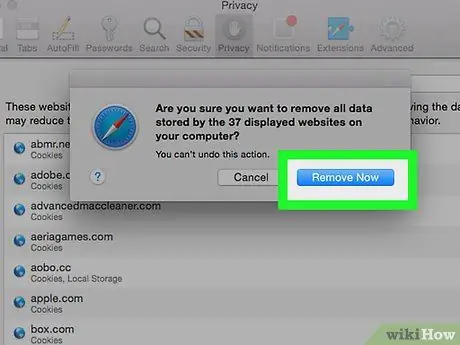
Krok 7. Po zobrazení výzvy kliknite na položku Odstrániť teraz
Všetky súbory cookie v prehliadači budú vymazané.
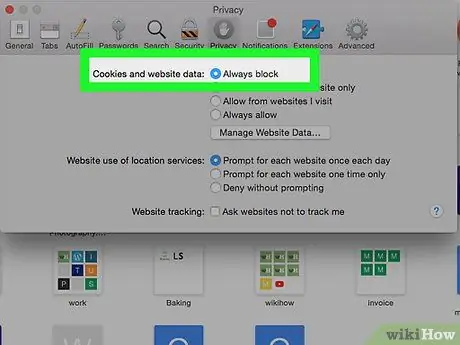
Krok 8. Zablokujte všetky budúce súbory cookie
Ak chcete v budúcnosti zablokovať všetky súbory cookie, v ponuke Predvoľby začiarknite políčko „Blokovať všetky súbory cookie“v časti „Súbory cookie a údaje webových stránok“. Akonáhle to urobíte, Safari nebude ukladať súbory cookie z webových stránok.
- Môžete byť požiadaní o potvrdenie tejto akcie.
- Pamätajte si, že niektoré stránky vyžadujú cookies, aby mohli obsahovať určité funkcie. Ak sú zablokované všetky súbory cookie, niektoré stránky nebudú správne fungovať.
Metóda 2 z 2: Odstránenie súborov cookie v zariadení iPhone
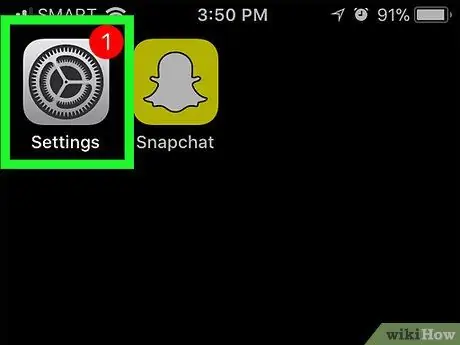
Krok 1. Otvorte Nastavenia
na iPhone. Klepnite na ikonu Nastavenia, čo je sivé pole s ozubeným kolieskom. Táto možnosť je v spodnej časti stránky (asi v tretine). Nájdete ho v spodnej časti stránky Safari. Ak tak urobíte, odstránia sa všetky súbory cookie v prehliadači Safari v zariadení iPhone. Ak chcete zablokovať ukladanie všetkých súborov cookie, posuňte sa na stránke Safari do sekcie „SÚKROMIE A ZABEZPEČENIE“, klepnite na biele tlačidlo s textom „Blokovať všetky súbory cookie“ potom sa dotknite Blokovať všetko na požiadanie. Tlačidlo sa zmení na zelené čo naznačuje, že prehliadač Safari v zariadení iPhone už nepovoľuje súbory cookie.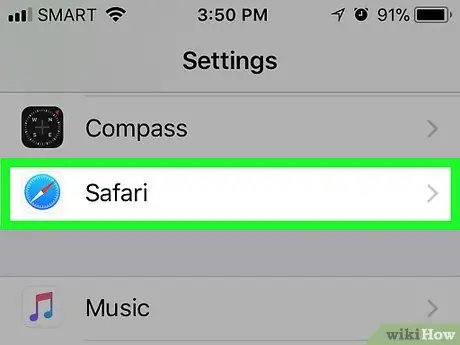
Krok 2. Potiahnite prstom nadol po obrazovke a potom klepnite na Safari
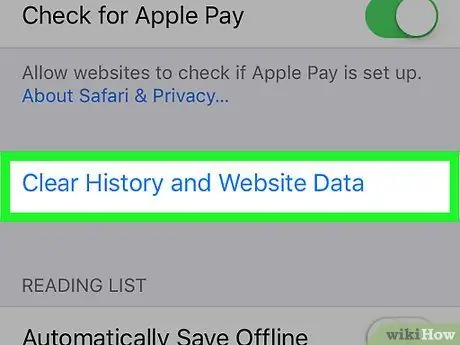
Krok 3. Posuňte zobrazenie nadol a klepnite na Vymazať históriu a údaje webových stránok
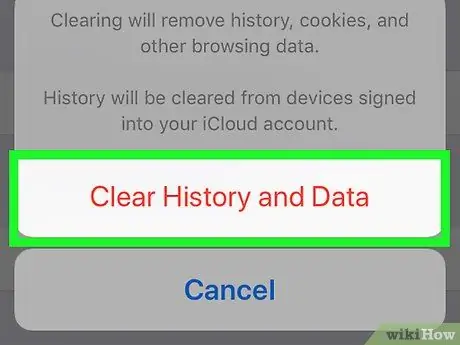
Krok 4. Po zobrazení výzvy sa dotknite položky Vymazať históriu a údaje
Cookies v prehliadači Safari v iPhone bohužiaľ nemôžete len tak odstrániť
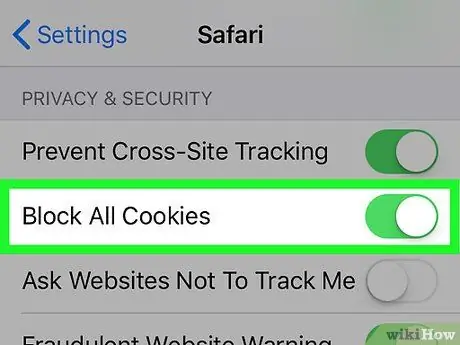
Krok 5. Blokovanie budúcich súborov cookie
Pamätajte si, že niektoré stránky vyžadujú cookies, aby mohli obsahovať určité funkcie. Ak sú zablokované všetky súbory cookie, niektoré stránky nebudú správne fungovať
Tipy
Súbory cookie pomáhajú webovým stránkam zapamätať si, kto ste a aké sú ich preferencie. Ak sú všetky súbory cookie odstránené, budete sa musieť znova prihlásiť na akékoľvek webové stránky, na ktorých sú uložené heslá a ďalšie informácie o účte






