Tento wikiHow vás naučí, ako získať prístup k editoru skriptov Google v počítačovom internetovom prehliadači a spustiť v ňom kód na testovacie účely.
Krok
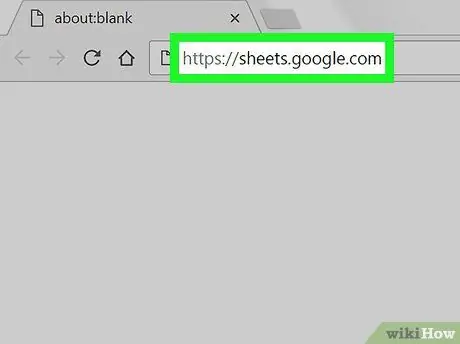
Krok 1. Vo svojom internetovom prehliadači otvorte Tabuľky Google
Do panela s adresou prehliadača zadajte sheet.google.com a na klávesnici stlačte kláves Enter alebo Return.
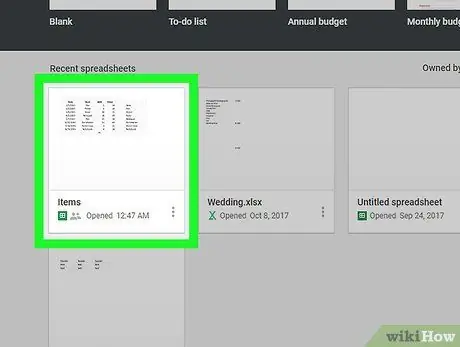
Krok 2. Kliknite na súbor tabuľky
Nájdite tabuľku, v ktorej chcete spustiť skript, a otvorte ju.
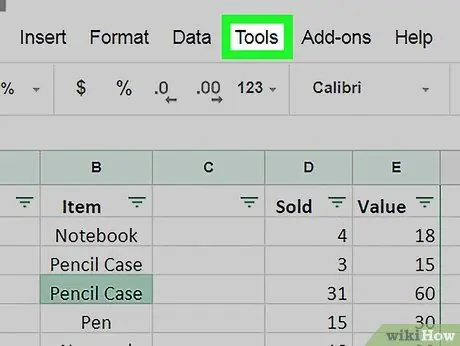
Krok 3. Kliknite na kartu Nástroje
Nachádza sa na paneli s kartami pod názvom súboru v ľavom hornom rohu tabuľky. Otvorí sa rozbaľovacia ponuka.
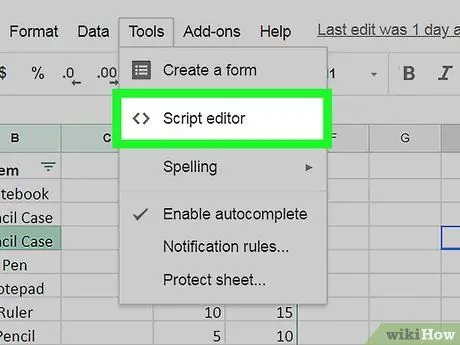
Krok 4. V ponuke Nástroje klepnite na Editor skriptov
Tým sa na novej karte otvorí editor skriptov založený na prehliadači Google.
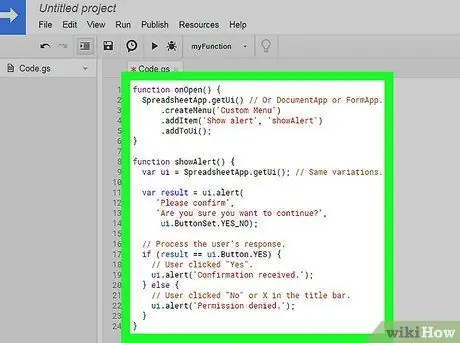
Krok 5. Vytvorte si skript v editore skriptov
Môžete sem napísať svoj skript alebo odstrániť všetko na stránke a skopírovať kód zo schránky.
Ak hľadáte užitočný skript, Google ponúka v príručke pre vývojárov niekoľko základných rád
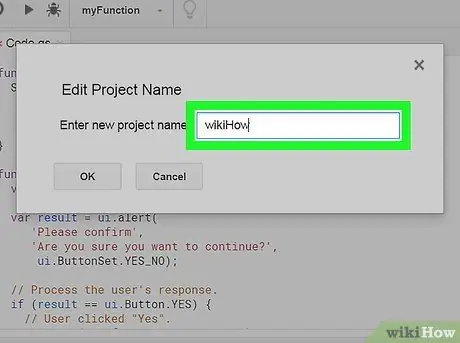
Krok 6. Pomenujte projekt skriptu
Kliknite na hlavičku „Projekt bez názvu“v ľavom hornom rohu stránky a do poľa „Premenovať“zadajte názov nového projektu skriptu.
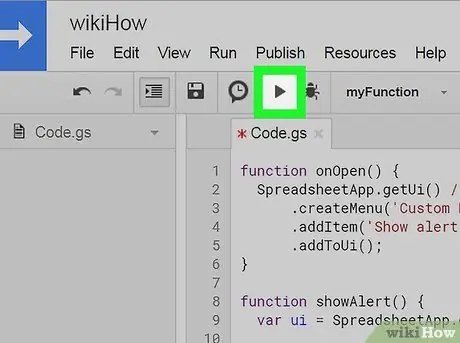
Krok 7. Kliknite na ikonu
spustiť skript.
Toto tlačidlo sa nachádza na paneli s nástrojmi pod názvom súboru a na paneli s kartami v pravom hornom rohu okna. Tým sa kód uloží a spustí v editore skriptov.






