Microsoft prestal podporovať Windows XP, čo znamená, že ak ho používate, budete musieť byť o niečo opatrnejší ako obvykle. Akékoľvek zneužitia v XP, ktoré našli hackeri, už nebudú opravované, takže pripojenie na internet bude oveľa nebezpečnejšie, ako keď ste v minulosti používali XP. Aj napriek tomu je možné systém Windows XP používať správne, pokiaľ ste si vedomí rizík.
Krok
Metóda 1 z 3: Začnite používať Windows XP
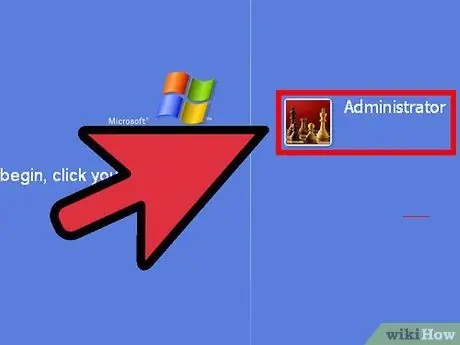
Krok 1. Vytvorte si účet
Pri prvom spustení systému Windows XP budete vyzvaní na vytvorenie používateľského účtu. Tento účet bude ukladať všetky vaše súbory a dokumenty. V systéme XP existujú účty správcu, ktoré môžu vykonávať pokročilé úlohy, ako je inštalácia softvéru, a bežní používatelia, ktorí môžu používať programy, ale nemôžu vykonávať zmeny v počítačovom systéme. Prvým používateľom, ktorého vytvoríte, bude správca.
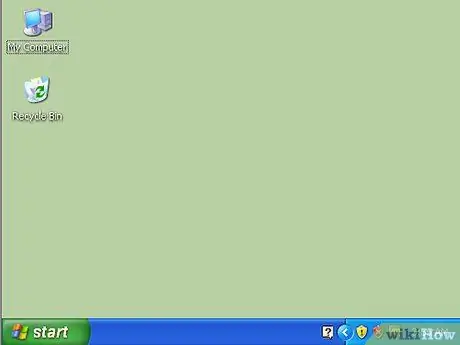
Krok 2. Zoznámte sa s pracovnou plochou
Pracovná plocha je hlavným spôsobom interakcie so systémom Windows. Pracovná plocha môže obsahovať odkazy na programy, priečinky, systémové nástroje alebo iné súbory, ktoré tam chcete umiestniť. V ľavom dolnom rohu sa zobrazí ponuka Štart. Kliknutím na toto tlačidlo získate rýchly prístup k svojim nainštalovaným programom, pripojeným zariadeniam, nastaveniam počítača a ďalším. V pravom dolnom rohu obrazovky uvidíte Hlavný panel, kde je možné umiestniť hodiny a zoznam spustených programov označených ikonou.
Krok 3. Pripojte sa k sieti
Aby ste mohli byť online a surfovať po internete, musíte k sieti pripojiť Windows XP. Ak sa pripájate k sieti prostredníctvom siete Ethernet, pripojte tento ethernet k počítaču a systém Windows XP sa automaticky pripojí.
- Ak ste pripojení bezdrôtovo, kliknite pravým tlačidlom myši na ikonu bezdrôtovej siete na paneli úloh. Možno bude potrebné rozšíriť zoznam ikon kliknutím na tlačidlo „▲“.
- Vyberte bezdrôtovú sieť, ku ktorej sa chcete pripojiť. Ak ide o chránenú sieť, zadajte heslo.
- V tejto príručke nájdete ďalšie podrobnosti o bezdrôtovom pripojení.
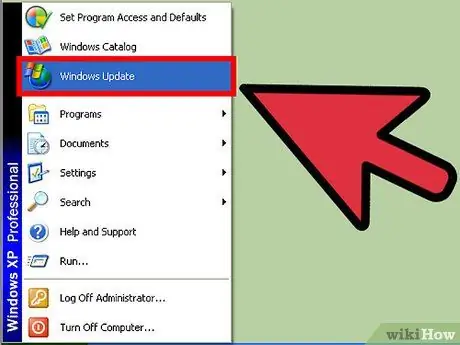
Krok 4. Aktualizujte systém Windows XP
Aj keď systém Windows XP už nie je aktualizovaný, mali by ste sa uistiť, že máte všetky dostupné aktualizácie. Ak ste si nainštalovali staršiu kópiu systému XP, určite si stiahnite najnovší balík Service Pack (posledným vydaním bol SP3), ako aj všetky dostupné aktualizácie zabezpečenia a stability.
V tejto príručke nájdete ďalšie podrobnosti o používaní služby Windows Update
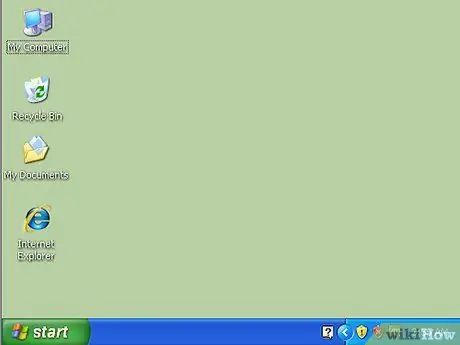
Krok 5. Prispôsobte si pracovnú plochu
Toto je váš počítač, nastavte si ho, ako chcete! Okrem zmeny pozadia môžete meniť ikony, kurzory a dokonca inštalovať programy, ktoré môžu úplne zmeniť funkčnosť pracovnej plochy systému Windows XP.
Metóda 2 z 3: Zostaňte v bezpečí
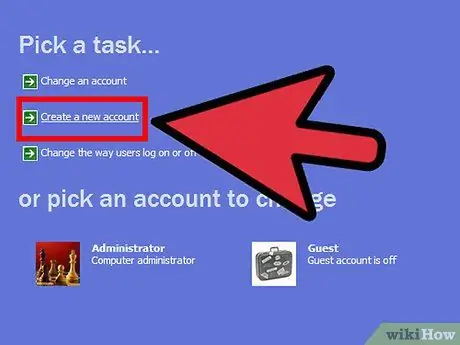
Krok 1. Vytvorte si obmedzený účet
Keďže systém Windows XP už nie je aktualizovaný, žiadne zistené zneužitia nebudú opravené. To znamená, že XP je teraz nezabezpečený operačný systém a pri jeho používaní by ste mali urobiť opatrenia, aby ste sa vyhli útokom. Vytvorenie obmedzeného účtu a jeho používanie ako primárneho účtu zabráni malvéru vykonávať akcie správcu, ak sa nakazíte.
To znamená, že sa musíte prihlásiť do účtu správcu zakaždým, keď chcete nainštalovať alebo odstrániť softvér alebo vykonať zmeny v systémových nastaveniach. Je to problém, ale je to jeden z najlepších spôsobov, ako zaistiť bezpečnosť vášho počítača
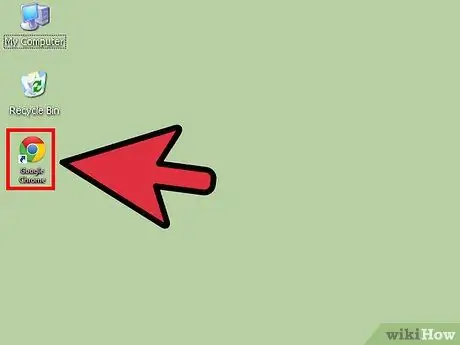
Krok 2. Nainštalujte nový prehliadač
Zlikvidujte IE čo najskôr, pretože verzia systému Windows XP už nie je aktualizovaná a nie je bezpečná. Dve z najpopulárnejších a najbezpečnejších náhrad prehliadača sú Mozilla Firefox a Google Chrome.
Zvážte, či by ste počítač XP nemali vôbec pripájať k internetu. To môže byť nepohodlné, ale šanca, že sa váš počítač nakazí, sa zníži (stále ste zraniteľní voči hrozbám z jednotiek USB)
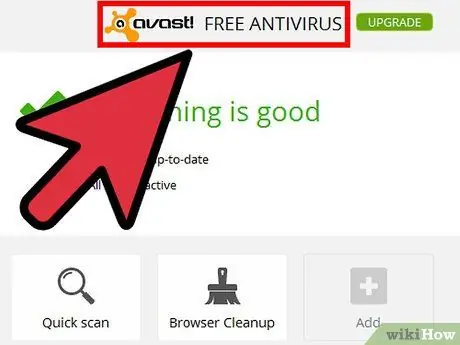
Krok 3. Nainštalujte nový antivírusový program
Niektoré verzie systému Windows XP sú dodávané so skúšobným antivírusovým programom. Najprv odstráňte tento antivírus, potom si stiahnite a nainštalujte nový antivírusový program. Toto je obzvlášť dôležité, ak plánujete stráviť veľa času pripojením na internet.
- V tejto príručke nájdete podrobnosti o inštalácii antivírusového programu.
- Antimalwarové programy sú tiež dôležité (Malwarebytes, Spybot atď.)
- Vymeňte bránu Windows Firewall. Mnoho platených antivírusových programov je dodávaných s náhradou brány firewall. Mali by ste povoliť tieto brány firewall, nie bránu firewall systému Windows, pretože sú s najväčšou pravdepodobnosťou neustále aktualizované a zabezpečené.
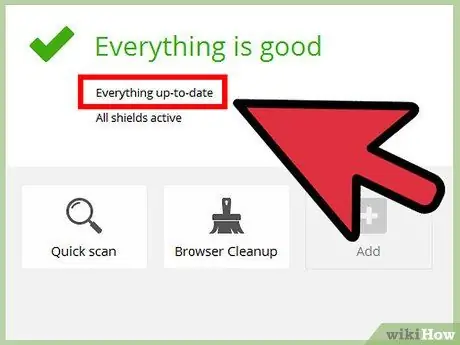
Krok 4. Udržujte svoje ostatné programy aktuálne
Pretože systém Windows XP už nebude aktualizovaný, mali by ste zaistiť, aby vaše programy bežali na najnovších verziách, aby ste znížili možnosť zneužitia. Niektoré programy automaticky vyhľadajú aktualizácie, zatiaľ čo iné na svojich stránkach vydajú aktualizované verzie.
Ak používate balík Office 2003, mali by ste aktualizovať čo najskôr. Rovnako ako Windows, tento program už nie je aktualizovaný a Office je notoricky ľahko použiteľný program. Môžete aktualizovať na novšiu verziu alebo nainštalovať alternatívny program, ako napríklad Apache OpenOffice
Metóda 3 z 3: Optimalizácia výkonu
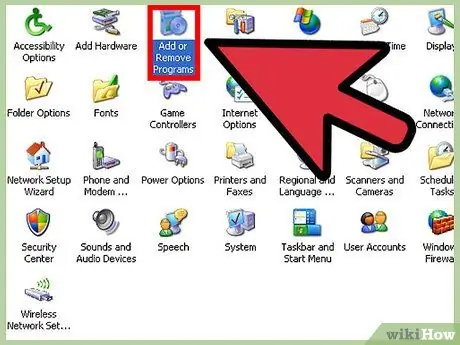
Krok 1. Odstráňte nepoužívané programy
Správa nainštalovaných programov pomôže vášmu počítaču udržať si dobrý výkon. Programy môžete odstrániť pomocou nástroja "Pridať alebo odstrániť programy" v ovládacom paneli. Odstráňte všetky programy, ktoré nepoužívate.
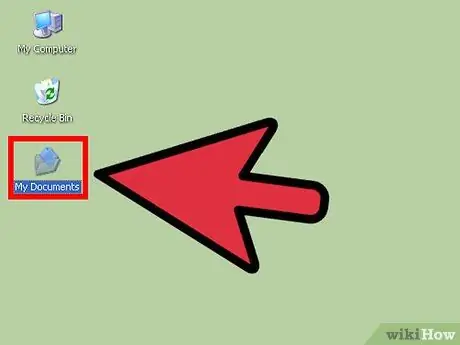
Krok 2. Vytvorte si skratku, ktorá vám uľahčí vyhľadávanie priečinka
Môžete vytvárať skratky, ktoré môžete umiestniť na plochu alebo na iné miesto, ktoré môžete použiť na prístup k súborom, priečinkom a programom bez toho, aby ste ich museli prehľadávať v počítači.
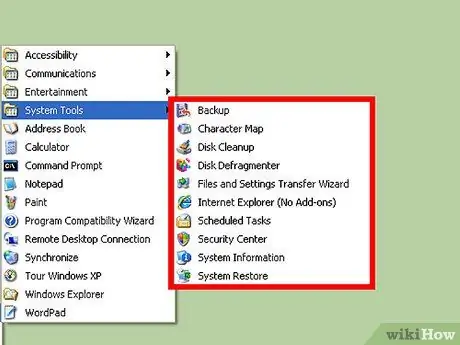
Krok 3. Vykonajte pravidelnú údržbu systému
Existujú rôzne úlohy údržby, ktoré by ste mali príležitostne vykonávať, aby bol váš počítač v čo najlepšom stave. Väčšinu z týchto procesov je možné nastaviť a potom na ne zabudnúť, pretože údržba sa bude vykonávať na pozadí.
- Defragmentujte pevný disk (pevný disk). Keď presúvate súbory a pridávate a odoberáte programy, niektoré kúsky súborov zostanú vo vašom počítači, takže prístup k informáciám na pevnom disku trvá dlhšie. Defragmentácia roztriedi tieto kúsky, aby váš pevný disk čítal rýchlejšie.
- Použite nástroj Čistenie disku. Tento nástroj vyčistí staré súbory a položky databázy Registry vo vašom počítači, ktoré už nepoužívate. Tento nástroj môže uvoľniť veľké množstvo miesta na pevnom disku.
- Pred vykonaním zásadných zmien vytvorte bod obnovenia. Nastavenia počítača môžete obnoviť do predchádzajúceho stavu systému Windows pomocou bodu obnovenia. Týmto sa vrátia všetky zmeny vykonané od tohto bodu obnovenia, ale neovplyvní to súbory a dokumenty.
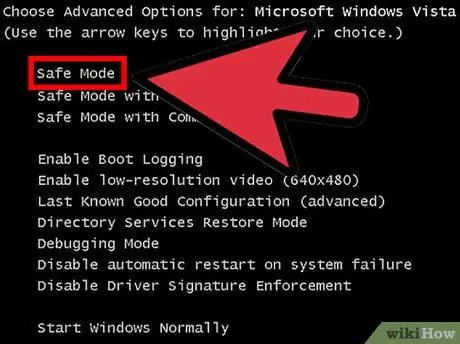
Krok 4. Naučte sa bootovať v núdzovom režime
Ak máte problémy so systémom Windows XP, spustenie systému v núdzovom režime môže byť veľmi dôležitým krokom pri riešení problému. Núdzový režim obsahuje iba nevyhnutné súbory, ktoré Windows potrebuje na spustenie, čo vám umožní odstrániť usadené vírusy v počítači alebo opraviť poškodené nastavenia.
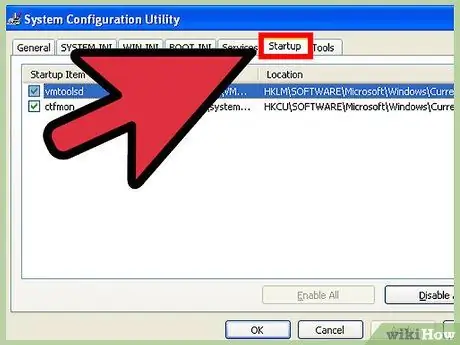
Krok 5. Prevezmite kontrolu nad programami, ktoré bežia súbežne so systémom Windows XP
Programy majú tendenciu sa pripájať k procesu spustenia, a ak je spustených príliš veľa programov, výkon počítača bude pri každom štarte systému Windows veľmi pomalý. Msconfig je nástroj, ktorý vám umožňuje zistiť, ktoré programy sa načítajú pri spustení systému Windows, a zakázať programy podľa vášho výberu.
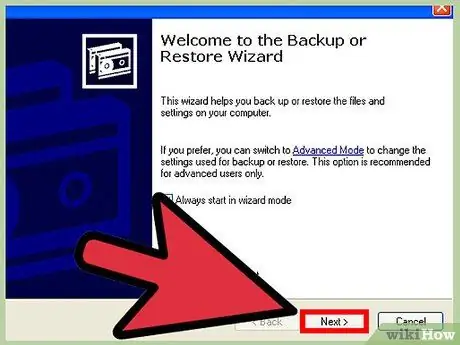
Krok 6. Pravidelne zálohujte svoje údaje
Pretože systém Windows XP už nie je aktualizovaný, váš počítač pravdepodobne nebude dostatočne stabilný. Spolu s rastúcou hrozbou vírusov to znamená, že by ste mali mať vždy zálohy dôležitých súborov a dokumentov. Dôležité súbory môžete zálohovať manuálne alebo pomocou záložného programu na automatické vykonanie úlohy.
Na zálohovanie údajov potrebujete externý úložný priestor, napríklad externý pevný disk alebo službu cloudového úložiska
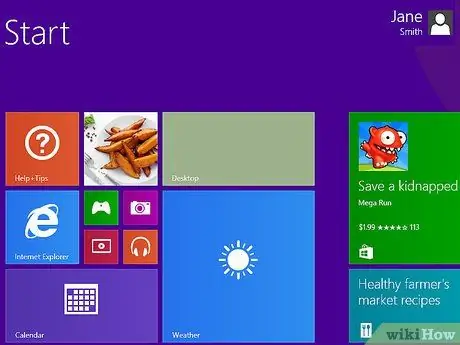
Krok 7. Aktualizácia na novší operačný systém
Operačný systém Windows XP je v priebehu času čoraz viac neistý. Čím skôr budete môcť inovovať na novší operačný systém, tým budete bezpečnejší. Môžete inovovať na Windows 7 alebo 8 (neinštalujte Vista), alebo môžete prejsť na Linux. Medzi výhody Linuxu patrí vysoké zabezpečenie a bezplatné ceny, ale pre nových používateľov môže byť trochu ťažké sa v tom vyznať.
- Inštalácia systému Windows 10
- Inštalácia systému Windows 8.1
- Inštalácia systému Windows 7 (začiatočník)
- Inštalácia Linuxu






