Tento wikiHow vás naučí, ako uložiť obrázok alebo video nasnímané pomocou Snapchatu, aby ste mali kópiu potom, čo obrázok alebo video zmizne z vášho profilu.
Krok
Časť 1 zo 4: Výber primárneho umiestnenia úložiska
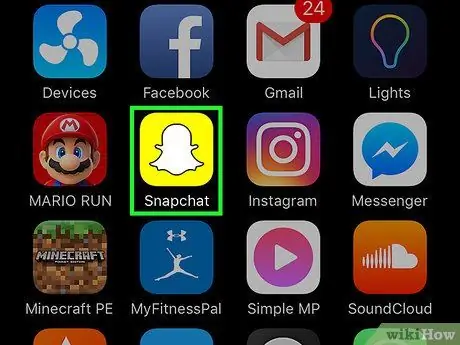
Krok 1. Otvorte Snapchat
Táto aplikácia je označená žltou ikonou s bielym obrysom duchov.
Ak nie ste automaticky prihlásení do svojho účtu, zadajte svoje používateľské meno a heslo
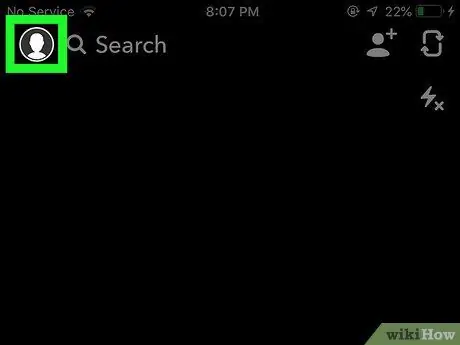
Krok 2. Prejdite prstom po obrazovke nadol
Potom sa dostanete na stránku profilu používateľa.
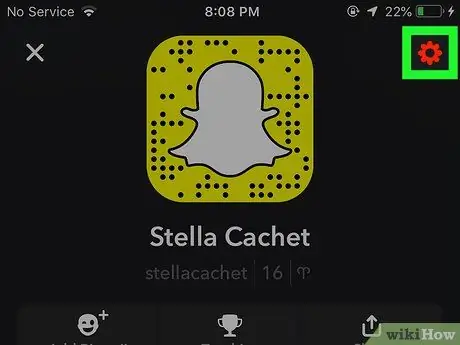
Krok 3. Dotknite sa ️
Nachádza sa v pravom hornom rohu obrazovky. Potom sa dostanete do ponuky nastavení účtu („ nastavenie ”).
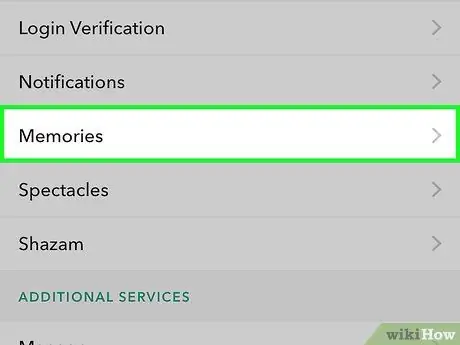
Krok 4. Dotknite sa položky Memories
Táto možnosť je na stránke ponuky v sekcii „Môj účet“.
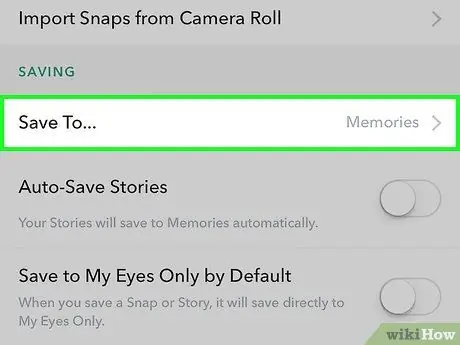
Krok 5. Dotknite sa položky Uložiť do
Táto možnosť je na stránke ponuky v sekcii „Ukladanie“.
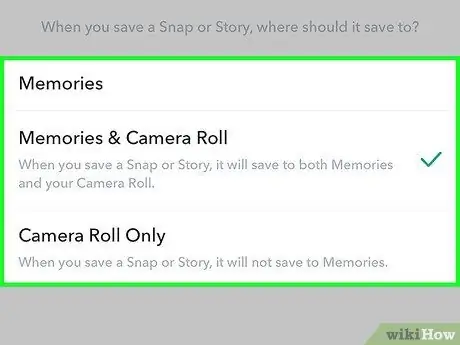
Krok 6. Vyberte miesto uloženia
Máte tri možnosti:
- ” Spomienky ”Je galéria v aplikácii skopírovaná na servery Snapchatu. K funkcii „Spomienky“sa dostanete posunutím rozhrania obrazovky/fotoaparátu nahor. Fotografie uložené do tejto funkcie je možné kedykoľvek stiahnuť alebo zdieľať.
- ” Zoznam spomienok a fotoaparátu " Vďaka tejto možnosti sa fotografia uloží do funkcie „Spomienky“a do aplikácie na ukladanie fotografií v zariadení.
- “ Iba Camera Roll " Vďaka tejto možnosti sa fotografie budú ukladať iba do aplikácie na ukladanie fotografií v zariadení.
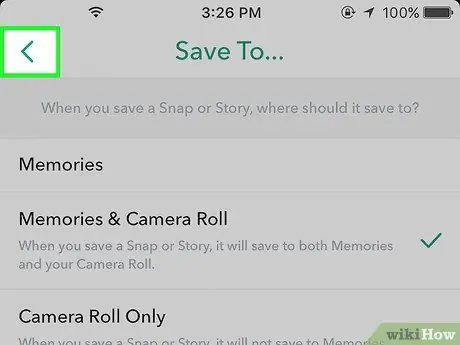
Krok 7. Dotknite sa položky Späť
Je to tlačidlo so šípkou v ľavom hornom rohu obrazovky. Keď teraz sťahujete fotografie a videá zo Snapchatu, obsah sa uloží na miesto, ktoré ste nastavili.
Dotknúť sa " Automatické ukladanie príbehov ”, Ak chcete uložiť automaticky vygenerovanú kópiu obsahu Snapchat Story.
Časť 2 zo 4: Ukladanie fotografií alebo videí
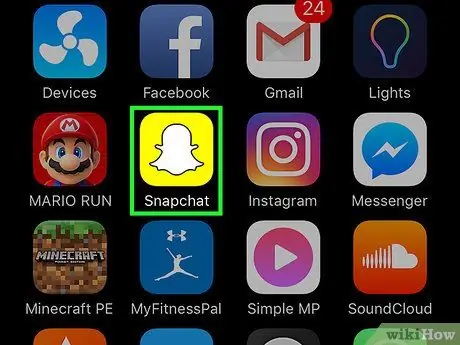
Krok 1. Otvorte Snapchat
Táto aplikácia je označená žltou ikonou s bielym obrysom duchov.
Ak nie ste automaticky prihlásení do svojho účtu, zadajte svoje používateľské meno a heslo
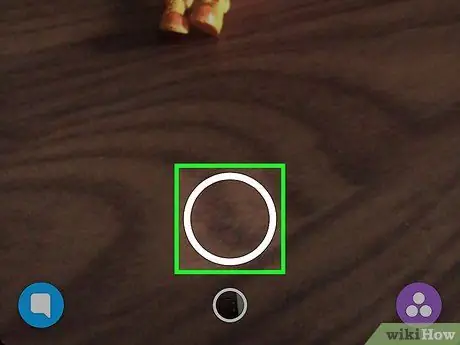
Krok 2. Odfoťte alebo nahrajte video
Namierte fotoaparát zariadenia na predmet a dotknite sa (fotografia) alebo podržte (zaznamenajte) tlačidlo veľkého kruhu v spodnej časti obrazovky.
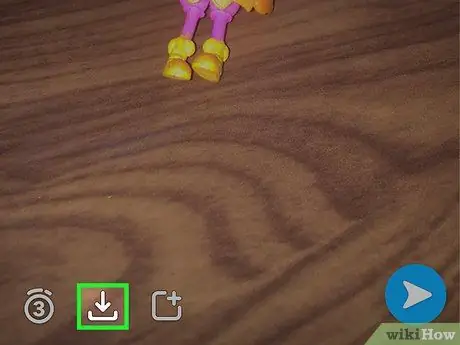
Krok 3. Dotknite sa Uložiť
Je to štvorcová ikona so šípkou nadol v ľavom dolnom rohu obrazovky. Fotografia alebo video sa uložia do hlavného úložiska.
Časť 3 zo 4: Uloženie obsahu príbehu
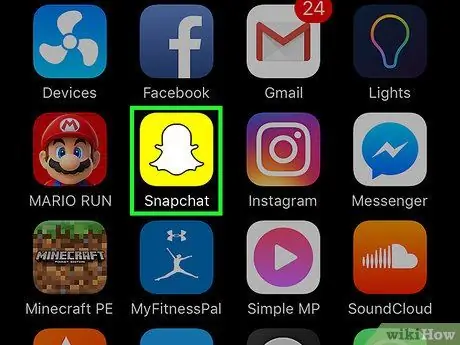
Krok 1. Otvorte Snapchat
Táto aplikácia je označená žltou ikonou s bielym obrysom duchov.
Ak nie ste automaticky prihlásení do svojho účtu, zadajte svoje používateľské meno a heslo
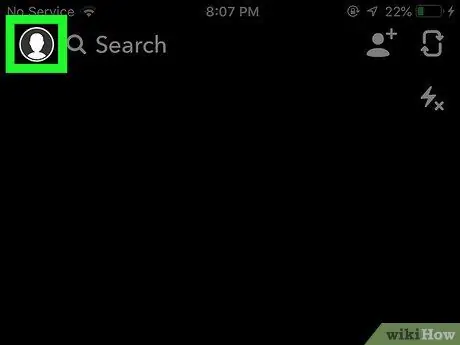
Krok 2. Potiahnite obrazovku doľava
Potom sa dostanete na stránku „Príbehy“Snapchatu.
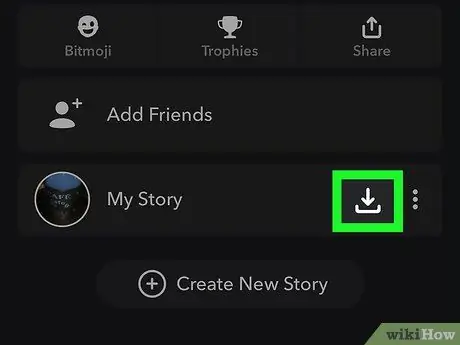
Krok 3. Dotknite sa ikony „Uložiť“vedľa možnosti „Môj príbeh“
Je v pravom hornom rohu so šípkou nadol. Teraz bude obsah vášho príbehu uložený do hlavného adresára úložiska.
Časť 4 zo 4: Vytvorenie snímky obrazovky príspevku (Snap)

Krok 1. Zoznámte sa s tlačidlami snímania obrazovky
Na iPhone a iPad stlačte tlačidlo „Domov“a súčasne ho uzamknite. Tlačidlo snímky obrazovky v systéme Android je pre každé zariadenie iné, ale spravidla musíte súčasne podržať tlačidlá napájania a zníženia hlasitosti.
Na sérii Samsung Galaxy sa musíte súčasne dotknúť tlačidiel napájania a „Domov“
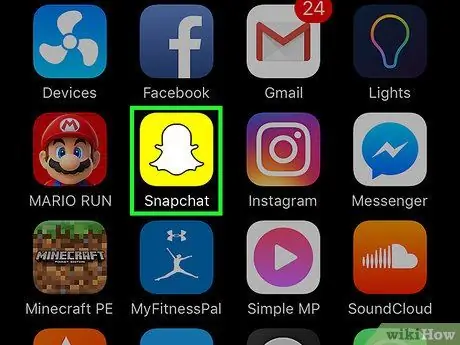
Krok 2. Otvorte Snapchat
Táto aplikácia je označená žltou ikonou s bielym obrysom duchov.
Ak nie ste automaticky prihlásení do svojho účtu, zadajte svoje používateľské meno a heslo
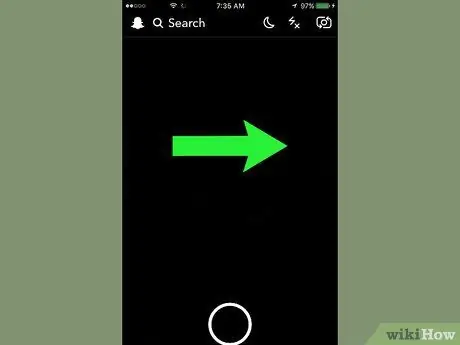
Krok 3. Prejdite prstom po obrazovke doprava
Potom sa zobrazí zoznam rozhovorov s priateľmi na Snapchate.
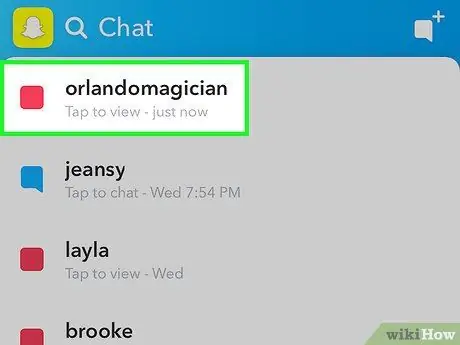
Krok 4. Dotknite sa neotvoreného stĺpika
Príspevok bude otvorený neskôr. Na zhotovenie snímky obrazovky máte maximálne 10 sekúnd, takže buďte pripravení.
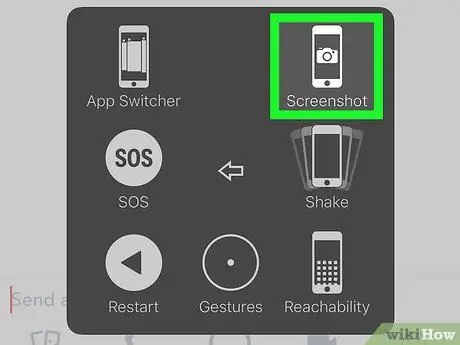
Krok 5. Vytvorte snímku obrazovky so zariadením
Vytvorte snímku obrazovky hneď, ako sa na obrazovke zobrazí požadovaný príspevok.
- K snímkam obrazovky máte prístup v aplikácii galéria alebo v zozname fotoaparátov zariadenia.
- Odosielateľ obsahu, ktorého snímku obrazovky ste urobili, dostane upozornenie, že ste snímku obrazovky urobili.
- Ak nemáte čas na vytvorenie snímky obrazovky pri prvom prehraní, môžete ho prehrať pridržaním príspevku, ktorého platnosť vypršala. Majte na pamäti, že prehrávanie je možné vykonať iba raz za príspevok.






