Tento wikiHow vás naučí, ako si uložiť snímku (roll) do priečinka Camera Roll pred jej odoslaním, ako aj uložiť všetky prijaté snímky.
Krok
Metóda 1 z 2: Pred odoslaním Snapchat uložte
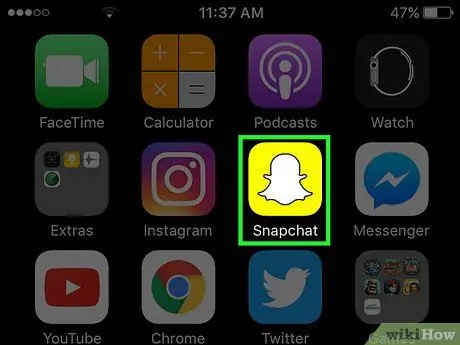
Krok 1. Spustite Snapchat
Ikona je žlté pole s bielym duchom na ploche alebo v priečinku na ploche.
Ak ste si nenainštalovali Snapchat a nevytvorili si účet, urobte to skôr, ako budete pokračovať
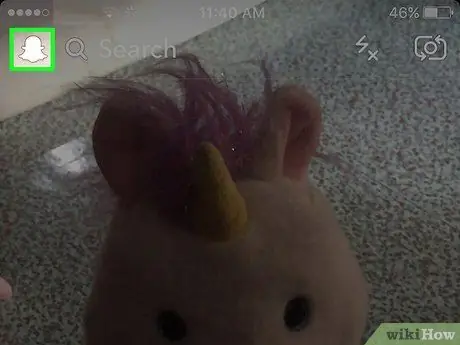
Krok 2. Prejdite prstom nadol po obrazovke zariadenia
Snapchat má vždy otvorenú kameru, takže na domovskú obrazovku Snapchat zobrazíte potiahnutím prstom nadol po obrazovke zariadenia.
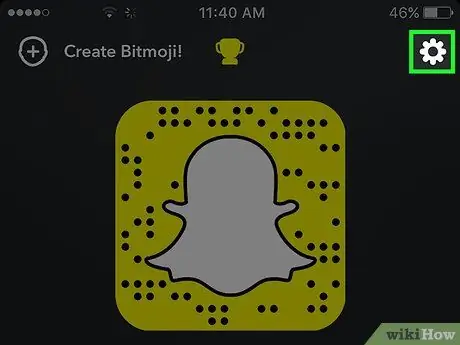
Krok 3. Klepnite na ikonu ozubeného kolieska v pravom hornom rohu obrazovky
Zobrazí sa ponuka Nastavenia Snapchat.
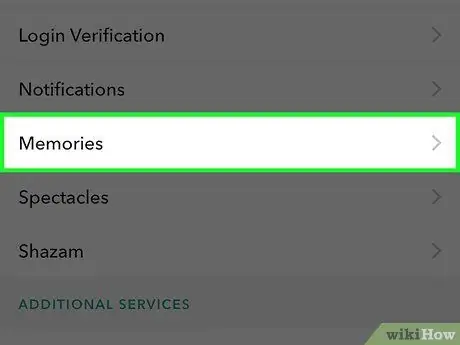
Krok 4. Klepnite na Spomienky
Táto možnosť je umiestnená nižšie Môj účet v strede hore v ponuke Nastavenia.
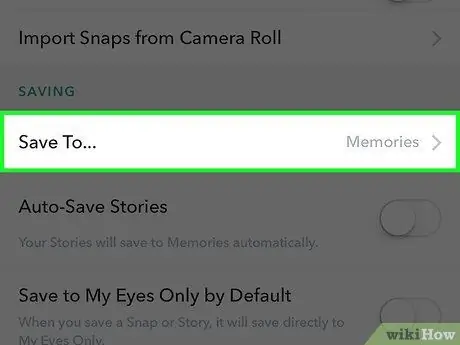
Krok 5. Klepnite na Uložiť do
Tieto možnosti sú uvedené nižšie Ukladá sa ktorý je v spodnej časti ponuky Pamäti.
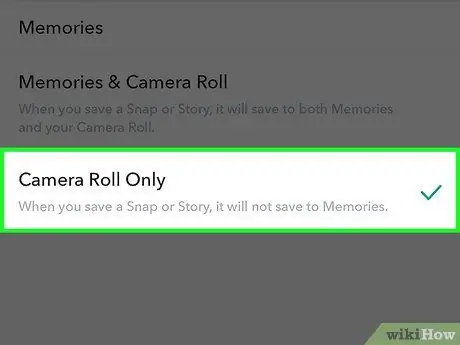
Krok 6. Vyberte položku Camera Roll Only
Po výbere tejto možnosti sa snímka môže pred odoslaním uložiť priamo do fotoaparátu fotoaparátu.
- vyber si Spomienky ak si len chcete uložiť fotografie do pamäte Snapchat (súkromný album na ukladanie vašich obľúbených snímok a príbehov, ktoré je možné vyhľadávať a zdieľať). Kliknutím sem získate ďalšie podrobnosti o spomienkach
- vyber si Zoznam spomienok a fotoaparátu ak chcete uložiť pamäte a priečinok fotoaparátu súčasne.
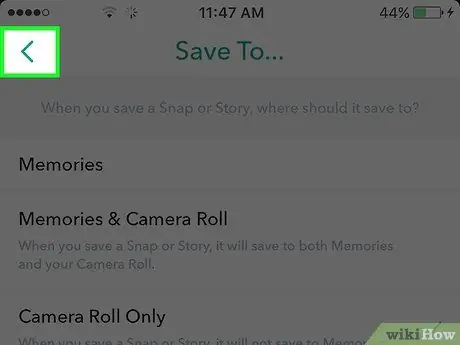
Krok 7. Vráťte sa na domovskú obrazovku Snapchat
Klepnite na tlačidlo Späť v ľavom hornom rohu obrazovky, kým sa nevrátite na domovskú obrazovku.
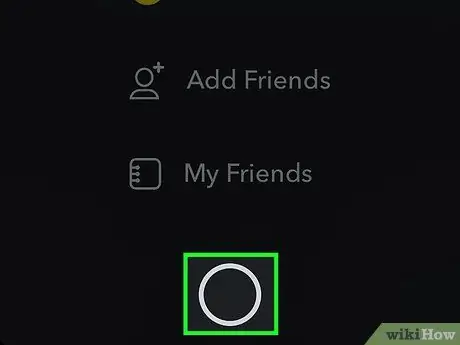
Krok 8. Prejdite prstom nahor po domovskej obrazovke Snapchat
Zobrazí sa kamera Snapchat.
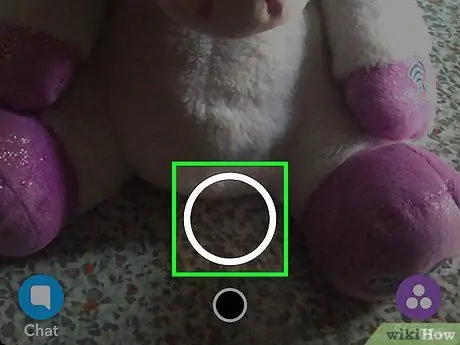
Krok 9. Odchytnite sa
Fotografiu urobíte klepnutím na tlačidlo Zachytiť alebo podržaním tlačidla nahráte video. Je to veľký biely kruh v spodnej časti obrazovky, ktorý zmizne, keď urobíte snímku. Po nasnímaní videa alebo fotografie môžete snímku rýchlo upraviť pridaním textu, nálepiek a obrázkov.
- Klepnite na tvarovanú ikonu ceruzka v pravom hornom rohu pridajte obrázok do záberu. Farbu môžete zmeniť klepnutím na farebné spektrum pod ikonou ceruzky. Farebné spektrum sa zobrazí po klepnutí na ikonu ceruzky a ceruzka zobrazí aktuálnu farbu.
- Klepnite na ikonu písmeno T. ktorý je v pravom hornom rohu vedľa ceruzky. Toto môžete použiť na pridanie popisu. V spodnej časti obrazovky sa zobrazí klávesnica (klávesnica), ktorá je pripravená na použitie na písanie. Opätovným klepnutím na ikonu T zväčšíte veľkosť textu alebo vyberiete inú farbu.
- Klepnite na ikonu box umiestnená v hornej časti obrazovky vedľa ikony T vyvolá ponuku Nálepka. Vyberte nálepku, ktorú chcete pridať do záberu. Z tejto ponuky nálepiek môžete tiež pridať Bitmoji.
- Klepnite na tvarovanú ikonu nožnice ak si chcete vyrobiť vlastnú nálepku. To vám umožní okamžite kopírovať a vkladať čokoľvek.
- Ak chcete vedieť, ako robiť skvelé zábery, prečítajte si článok Ako používať Snapchat.
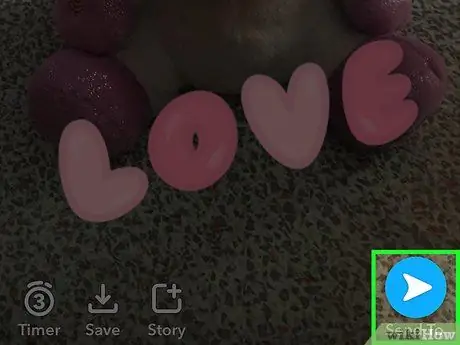
Krok 10. Klepnite na tlačidlo Uložiť
Je to ikona šípky nadol vedľa samospúšte v ľavom dolnom rohu obrazovky. Po klepnutí na tlačidlo sa fotografia uloží do priečinka Camera Roll.
Metóda 2 z 2: Uloženie prijatých Snapchatov
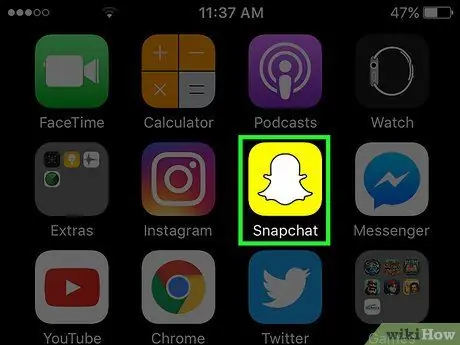
Krok 1. Spustite Snapchat
Ikona je žlté pole s bielym duchom na ploche alebo v priečinku na ploche.
Ak ste si nenainštalovali Snapchat a nevytvorili si účet, urobte to skôr, ako budete pokračovať
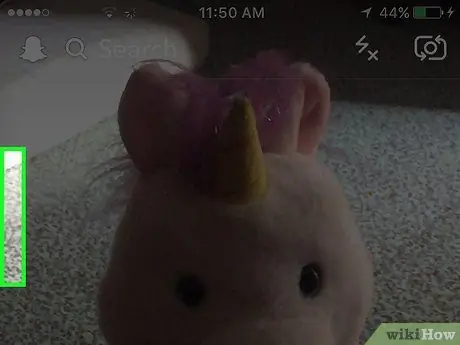
Krok 2. Potiahnite obrazovku zariadenia doprava
Snapchat má vždy otvorenú kameru, takže potiahnutím prstom doprava po obrazovke zariadenia vyvoláte stránku Rozhovory, pomocou ktorej si môžete zobraziť zachytené snímky.
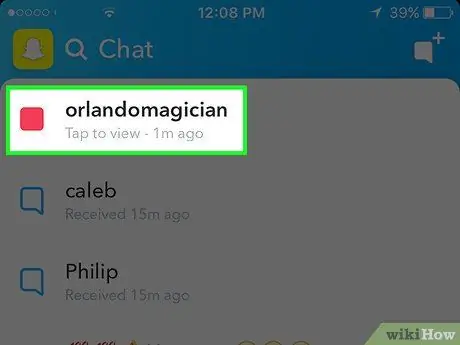
Krok 3. Klepnite na prichytenie, ktoré chcete uložiť
Snap sa otvorí a budete mať 1 - 10 sekúnd na jeho zobrazenie.
Každý záber je možné zobraziť iba raz a vy máte možnosť pozrieť si jedno opakovanie za deň. Nebudete si môcť prezerať ani vytvárať snímky obrazovky z predtým otvorených a zatvorených snímok, pokiaľ snímku znova neprehriate bezprostredne po uplynutí času sledovania
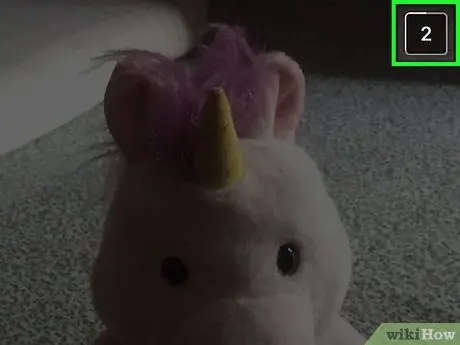
Krok 4. Pred časom urobte snímku obrazovky, aby ste videli koniec
Stlačte a podržte tlačidlo Spánok/bdenie a Domov súčasne, potom uvoľnite. Ozve sa zvuk spúšte fotoaparátu a obrazovka zariadenia krátko zabliká, čo znamená, že ste urobili snímku obrazovky. Snímka záberu sa uloží do priečinka Camera Roll.






