Tento wikiHow vás naučí používať Subscene na hľadanie a sťahovanie titulkov k filmom.
Krok
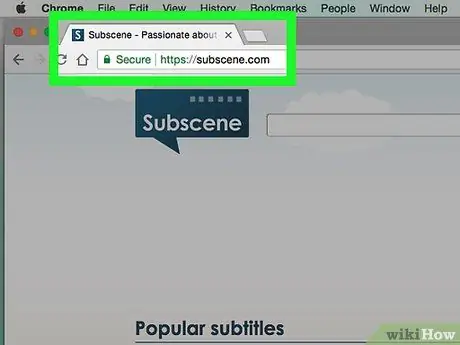
Krok 1. Otvorte Subscene
Vo webovom prehliadači počítača navštívte stránku
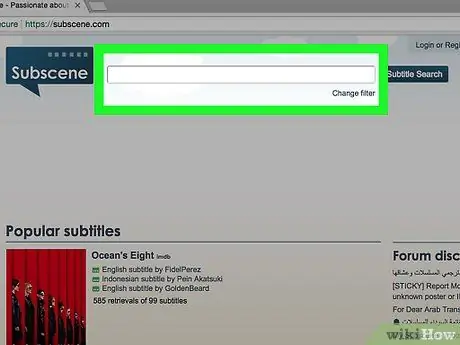
Krok 2. Kliknite na vyhľadávací panel
Toto textové pole je v hornej časti hlavnej stránky Subscene.
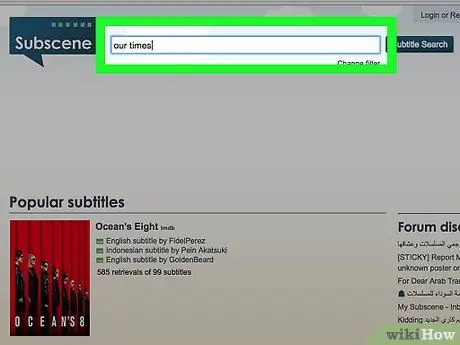
Krok 3. Zadajte názov filmu
Zadajte názov filmu, pre ktorý chcete nájsť titulky.
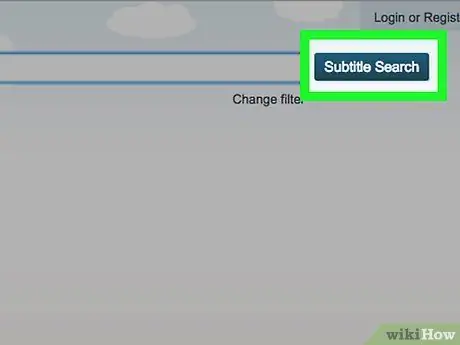
Krok 4. Kliknite na položku Hľadať titulky
Je to modré tlačidlo napravo od vyhľadávacieho panela. Zobrazí sa zoznam zodpovedajúcich (alebo podobných) názvov filmov.
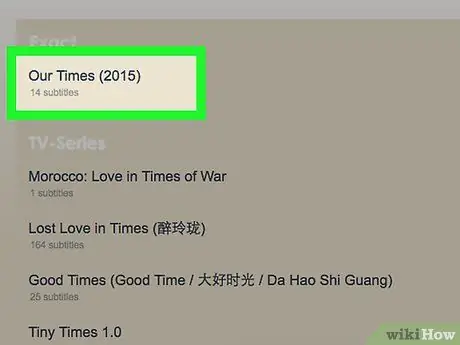
Krok 5. Vyberte výsledok
V prípade potreby potiahnite prstom, kým nenájdete požadovaný názov filmu, a potom kliknutím na názov otvorte stránku filmu.
Ak nevidíte názov požadovaného filmu v žiadnej z kategórií na stránke, je možné, že film nie je k dispozícii v podskupine
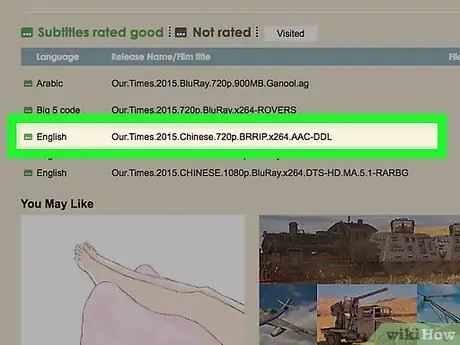
Krok 6. Vyhľadajte jazyk
Ťahajte prstom, kým nenájdete jazyk titulkov, ktorý si musíte stiahnuť.
Jazykové možnosti sú na tejto stránke zoradené abecedne
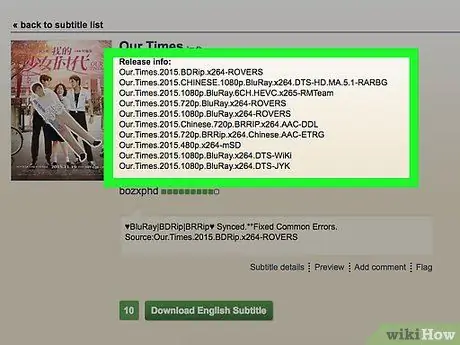
Krok 7. Vyberte súbor s titulkami
Kliknutím na názov súboru s titulkami ho otvoríte.
- Podrobnosti o zvolenom súbore nájdete v stĺpci „Komentáre“úplne vpravo od názvu titulkov.
- Skúste namiesto sivého políčka nájsť súbor s titulkami označený zeleným políčkom na ľavej strane. Zelený rámček znamená, že popis bol testovaný, zatiaľ čo sivý rámček znamená, že titulok nebol vyhodnotený.
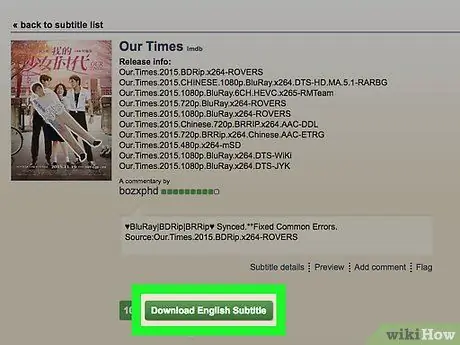
Krok 8. Kliknite na položku Stiahnuť jazyk titulkov
Toto tlačidlo je v strede stránky. Priečinok ZIP s titulkami sa stiahne do vášho počítača. Po zobrazení výzvy bude možno najskôr potrebné vybrať miesto uloženia.
„Jazyk“bude nahradený zvoleným jazykom. Ak napríklad vyberiete indonézske titulky, kliknite na „ Stiahnite si indonézske titulky ”Na tejto stránke.
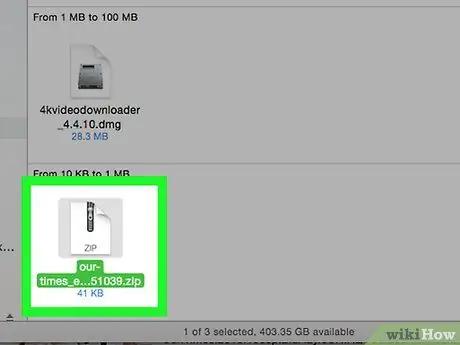
Krok 9. Extrahujte súbor s titulkami
Súbory sa sťahujú do priečinka/archívu ZIP, ale titulky z priečinka/archívu môžete odstrániť pomocou týchto krokov:
- Windows - Dvakrát kliknite na priečinok ZIP, zvoľte „ Extrakt “V hornej časti okna kliknite na„ Extrahovať všetko a zvoľte " Extrakt ”V spodnej časti zobrazeného okna. Súbory SRT s titulkami môžete presúvať z bežného priečinka na plochu.
- Mac - Dvakrát kliknite na priečinok ZIP a počkajte, kým sa priečinok extrahuje. Hneď ako je bežný priečinok otvorený, môžete presunúť súbor SRT na plochu.
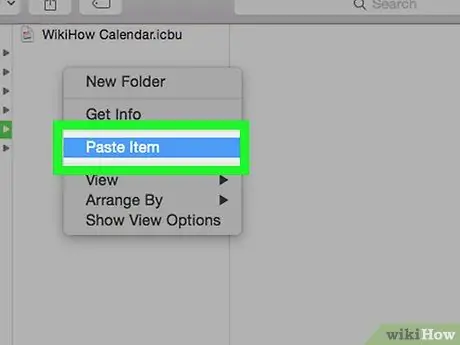
Krok 10. Umiestnite súbor SRT do rovnakého adresára ako film
Ak je súbor s videom uložený vo vašom počítači, môžete do neho pridať súbor titulkov tak, že súbor s filmom a titulkami umiestnite do rovnakého priečinka. Potom môžete v ponuke prehrávača filmov povoliť titulky.






