RAM (pamäť s náhodným prístupom) je jedným zo zariadení na ukladanie údajov v počítači. K údajom uloženým v obvode RAM je kedykoľvek možné získať náhodný prístup. Rýchlosť počítača bude závisieť od množstva a výkonu nainštalovanej pamäte RAM. Ak váš počítač alebo niektoré aplikácie bežia pomaly, váš počítač môže mať chybný modul RAM alebo nemá dostatok pamäte RAM na ukladanie údajov. Na otestovanie pamäte RAM vo svojom počítači použite nasledujúci postup.
Krok
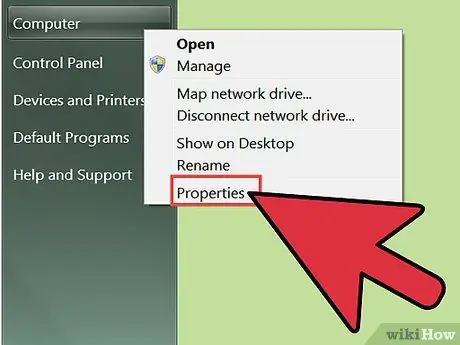
Krok 1. Pozrite sa na množstvo pamäte RAM nainštalovanej a použitej vo vašom počítači
Kliknite na „Tento počítač“a potom vyberte „Vlastnosti> Všeobecné“.
Množstvo pamäte RAM uvidíte ako číslo a percento využitia pamäte RAM ako koláčový graf. Množstvo pamäte RAM, ktoré je k dispozícii vo vašom počítači, sa bude pohybovať od 256 MB do 64 GB a spravidla závisí od rýchlosti počítača. V ideálnom prípade by váš počítač nemal používať viac ako polovicu nainštalovanej pamäte RAM. Ak má váš počítač napríklad 512 MB pamäte RAM, používanie 256 MB pamäte RAM zaistí optimálny chod systému
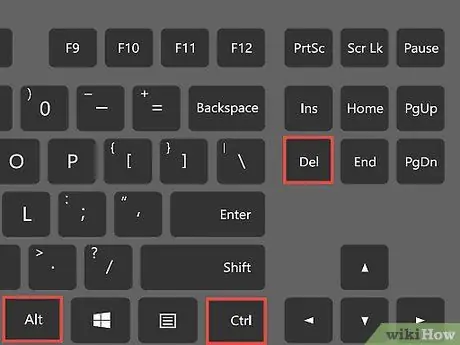
Krok 2. Súčasným stlačením klávesov Ctrl+Alt+Delete na klávesnici otvorte Správcu úloh systému Windows
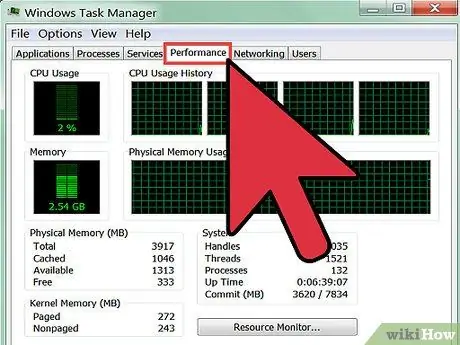
Krok 3. Kliknutím na kartu Výkon skontrolujte množstvo pamäte RAM, ktorú každý program používa
Ak konkrétny program nasáva viac pamäte RAM ako ktorýkoľvek iný program v systéme, môže tento program spôsobiť spomalenie programu. Pomalosť počítača vyriešite tak, že program zatvoríte alebo odstránite
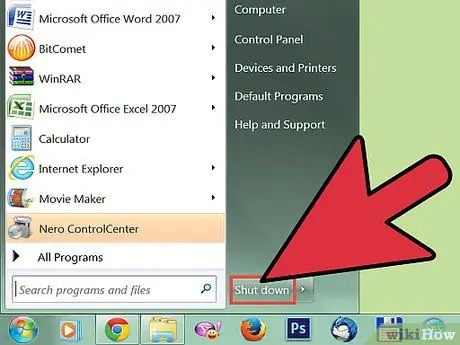
Krok 4. Vypnite počítač, odpojte ho od napájacieho kábla a otvorte kryt
Váš počítač môže byť chránený skrutkami alebo môže mať formu skladacieho prenosného počítača

Krok 5. Nájdite obvod RAM
Vaša RAM je umiestnená na základnej doske, ktorá je veľkou komplexnou doskou vo vnútri počítača. Váš počítač spravidla obsahuje 1 až 4 kusy pamäte RAM, z ktorých každá má dĺžku 20,32 cm

Krok 6. Uistite sa, že je vaša pamäť RAM pevne pripevnená k základnej doske
RAM, ktorá nie je nainštalovaná pevne, môže byť príčinou problémov s počítačom, s ktorými sa stretávate

Krok 7. Jemným vytiahnutím z počítača vyberte jeden z čipov RAM

Krok 8. Znova zapojte napájací kábel a zapnite počítač
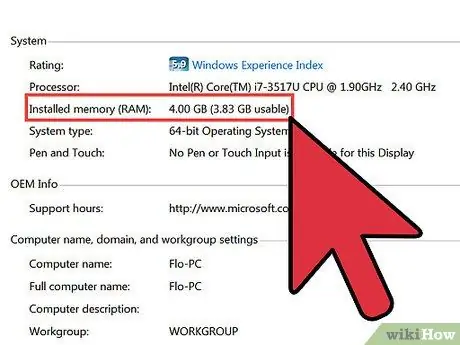
Krok 9. Skontrolujte, či odstránenie pamäte RAM neovplyvňuje funkčnosť počítača
Ak je počítač stabilnejší, možno bude potrebné vymeniť čip RAM. Ak nie, znova nainštalujte odstránenú RAM a odstráňte ďalší čip RAM
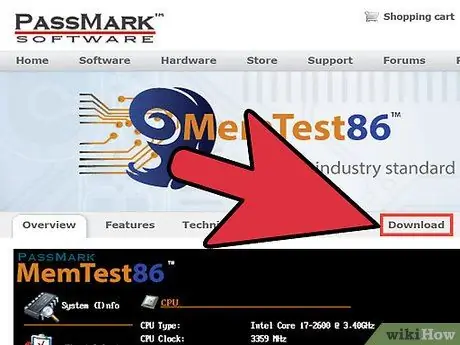
Krok 10. Stiahnite si MemTest86 alebo MemTest86+ z internetu
Tento bezplatný program môžete použiť na diagnostiku pamäte RAM vo vašom systéme
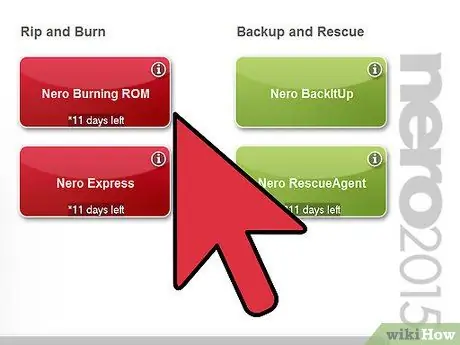
Krok 11. Napáľte MemTest na disk CD-ROM
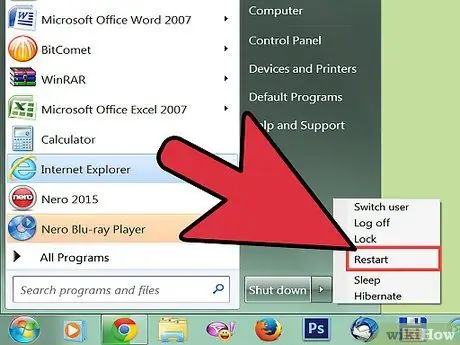
Krok 12. Vložte disk MemTest CD a reštartujte počítač
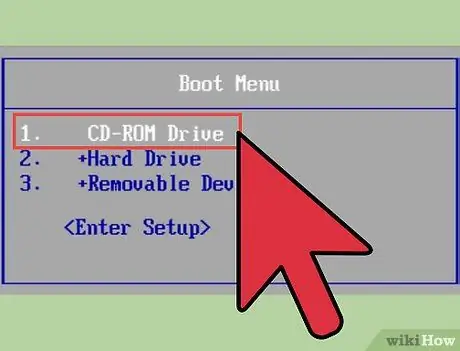
Krok 13. Spustite počítač z disku CD Memtest
Tento disk CD si môžete vybrať v ponuke, ktorá sa zobrazí v počítači, akonáhle je zapnutý.
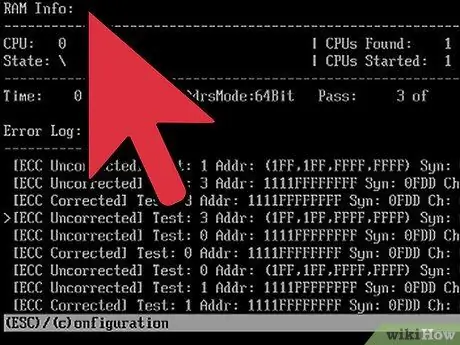
Krok 14. Nechajte Memtest vykonať testovanie pamäte RAM
Testovací proces bude trvať od 30 minút do 4 hodín v závislosti od toho, koľko pamäte RAM ste nainštalovali a rozsahu poškodenia pamäte RAM
Tipy
- Ak chcete pridávať aplikácie alebo už rok neaktualizujete počítačové komponenty, zvýšte RAM v počítači.
- Ak je jedna z vašich pamäte RAM poškodená, namiesto odstránenia poškodenej pamäte RAM si kúpte novú. Aby ste zaistili plynulý výkon systému, odporúča sa mať prebytočnú pamäť RAM.






