Písmená IR v „IR blasteri“znamenajú infračervené (infračervené). Väčšina diaľkových ovládačov používa infračervené zariadenie na komunikáciu so zariadeniami v domácnosti, ako sú televízory, zvukové prijímače alebo prehrávače DVD. Niektoré typy telefónov/tabletov Android sú vybavené vstavaným infračerveným žiaričom. Keď máte nainštalované správne aplikácie, môžete pomocou tabletu alebo telefónu Android ovládať televíziu a ďalšie zariadenia. Tento wikiHow vás naučí, ako zmeniť zariadenie Android (s infračerveným) na virtuálne diaľkové ovládanie.
Krok

Krok 1. Uistite sa, že telefón má infračervené spojenie
Môžete to zistiť vyhľadaním na internete pomocou špecifikácií kľúčových slov pre model telefónu (alebo model telefónu/tabletu plus slová „IR Blaster“) a skontrolovaním zobrazených výsledkov. V súčasnej dobe existuje veľmi málo zariadení s Androidom, ktoré obsahujú infračervené rozhranie, ale na niektorých modeloch ho stále nájdete.
- Niektoré novšie modely HTC a Samsung infračervené pripojenie nemajú, ale nájdete ho na novších modeloch Huawei, Honor alebo Xiaomi.
- Môžete si tiež skontrolovať príručku zariadenia Android, ak ju stále máte.
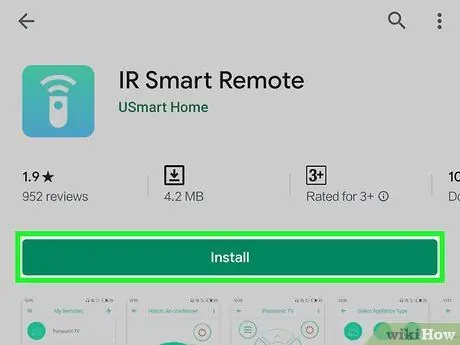
Krok 2. Nainštalujte si infračervenú aplikáciu na diaľkové ovládanie, ak ju ešte nemáte
Pred stiahnutím si najskôr v zásuvke aplikácie skontrolujte vstavanú/infračervenú aplikáciu diaľkového ovládania zariadenia. Ak ho nemáte, v obchode Play Store môžete ovládať svoje audio a video zariadenia doma pomocou platených alebo bezplatných aplikácií. Medzi obľúbené a hodnotené možnosti patrí univerzálne diaľkové ovládanie televízora CodeMatics a univerzálne diaľkové ovládanie WiFi + WiFi Smart Home od spoločnosti Color Tiger. Možno budete musieť vyskúšať niekoľko rôznych aplikácií, aby ste našli tú, ktorá vyhovuje vašim potrebám.
Nie všetky infračervené (IR) aplikácie sú univerzálnymi aplikáciami na diaľkové ovládanie. Niektoré aplikácie sú navrhnuté špeciálne pre konkrétne značky. Pred inštaláciou si vždy prečítajte popis aplikácie
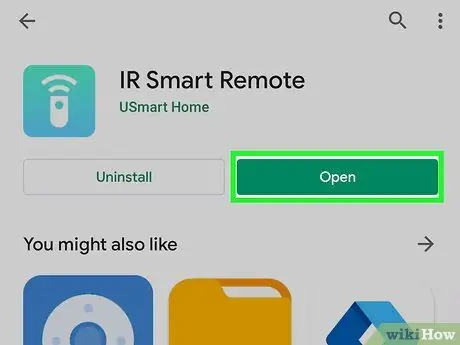
Krok 3. Otvorte aplikáciu infračerveného diaľkového ovládania
môžeš sa dotknúť Otvorené aplikáciu spustíte z Obchodu Play alebo sa dotknete jej ikony v zásuvke aplikácie.
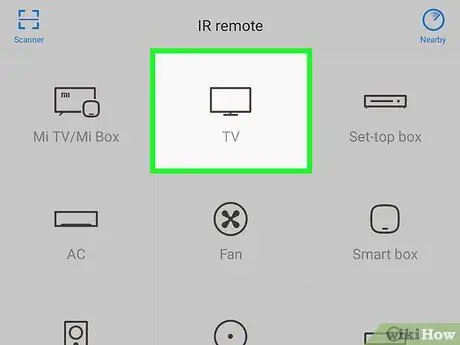
Krok 4. Po zobrazení výzvy vyberte IR blaster
Ak ho spustíte prvýkrát, aplikácia vás vyzve, aby ste vybrali IR blaster. Podľa uvedených pokynov ho vyberte a/alebo povoľte prístup.
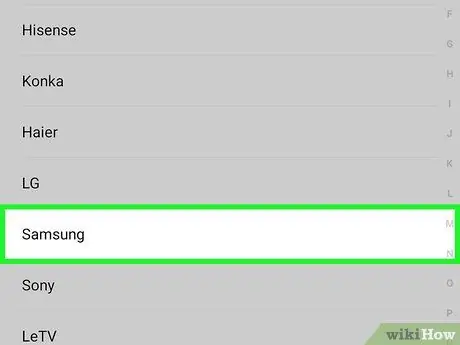
Krok 5. Vyberte zariadenie, ktoré chcete ovládať
Väčšina aplikácií obsahuje zoznam podporovaných zvukových a obrazových zariadení, z ktorých si môžete vyberať. Vo všeobecnosti musíte najskôr vybrať výrobcu a určiť model zariadenia.
- V závislosti od aplikácie, ktorú používate, bude možno potrebné zadať univerzálny kód komponentu. Tento kód je možné získať internetovým vyhľadávaním pomocou modelu zariadenia s kľúčovými slovami a kódu „diaľkového ovládača“. Kód nájdete aj na
- Infračervený vysielač môže ovládať rôzne zariadenia, ako napríklad televízory, prehrávače DVD/Blu-ray, zvukové prijímače atď.
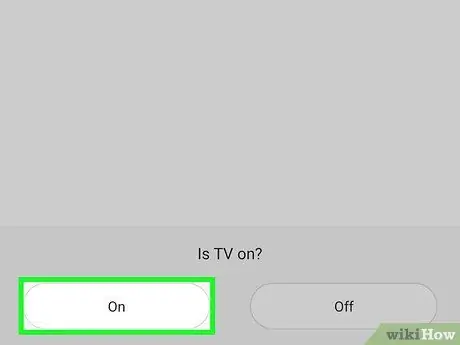
Krok 6. Nastavte zariadenie podľa uvedených pokynov
Po výbere modelu zariadenia aplikácia zobrazí pokyny na prepojenie zariadenia s aplikáciou. Postup sa bude líšiť v závislosti od použitej aplikácie a zariadenia. Po dokončení nastavenia môžete zariadenie ovládať pomocou zariadenia Android.
Niektoré aplikácie majú funkciu pridania viacerých zariadení. Ak používate bezplatnú aplikáciu, počet pridaných zariadení môže byť obmedzený

Krok 7. Namierte telefón na požadované zariadenie
Rovnako ako pri použití bežného diaľkového ovládača bude tento infračervený žiarič fungovať dobre, ak telefón správne nasmerujete. Väčšina infračervených žiaričov je umiestnená v hornej časti zariadenia. Namierte vysielač a požadovaným elektronickým zariadením ovládajte tlačidlo na obrazovke telefónu/tabletu Android.
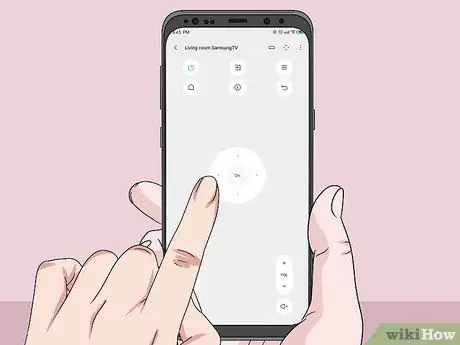
Krok 8. Vyskúšajte funkciu diaľkového ovládania telefónu
V prvom kroku skúste zariadenie vypnúť alebo zapnúť stlačením vypínača a potom skúste iné tlačidlo. Aplikácia virtuálneho diaľkového ovládania má rovnakú (alebo podobnú) funkciu ako skutočný diaľkový ovládač.






