Tento wikiHow vás naučí, ako pomocou zariadenia Android získať podrobné pokyny k svojmu cieľu. Aj keď sú v obchode Google Play k dispozícii rôzne aplikácie GPS, Mapy Google sú najčastejšie používanou aplikáciou GPS v zariadeniach s Androidom.
Krok
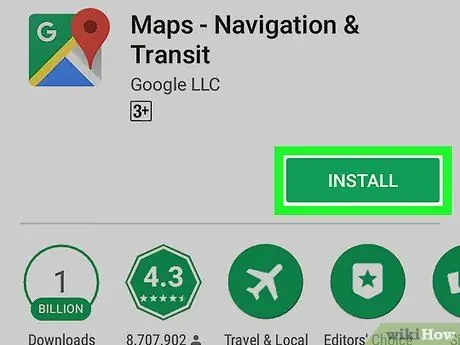
Krok 1. Stiahnite si Mapy Google
Ak vo svojom zariadení s Androidom aplikáciu Mapy Google ešte nemáte, prejdite na Google Play
potom postupujte podľa týchto krokov:
- Dotknite sa vyhľadávacieho panela v hornej časti obrazovky.
- Napíšte google mapy
- Dotknúť sa " Vyhľadávanie “Alebo stlačte tlačidlo„ Zadajte ”.
- Dotknite sa možnosti „ Mapy - navigácia a doprava ”.
- Dotknite sa tlačidla „ INŠTALÁCIA ”.
- Dotknite sa tlačidla „ SÚHLASIŤ “na výzvu.
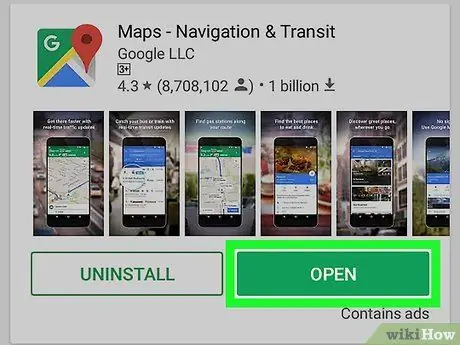
Krok 2. Otvorte Mapy Google
Dotknite sa tlačidla „ OTVORENÉ ”Po zobrazení v okne Obchodu Play. Otvorí sa hlavná stránka Máp Google.
Môžete sa tiež dotknúť ikony Máp Google v zásuvke stránky/aplikácie v zariadení
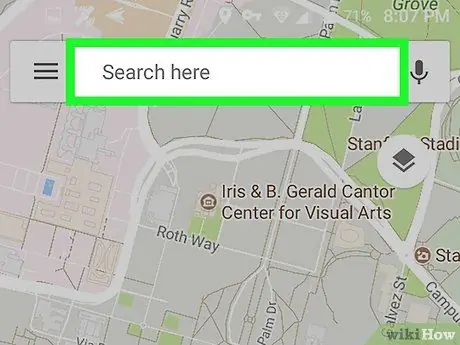
Krok 3. Dotknite sa vyhľadávacieho panela
Je to textové pole s názvom „Hľadať tu“v hornej časti obrazovky.
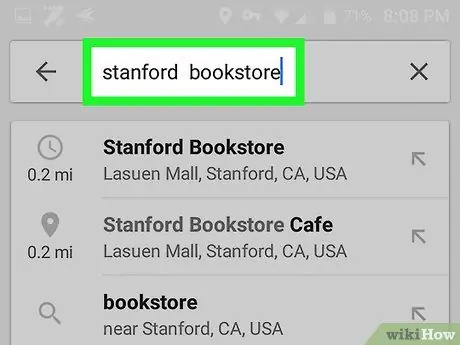
Krok 4. Zadajte názov alebo adresu cieľa
Zadajte názov miesta (napr. „Starbucks“) alebo adresu miesta, kam chcete ísť.
Ak nepoznáte názov miesta alebo miesto, kam chcete ísť, je súkromná rezidencia, zadajte cieľovú adresu
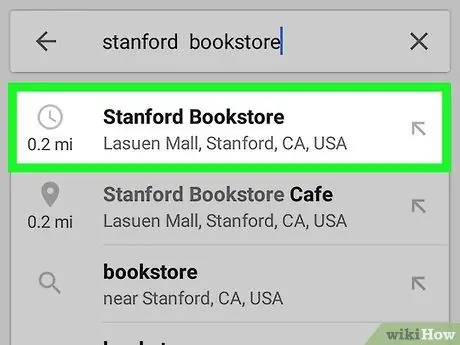
Krok 5. Dotknite sa cieľa
V rozbaľovacej ponuke pod vyhľadávacím panelom klepnite na možnosť cieľa, ktorá sa zhoduje s menom alebo adresou, ktorú ste zadali.
Ak sa vám po zadaní adresy nezobrazuje vhodný cieľ, dotknite sa položky „ Vyhľadávanie "alebo" Zadajte ”Na klávesnici zariadenia.
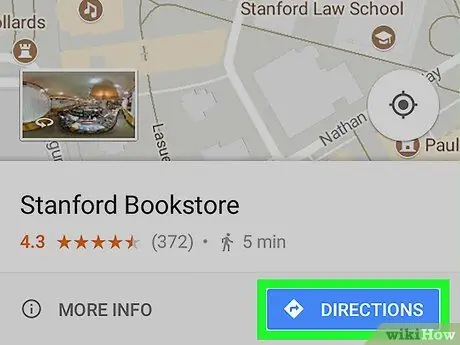
Krok 6. Dotknite sa SMEROV
Je to modré tlačidlo v spodnej časti obrazovky. Na zobrazenie budete možno musieť prejsť prstom.
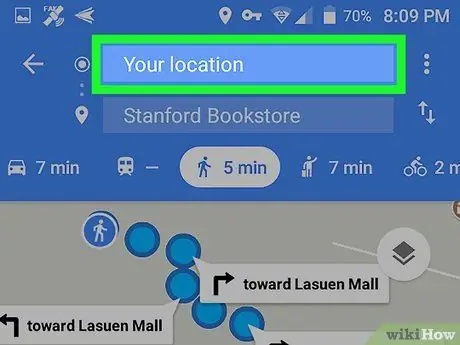
Krok 7. Zadajte počiatočný bod cesty
Klepnite na textové pole „Vybrať počiatočný bod …“v hornej časti obrazovky a potom zadajte adresu miesta, kde chcete začať cestu.
Obvykle existuje možnosť “ Vaša poloha ”, Ktorý vám umožní vybrať aktuálnu polohu ako počiatočný bod cesty.
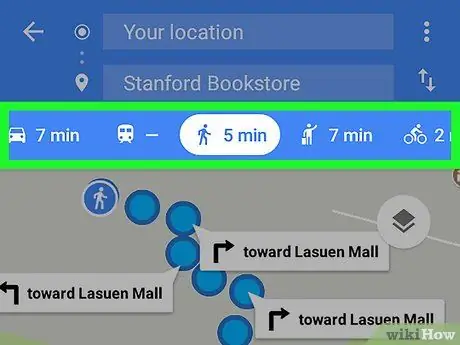
Krok 8. Vyberte spôsob dopravy
Dotknite sa jednej z ikon režimu dopravy - auta, autobusu, ľudí (peších) alebo bicykla - v hornej časti obrazovky a rozhodnite sa, či chcete do cieľa ísť autom, verejnou dopravou, pešo alebo na bicykli.
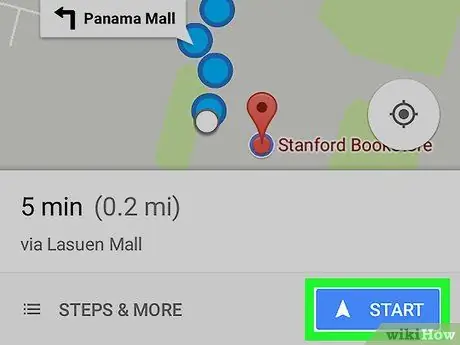
Krok 9. Začnite trasu
Dotknite sa tlačidla „ ZAČNI ”V spodnej časti obrazovky spustíte automatickú navigáciu. Pri pohybe môžete počuť hlas vysvetľujúci smer, ktorým sa máte vydať.
- Ak sa zobrazí výzva, dotknite sa položky „ mám to ”Pokračovať pred začatím trasy.
- Môžete sa tiež dotknúť možnosti „ Kroky ”Zobrazí podrobný zoznam trás.
Tipy
- Mapy Google zvyčajne odosielajú aktualizácie týkajúce sa trás a dopravných podmienok.
- Ak ste do Máp Google a aplikácie Google prihlásení pomocou adresy/účtu Google, aktuálny cieľ sa v aplikácii Google zobrazí ako karta.






