Pretaktovanie CPU je proces zvýšenia rýchlosti taktu (taktov: úroveň / rýchlosť procesora pri spracovaní údajov) CPU. Pretaktovanie kedysi robili iba počítačoví experti, ale výrobcovia hardvéru tento proces v priebehu rokov naďalej uľahčovali. Pretaktovanie môže výrazne zlepšiť výkon počítača, ale môže tiež spôsobiť riziko poškodenia hardvéru, ak je vykonaný nesprávne. Na maximalizáciu výkonu počítača by ste mali pretaktovať procesor. Najskôr postupne zvyšujte rýchlosť procesora, potom otestujte stabilitu počítača a uistite sa, že teplota CPU sa pri každom zvýšení rýchlosti nezvyšuje a nakoniec sa zastaví, keď je počítač nestabilný alebo sa procesor prehrieva.. Ak sa CPU príliš zahreje, musíte znížiť rýchlosť hodín, aby CPU bežal na správnej teplote, a potom sa tam zastaviť. Ak sa procesor neprehrieva, ale počítač sa stáva nestabilným, môžete zvýšiť množstvo energie, ktoré je CPU venované, aby bežal na tejto rýchlosti. Alebo môžete naposledy znížiť rýchlosť hodín na stabilnú rýchlosť. Ak sa rozhodnete pokračovať v pretaktovaní CPU zvýšením výkonu, uistite sa, že teplota nestúpne. Dôvodom je, že zvýšenie množstva energie pre CPU je rovnaké ako zvýšenie množstva tepla, ktoré generuje. Poskytovanie príliš vysokého výkonu CPU alebo jeho dlhodobé prevádzkovanie pri nezdravých teplotách môže byť škodlivé. Ak sa chcete dozvedieť viac o pretaktovaní procesora, prejdite nadol na krok 1.
Krok
Časť 1 z 5: Príprava
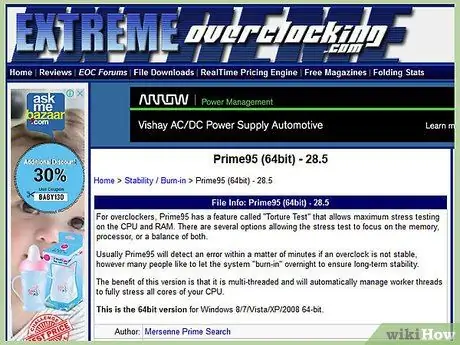
Krok 1. Pochopte základy pretaktovania
Pretaktovanie je proces zvýšenia rýchlosti a napätia CPU na zvýšenie jeho výkonu. Táto metóda je vhodná na maximalizáciu výkonu silného počítača alebo na prinútenie starého počítača byť výkonnejším.
- Pretaktovanie môže poškodiť súčiastky, najmä ak použitý hardvér nie je na to určený alebo ak zvýšite napätie príliš vysoko. Pretaktujte sa iba vtedy, ak pochopíte riziko poškodenia hardvéru.
- Žiadne dva systémy sa nepretaktujú rovnako, aj keď majú úplne rovnaký hardvér. Dôvodom je, že pretaktovanie je silne ovplyvnené malými odchýlkami vo výrobnom procese. Nepredpokladajte, že výsledky, ktoré si prečítate na internete, budú rovnaké, ak ich použijete na svojom hardvéri.
- Ak je vašim hlavným cieľom zlepšiť výkon videohier, je vhodné grafickú kartu pretaktovať, pretože výsledky zvyčajne vyzerajú lepšie.
- Notebooky nie sú príliš dobré v pretaktovaní kvôli obmedzeným možnostiam chladenia. Na druhej strane, výkon na stolných počítačoch sa oveľa viac zlepší v tých, kde sa dá teplota lepšie ovládať.
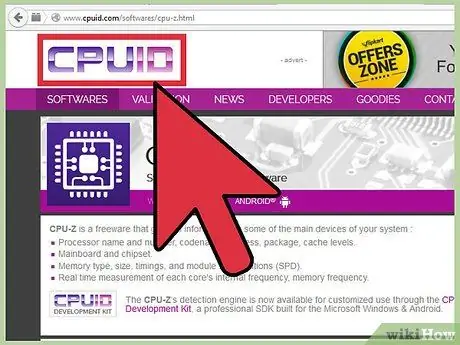
Krok 2. Stiahnite si potrebné nástroje
Na otestovanie výsledkov pretaktovania budete potrebovať nástroje na benchmarking a stresové testy. Tieto programy testujú výkon procesora a jeho schopnosť udržať si výkon v priebehu času.
- CPU -Z - Jedná sa o jednoduchý monitorovací program, ktorý v systéme Windows rýchlo zobrazí rýchlosť a napätie. S týmto ľahko použiteľným programom nie je nič iné, ako len monitorovať procesor, aby ste sa uistili, že všetko funguje správne.
- Prime95 - Toto je bezplatný program benchmarkingu, ktorý sa bežne používa na stresové testovanie. Tento program je navrhnutý tak, aby bežal dlho.
- LinX - Toto je ďalší program stresových testov. Tento je ľahší ako Prime95 a je vhodný na testovanie medzi zmenami.
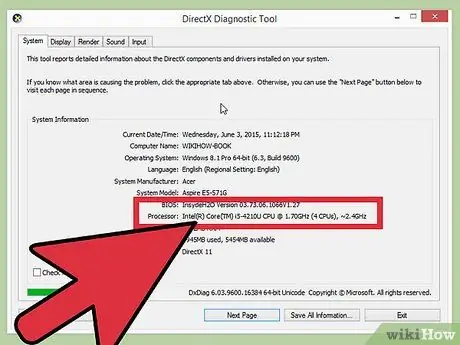
Krok 3. Skontrolujte základnú dosku a procesor
Každá základná doska a procesor majú iné možnosti, pokiaľ ide o pretaktovanie. Pretaktovanie AMD vs Intel sa tiež mierne líši, ale všeobecný postup je rovnaký. Hlavná vec, ktorú treba hľadať, je, či je existujúci multiplikátor uzamknutý alebo nie. Ak je uzamknutý, budete môcť upravovať iba rýchlosť hodín, čo má za následok spravidla menej.
- Mnoho základných dosiek je určených na pretaktovanie, čo znamená, že poskytnú plný prístup k ovládaniu pretaktovania. V dokumentácii počítača zistite možnosti základnej dosky.
- Niektoré procesory majú väčšiu pravdepodobnosť pretaktovania ako ostatné. Napríklad produkt „K“od spoločnosti Intel i7 je špeciálne navrhnutý na pretaktovanie (napr. Intel i7-2700K). Model procesora nájdete stlačením Win+Pause a jeho vyhľadaním v sekcii Systém.
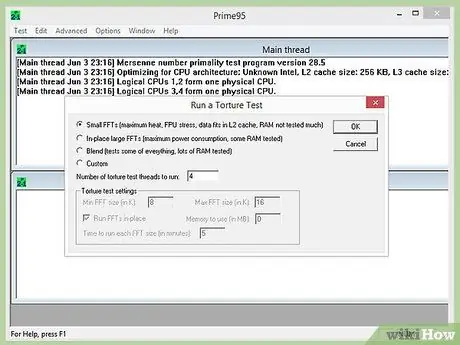
Krok 4. Spustite úvodný stresový test
Pred pretaktovaním spustite záťažový test pomocou základných nastavení. Poskytne to základnú líniu, na základe ktorej môžete začať s pretaktovaním, čo tiež naznačí, či existujú nejaké problémy so základnými nastaveniami, ktoré je potrebné vyriešiť skôr, ako sa s pretaktovaním zhoršia.
- Počas záťažového testu určite skontrolujte teplotu. Ak je teplota CPU vyššia ako 70 stupňov Celzia, výsledky pretaktovania nemusia byť veľmi významné, keď sa teplota CPU stane nebezpečnou. Možno budete musieť použiť tepelnú pastu alebo nainštalovať nový chladič.
- Ak váš systém zlyhal počas počiatočného obdobia záťažových testov, je pravdepodobné, že váš hardvér má problém a mal by byť vyriešený pred spustením pretaktovania. Skontrolujte pamäť a skontrolujte chyby v počítači.
Časť 2 z 5: Zvýšenie základných hodín
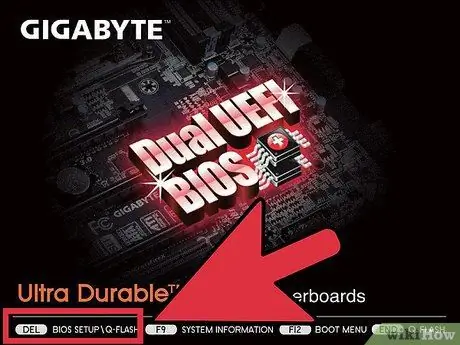
Krok 1. Otvorte systém BIOS
Väčšinu zmien vykonáte v systéme BIOS počítača, čo je konfiguračná ponuka, ktorú môžete otvoriť pred načítaním operačného systému. Väčšinu systémov BIOS môžete otvoriť stlačením a podržaním klávesu Del pri spustení počítača. Medzi ďalšie klávesy, ktoré je možné použiť, patria F10, F2 a F12.
Každý BIOS je iný, preto sa štítky a umiestnenia ponúk môžu tiež líšiť v závislosti od systému. Nebojte sa listovať v systéme ponúk a nájsť to, čo potrebujete
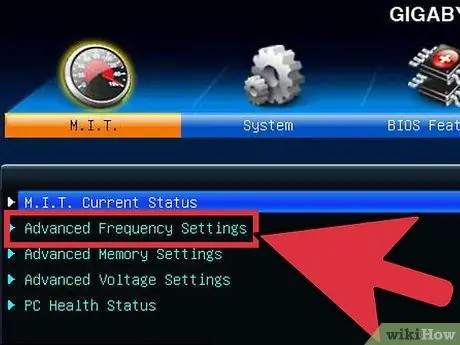
Krok 2. Otvorte „Ovládanie frekvencie/napätia“
Táto ponuka môže byť označená rôzne, napríklad „Pretaktovanie“. V tejto ponuke strávite väčšinu času nastavením rýchlosti a napätia prijatého procesorom.
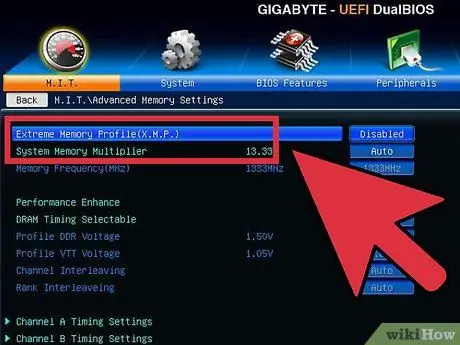
Krok 3. Znížte rýchlosť zbernice pamäte
Aby ste zabránili chybám v pamäti, pred pokračovaním znížte pamäťovú zbernicu. Môže byť označovaný ako „multiplikátor pamäte“, „frekvencia pamäte DDR“alebo „pomer pamäte“. Znížte ho na najnižšie možné nastavenie.
Ak nemôžete nájsť výber frekvencie pamäte, stlačte Ctrl+Alt+F1 v hlavnej ponuke systému BIOS
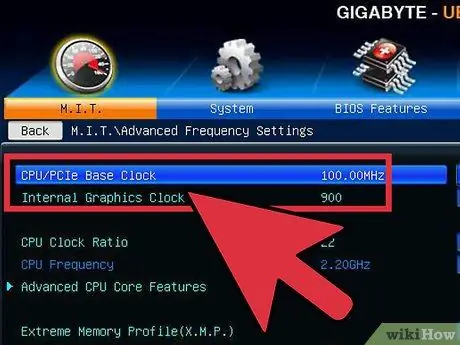
Krok 4. Zvýšte základné hodiny o 10%
Základné hodiny, známe tiež ako rýchlosť zbernice alebo zbernice na prednej strane, sú základné otáčky procesora. Obvykle sa tieto nižšie rýchlosti znásobia, aby sa dosiahla celková rýchlosť jadra. Väčšina procesorov zvládne rýchly nárast o 10% na začiatku cyklu. Ak je napríklad základný takt 100 MHz a multiplikátor 16, bude taktovací takt 1,6 GHz. Zvýšením o 10% sa zmení základný takt na 110 MHz a takt na 1,76 GHz.
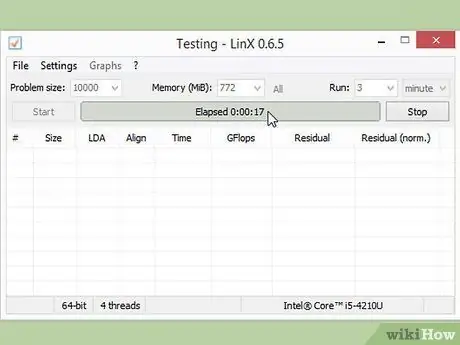
Krok 5. Vykonajte záťažový test
Po počiatočnom 10% zvýšení reštartujte počítač a vstúpte do operačného systému. Spustite LinX a spustite niekoľko cyklov. Ak nie sú žiadne problémy, ste pripravení pokračovať. Ak sa systém stane nestabilným, je možné, že pretaktovaním nebudete môcť dosiahnuť značný výkon a budete musieť obnoviť pôvodné nastavenia.
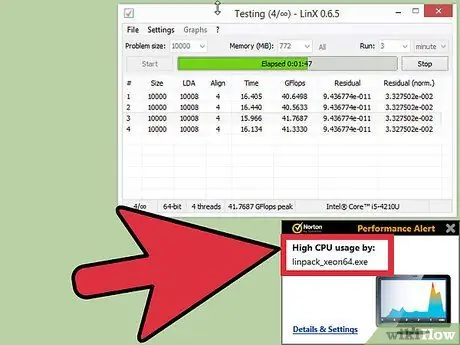
Krok 6. Zvyšujte základné hodiny, kým sa systém nestane nestabilným
Namiesto zvyšovania každých 10%znížte prírastok asi o 5-10 MHz na fázu. Táto metóda je efektívnejšia. Spustite porovnávací program zakaždým, keď vykonáte úpravy, kým sa veci nestanú nestabilnými. Táto nestabilita je pravdepodobne spôsobená tým, že procesor nedostáva dostatok energie z napájacieho zdroja.
Ak vám základná doska neumožňuje nastaviť multiplikátor, môžete prejsť na časť 4. Ak môžete multiplikátor nastaviť, prečítajte si ďalšiu časť a pokúste sa dosiahnuť vyšší zisk. Nezabudnite si zapísať svoje aktuálne nastavenia pre prípad, že by ste sa chceli neskôr vrátiť
Časť 3 z 5: Zvyšovanie multiplikátora
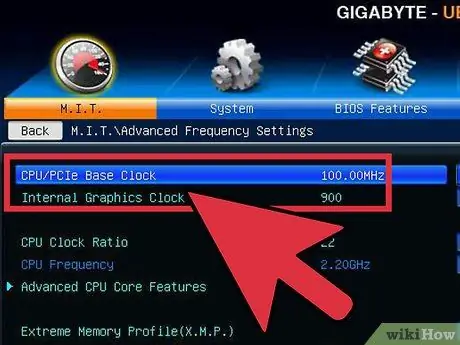
Krok 1. Spustite základné hodiny
Predtým, ako začnete zvyšovať multiplikátor, trochu znížte základné hodiny. Pomôže to presnejšie zvýšiť multiplikátor. S nižšími základnými hodinami a vyšším multiplikátorom bude stabilnejší systém, ale vyššie základné hodiny s nižším multiplikátorom zlepší výkon. Preto hľadajte ideálnu rovnováhu.
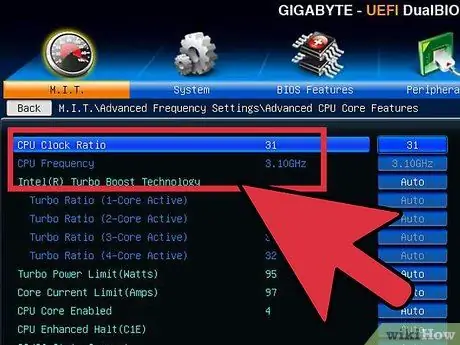
Krok 2. Zvýšte multiplikátor
Akonáhle začnete znižovať základné hodiny po bitoch, začnite zvyšovať multiplikátor po 0,5 krokoch. Multiplikátor možno nazvať „CPU Ratio“alebo niečo podobné. Pôvodné nastavenie môže byť namiesto čísla „Auto“.
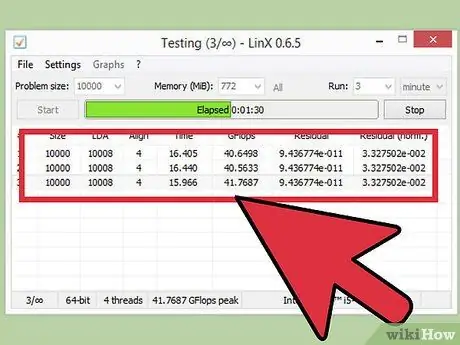
Krok 3. Vykonajte záťažový test
Reštartujte počítač a spustite porovnávací program. Ak počítač po opakovanom spustení komparátora nenájde žiadne chyby, môžete multiplikátor znova zvýšiť. Tento postup opakujte zakaždým, keď multiplikátor o tento rozdiel opäť zvýšite.
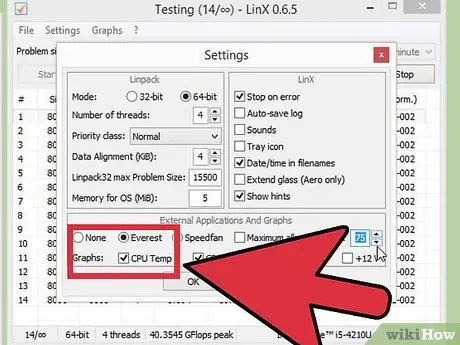
Krok 4. Monitorujte teplotu CPU
Počas tohto procesu dávajte pozor na teplotu CPU. Teplotný limit môžete dosiahnuť skôr, ako bude systém nestabilný. Ak je to tak, môže byť dosiahnutý limit pretaktovania. V tomto mieste by ste mali nájsť najlepšiu rovnováhu medzi zvýšením základných hodín a zvýšením multiplikátora.
Napriek tomu, že každý procesor má iný bezpečný teplotný rozsah, všeobecne platí, že procesor by nemal dosiahnuť teplotu 85 stupňov Celzia
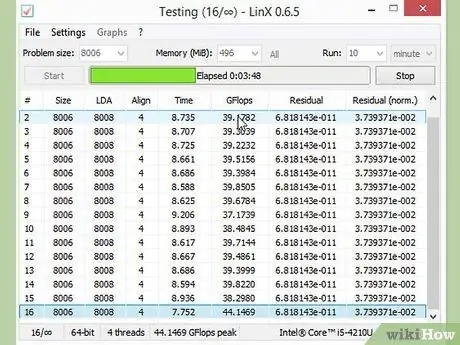
Krok 5. Opakujte, kým sa nedosiahne limit a počítač sa nezastaví
Teraz by ste mali mať nastavenie, ktoré takmer spôsobilo, že sa počítač stane nestabilným. Pokiaľ je teplota CPU stále v bezpečných medziach, môžete začať upravovať úroveň napätia na ďalšie zvýšenie.
Časť 4 z 5: Zvýšenie napätia
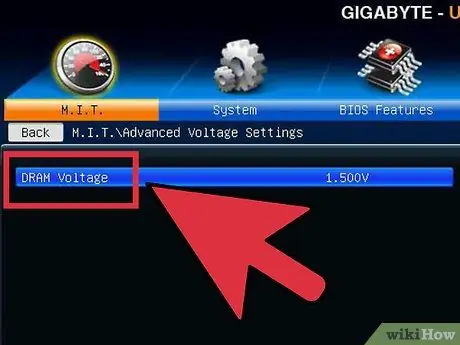
Krok 1. Zvýšte napätie jadra CPU
Toto sa môže nazývať „napätie Vcore“. Zvýšenie napätia nad bezpečnú hranicu môže rýchlo poškodiť zariadenie, takže ide o najcitlivejšiu a potenciálne škodlivú časť procesu pretaktovania. Každý procesor a základná doska zvládne rôzne napäťové špičky, preto venujte zvýšenú pozornosť teplote.
Keď zvyšujete napätie jadra, zvyšujte ho v krokoch po 0,025. Viac ako toto číslo, riskujete, že pôjdete príliš vysoko a poškodíte súčiastky
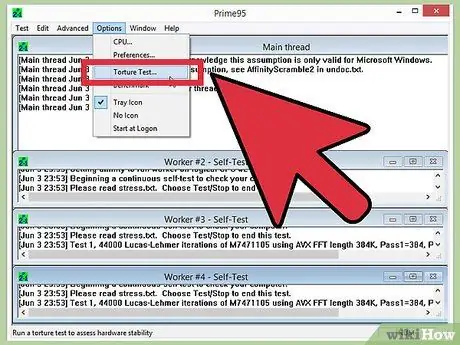
Krok 2. Vykonajte záťažový test
Po prvej túre si urobte záťažový test. Pretože bol váš systém v predchádzajúcej časti v nestabilnom stave, zacieľte na stabilný záťažový test. Ak je systém stabilný, skontrolujte, či je teplota stále na prijateľnej úrovni. Ak je systém stále nestabilný, skúste znížiť rýchlosť multiplikátora alebo základného taktu.
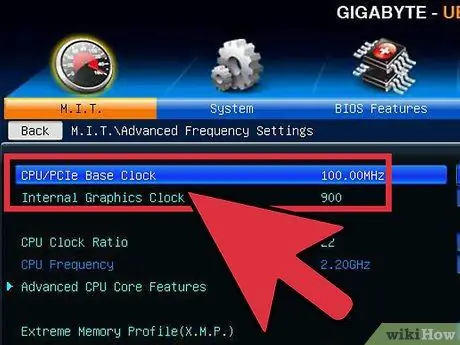
Krok 3. Vráťte sa do sekcie základných hodín alebo do sekcie multiplikátora
Akonáhle sa vám podarí stabilizovať systém zvýšením napätia, môžete buď zvýšiť základné hodiny, alebo multiplikátor znova, v závislosti od toho, čo sa pokúšate pretaktovať. Postupne ho zvyšujte, spustite záťažový test, kým nebude systém opäť nestabilný.
Pretože nastavenie napätia zvyšuje teplotu najviac, snažte sa maximalizovať nastavenia základného taktu a multiplikátora, aby ste získali maximálny výkon z najnižšieho možného napätia. To všetko vyžaduje veľa pokusov a omylov, pretože budete skúšať rôzne kombinácie
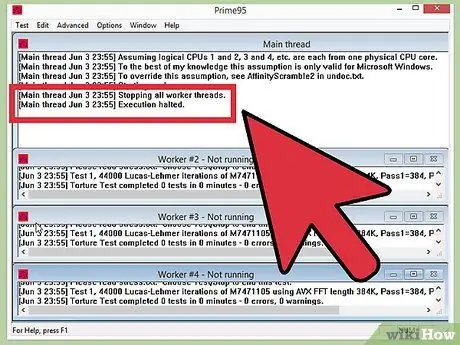
Krok 4. Tento cyklus opakujte, kým sa nedosiahne maximálne napätie alebo maximálna teplota
Nakoniec sa dostanete do bodu, kedy už teplotu nezvyšujete alebo sa teplota blíži k nebezpečnej úrovni. Toto je limit základnej dosky a procesora a existuje možnosť, že sa dostanete len sem, a už nebudete môcť pokračovať v tomto bode.
- Vo všeobecnosti by ste nemali zvyšovať napätie viac ako 0,4 -krát nad pôvodnú úroveň alebo 0,2, ak používate základný chladiaci systém.
- Ak dosiahnete teplotný limit pred dosiahnutím limitu napätia, možno budete môcť výkon CPU ďalej zlepšiť vylepšením chladiaceho systému vo vašom počítači. Môžete nainštalovať výkonnejšie chladič/ventilátor alebo sa rozhodnúť pre drahšie, ale oveľa účinnejšie riešenie chladenia kvapalinou.
Časť 5 z 5: Záverečný stresový test
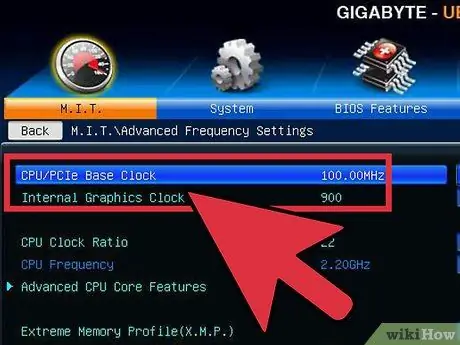
Krok 1. Obnovte posledné bezpečné nastavenia
Znížte základné hodiny alebo multiplikátor na nastavenie, ktoré naposledy fungovalo. To je rýchlosť vášho nového procesora, a ak budete mať šťastie, váš počítač bude znateľne rýchlejší ako predtým. Pokiaľ je počítač pri štarte v poriadku, ste pripravení na záverečné testovanie.
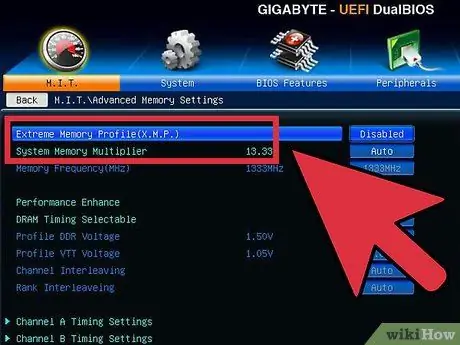
Krok 2. Zvýšte rýchlosť pamäte
Zvýšte rýchlosť pamäte späť na pôvodnú úroveň. Vykonajte tento stresový test pomaly. Možno nebudete môcť povýšiť všetko na pôvodnú úroveň.
Pri zvyšovaní frekvencie zálohujte pomocou Memtest86 test pamäte
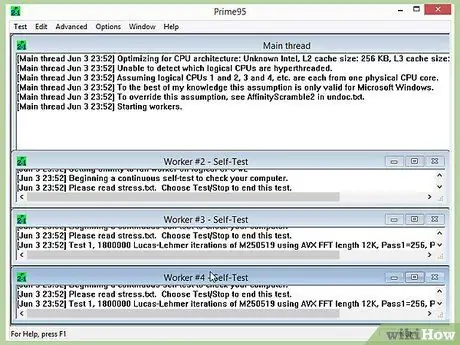
Krok 3. Vykonajte predĺžený stresový test
Otvorte Prime95 a spustite test 12 hodín. Znie to dlho, ale vašim cieľom je zaistiť stabilitu z dlhodobého hľadiska. Výsledkom bude lepší a spoľahlivejší výkon. Ak sa systém počas testu stane nestabilným alebo teplota dosiahne neprijateľnú úroveň, vráťte sa a znova nastavte rýchlosť hodín, multiplikátor a napätie.
- Keď otvoríte Prime95, zvoľte „Just Stress Testing“. Kliknite na Možnosti → Torture Test a nastavte ho na „Small FFT“.
- Teplotné limity sú zvyčajne dobré, pretože Prime95 posúva váš počítač vyššie ako väčšina programov. Pre istotu môžete tiež trochu znížiť pretaktovanie. Teplota pri voľnobehu by nemala presiahnuť 60 stupňov Celzia.

Krok 4. Vykonajte skutočné testovanie
Programy stresových testov sú skvelé na zaistenie stability systému, ale musíte sa uistiť v skutočných situáciách. Ak ste hráč, hrajte najintenzívnejšie hry. Ak kódujete videá, vyskúšajte kódovanie Bluray. Uistite sa, že všetko funguje tak, ako má. Teraz by malo ísť všetko lepšie!
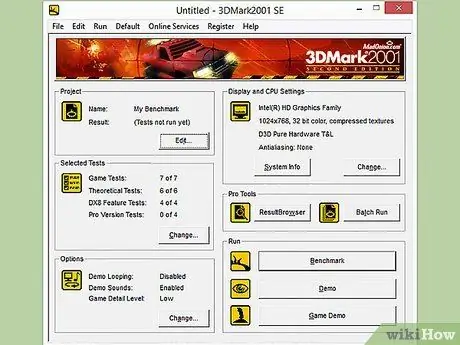
Krok 5. Prečítajte si ďalej
Táto príručka je len úvodom do témy pretaktovania. Ak sa chcete dozvedieť viac, kľúčom je výskum a experimentovanie. Existuje niekoľko komunít, ktoré sa venujú pretaktovaniu a rôznym ďalším príbuzným oblastiam, ako je napríklad chladenie. Niektoré z najobľúbenejších komunít, ako napríklad Overclockers.com, Overclock.net a Tom's Hardware, sú dobrým miestom na získanie ďalších informácií.
Pozor
- Pretaktovanie zvýšením napätia skráti životnosť hardvéru.
- Na vážne pretaktovanie potrebujete dobrý chladiaci systém.
- V závislosti od výrobcu môže pri pretaktovaní dôjsť k zrušeniu záruky na váš počítač. Niektoré značky ako EVGA a BFG budú naďalej uplatňovať záruku aj po pretaktovaní zariadenia.
- Väčšinu počítačov vyrábaných spoločnosťami Dell (okrem produktov XPS), HP, Gateway, Acer, Apple atď. Nie je možné pretaktovať, pretože možnosti zmeny napätia FSB a CPU nie sú v systéme BIOS k dispozícii.
Zdroje a referencie
- https://www.pcstats.com/articleview.cfm?articleid=1804&page=6
- https://www.overclockers.com/3-step-guide-overclock-core-i3-i5-i7/
- https://lifehacker.com/a-beginners-introduction-to-overclocking-your-intel-pr-5580998/all
-
https://www.techradar.com/us/news/computing-components/processors/beginner-s-guide-to-overclocking-1040234/2#articleContent






