Notebooky alebo notebooky, ktoré sú čím ďalej tým viac schopné a ľahko prenosné, sú alternatívou k inteligentným telefónom a stolovým počítačom na dokončenie dôležitej práce, nech ste kdekoľvek. Ak ste vo svojom prenosnom počítači nováčik alebo ste naň práve narazili a nie ste naň zvyknutí, môže to spočiatku pôsobiť trochu divne. Nebojte sa - postupujte podľa týchto pokynov, aby ste mohli prevádzkovať akýkoľvek typ prenosného počítača, a my vás budeme čoskoro ovládať ako profesionáli.
Krok
Časť 1 zo 4: Nastavenie prenosného počítača
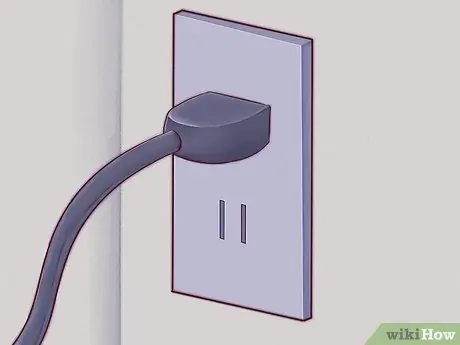
Krok 1. Ak používate prenosný počítač doma, nájdite zásuvku a zapojte doň nabíjačku
Notebooky fungujú pomocou batérií, ktoré sa môžu rýchlo vybíjať, najmä ak ich používate nepretržite. Pokiaľ nie ste na najmenšom mieste alebo v neznámej oblasti, kde musíte bez nabíjačky na prenosný počítač pokračovať, je lepšie držať sa nabíjačky a nabíjať prenosný počítač.

Krok 2. Položte spodnú časť prenosného počítača na stôl, na ktorom práve sedíte, a uistite sa, že sedíte čelom k prenosnému počítaču
Hovorí sa im „notebooky“, pretože sa dajú použiť na kolenách, ale to neznamená, že je vaše kolo vždy to najlepšie alebo správne miesto. Pokúste sa nájsť pohodlný uhol pre zápästie a ruku - to znamená, že budete s notebookom pohybovať, kým nenájdete pre vás najlepšiu polohu.
Neumiestňujte prenosný počítač na mäkký, nepravidelný alebo drsný povrch, ktorý by mohol blokovať vzduchové otvory prenosného počítača. Väčšina prenosných počítačov má vetracie otvory umiestnené na bokoch a spodnej časti prenosného počítača, ktoré musia byť ponechané otvorené, aby prenosný počítač správne fungoval

Krok 3. Zdvihnite obrazovku prenosného počítača, kým sa na obrazovku nebudete pozerať pohodlne
Väčšina prenosných počítačov má zámok, ktorý umožňuje otvorenie časti obrazovky prenosného počítača.
- Ak prenosný počítač nemožno otvoriť, nenúťte ho! Skúste nájsť zámok. Na otvorenie obrazovky prenosného počítača ho nemusíte nútiť.
- Neťahajte veko prenosného počítača príliš ďaleko. Uhol 45 stupňov je uhol, pod ktorým sa otvára väčšina prenosných počítačov. Pri ďalšom zatiahnutí môže byť veko alebo mechanizmus závesu poškodené alebo zlomené.

Krok 4. Vyhľadajte vypínač a zapnite prenosný počítač
Na väčšine prenosných počítačov je tlačidlo napájania umiestnené mierne za klávesnicou. Tlačidlo napájania je spravidla označené univerzálnym symbolom „zapnúť napájanie“, kruhom s čiarou a polovicou kruhu.

Krok 5. Počkajte na prenosnom počítači, kým sa nedokončí proces spustenia
Pretože sú prenosné počítače navrhnuté tak, aby sa dali ľahko prenášať kdekoľvek a tiež napájali batériou v prenosných počítačoch, môže mať váš prenosný počítač špeciálny hardvér, ktorý v porovnaní so stolnými počítačmi alebo smartfónmi trvá dlhšie, kým sa zapnú.

Krok 6. Na prenosnom počítači použite polohovacie zariadenie
Na väčšine počítačov je to plochá oblasť citlivá na dotyk, ktorá sa nazýva trackpad a ktorá vám umožňuje používať namiesto myši prst. Kurzor pohybujete jednoduchým posúvaním jedného prsta po oblasti trackpadu.
- Mnoho trackpadov podporuje viacdotykové ovládanie-používanie viac ako jedného prsta bude mať za následok iné akcie na obrazovke používateľa ako používanie jedného prsta. Experimentujte s prenosným počítačom ťahaním jedného prsta, dvoch alebo troch prstov po trackpade a skúšajte rôzne „pohyby“alebo pohyby prstom.
- Notebooky Lenovo môžu používať malé zariadenie podobné červenému joysticku, nazývané „trackpoint“, umiestnené v strede klávesnice medzi klávesmi „G“a „H“. Použitie trackpointu je ako používanie veľmi citlivého joysticku, ktorý môžu používať iba vaše prsty.
- Niektoré staršie notebooky môžu stále používať trackball. Rolovanie loptičky na guličke spôsobí pohyb ukazovateľa myši.
- Niektoré prenosné počítače sú vybavené rozhraním pera (rozhranie pera). V tomto prípade je k notebooku pripevnené pero. Umiestnením kurzora na obrazovku sa presunie ukazovateľ a stlačením pera kliknete na obrazovku prenosného počítača.
- Máte problém s uvedením malého polohovacieho zariadenia do prevádzky? Na svojom prenosnom počítači môžete kedykoľvek pridať myš. Ak chcete myš používať na prenosnom počítači, vyhľadajte port USB a zapojte myš USB do portu USB. Notebook automaticky rozpozná myš a pripraví ju na použitie.
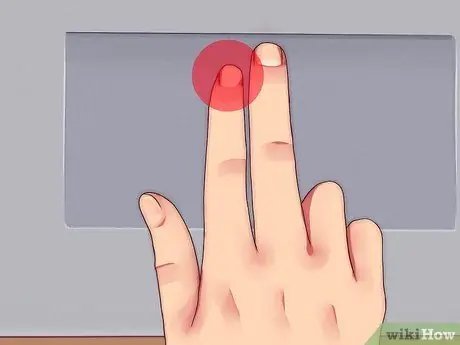
Krok 7. Použite tlačidlo ľavého kliknutia na trackpade ako primárne tlačidlo myši
Na väčšine trackpadov môžete na kliknutie použiť tlačidlo umiestnené v ľavej spodnej časti trackpadu.
Niektoré trackpady vám umožňujú kliknúť ľahkým zatlačením na povrch trackpadu. Experiment - vo svojom prenosnom počítači môžete objaviť ďalšie funkcie, o ktorých ste ani nevedeli, že existujú
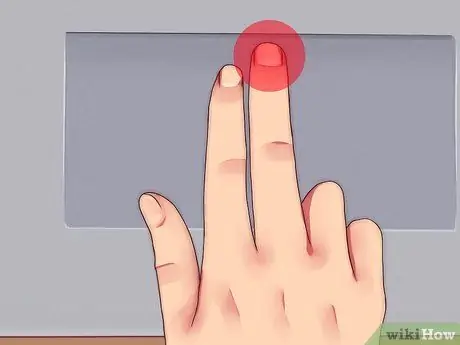
Krok 8. Použite tlačidlo pravým tlačidlom myši na trackpade ako sekundárne tlačidlo myši
„Kontextové menu“môžete otvoriť alebo „kliknúť pravým tlačidlom“jednoduchým stlačením pravého tlačidla v pravom dolnom rohu trackpadu.
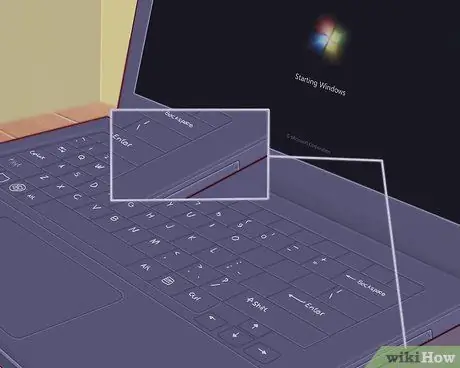
Krok 9. Nájdite umiestnenie optickej jednotky na prenosnom počítači, ak existuje
Ak váš prenosný počítač nie je „netbook“, pravdepodobne má optickú jednotku, ktorú môžete použiť na inštaláciu softvéru alebo prehrávanie hudby. Optické jednotky sú zvyčajne umiestnené na pravej alebo ľavej strane prenosného počítača.
V systéme Windows a Mac OS môžete optickú jednotku otvoriť stlačením malého tlačidla na zariadení alebo kliknutím pravým tlačidlom myši na symbol optickej jednotky v operačnom systéme a výberom možnosti „Vysunúť“
Časť 2 zo 4: Inštalácia softvéru
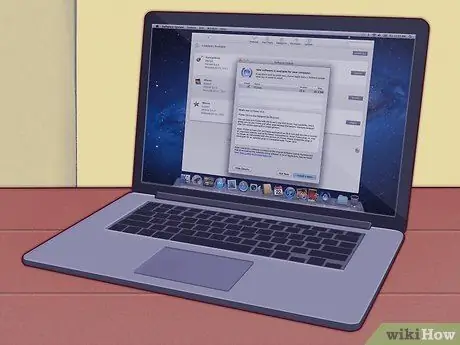
Krok 1. Udržujte softvér na prenosnom počítači aktuálny
Váš prenosný počítač môže mať základný softvér, ako napríklad: základný textový procesor, kalkulačku a možno aj softvér na zdieľanie fotografií. Notebooky majú tiež špeciálny softvér na ovládanie zdrojov a grafiky; a často vyžaduje veľa aktualizácií ovládača predtým, ako je zariadenie pripravené na použitie. Keď sa trochu vyznáte v tom, ako môžete pridať softvér na okamžitú aktualizáciu prenosného počítača - vo väčšine prípadov vás to nebude stáť ani cent.
- Ak na prenosnom počítači beží operačný systém Windows, musíte na svojom prenosnom počítači aktualizovať verziu Windows. Notebooky používajúce operačný systém Windows môžu na aktualizáciu systému Windows používať službu Windows Update alebo softvér výrobcu prenosného počítača.
- Ak používate prenosný počítač Mac, použite možnosť vstavanej aktualizácie systému MacOS. Na prenosných počítačoch Mac je táto funkcia zvyčajne ľahko dostupná.
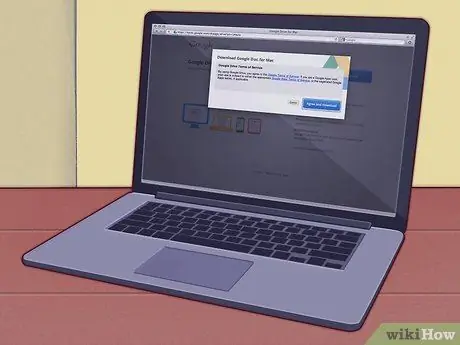
Krok 2. Nainštalujte kancelársky softvér (ktorý sa zvyčajne používa na prácu)
Ak chcete vykonávať základné kompilácie a zaznamenávanie poznámok, prenosný počítač to možno zvládne pomocou vstavaného softvéru, ale na vážnejšie záležitosti, ako je akademická práca alebo profesionálna práca, budete musieť použiť výkonnejší kancelársky softvér.
- OpenOffice dokáže pracovať s textom, vytvárať tabuľky a vytvárať prezentácie, podobne ako softvér Microsoft Word - je však bezplatný.
- Používajte službu Dokumenty Google ako online alternatívu k kancelárskym balíkom. Google Docs je „cloudový“kancelársky softvér, ktorý ponúka rovnaké funkcie ako OpenOffice alebo Microsoft Office. Google Docs je voľne použiteľný a veľmi užitočný, najmä ak chcete zdieľať dokument s inými ľuďmi.
- Ak musíte používať balík Microsoft Office, možno ho budete môcť získať zadarmo alebo získať zľavu, ak ste študent. Pred kúpou v obchode najskôr urobte kontrolu.
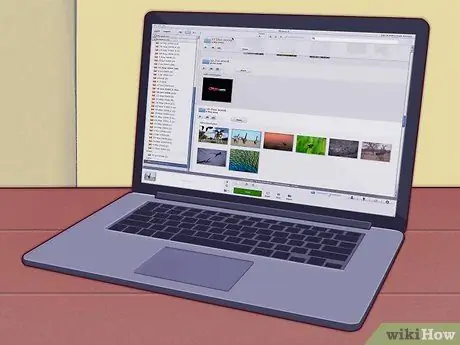
Krok 3. Nainštalujte softvér na úpravu fotografií, skrášlenie a zdieľanie fotografií
Váš prenosný počítač môže mať ako predvolené výrobné nastavenia základný fotografický softvér. Softvér je pri aktualizácii rýchly, jednoduchý a v niektorých prípadoch bezplatný.
- Na organizovanie a zdieľanie fotografií použite Photo Stream. Ak máte iPhone alebo prenosný počítač Mac, môžete postupovať podľa základnej konfigurácie a získať tak Photo Stream a zdieľať svoje fotografie.
- Program Picasa môžete používať na organizovanie a zdieľanie fotografií. Program Picasa bol vytvorený spoločnosťou Google a ponúka vám mnoho základných nástrojov, ktoré potrebujete na orezanie, retušovanie a dokonca aj prefarbovanie a vytváranie panorám na fotografiách.
Časť 3 zo 4: Siete s prenosným počítačom
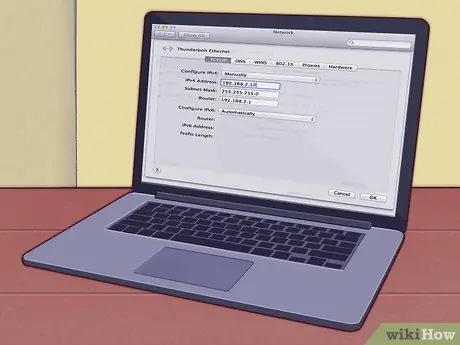
Krok 1. Ak doma nemáte nastavenie siete, musíte to najskôr urobiť
Notebook je počítač, ktorý môžete ľahko prenášať kdekoľvek, ale musíte ho pripojiť k internetu, aby ste naplno využili potenciál svojho prenosného počítača. Váš laptop môže mať vstavaný softvér, ktorý to uľahčí.

Krok 2. Väčšina prenosných počítačov má zásuvku umiestnenú na zadnej alebo bočnej strane prenosného počítača, do ktorej sa zmestí ethernetový kábel
Vložte ethernetový kábel zo smerovača (smerovača) alebo modemu do tejto zásuvky a prenosný počítač automaticky rozpozná pripojenie.
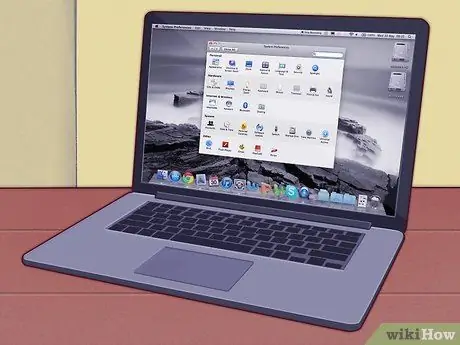
Krok 3. Ak používate prenosný počítač Mac, pomocou počítača MacOs pripojte prenosný počítač Mac k internetu
Postupujte podľa našich pokynov a váš prenosný počítač Mac sa bude môcť pripojiť prostredníctvom siete Ethernet alebo prostredníctvom bezdrôtového internetového pripojenia.

Krok 4. Na prenosnom počítači s operačným systémom Windows sa pomocou systému Windows pripojte na internet
Ak do prenosného počítača vložíte novú bezdrôtovú kartu alebo inú bezdrôtovú kartu, možno budete musieť použiť softvér dodaný s kartou namiesto softvéru dodávaného s operačným systémom Windows.
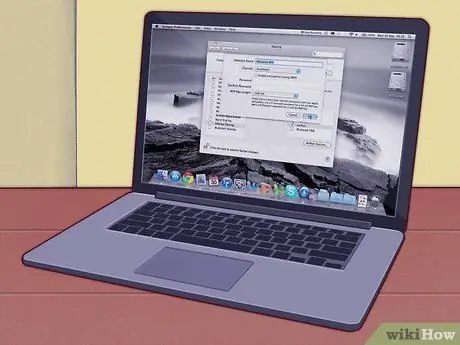
Krok 5. Keď ste na cestách alebo mimo domu, môžete využívať bezplatné bezdrôtové internetové pripojenie
V školách, knižniciach a kaviarňach je často k dispozícii bezplatné bezdrôtové pripojenie na internet. Bezdrôtové internetové pripojenie často nájdete na miestach, ktoré by vás mohli prekvapiť (napríklad v supermarketoch, bankách a na otvorenom priestranstve).
Časť 4 zo 4: Život a práca s prenosným počítačom
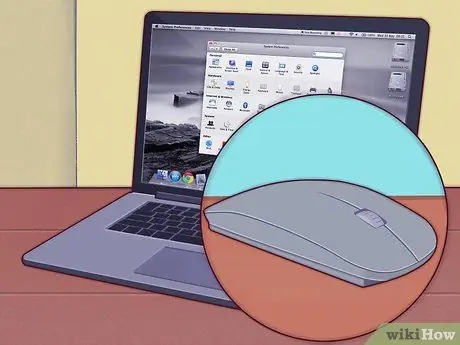
Krok 1. Použite bezdrôtovú myš
Externá myš vám uľahčí prácu na prenosnom počítači - pri používaní touchpadu alebo podložky pod myš nemusíte držať zápästie v rovnakom uhle.

Krok 2. Pripojte prenosný počítač k ďalšej obrazovke a zvýšte produktivitu s dvoma obrazovkami
Notebook a druhú obrazovku môžete nastaviť ako jednu veľkú pracovnú obrazovku alebo na druhej obrazovke môžete zobrazovať, čo je na obrazovke prenosného počítača (užitočné pri prezentácii).

Krok 3. Prenosný počítač môžete používať na prehrávanie filmov a zobrazovanie fotografií na televízore
Niektoré prenosné počítače majú v skutočnosti pripojenie HDMI alebo DV-I, napríklad prehrávače DVD alebo Blu-Ray, ktoré môžu poskytovať video vo vysokom rozlíšení, tiež známe ako video vo vysokom rozlíšení (HD)-pomocou televízora svojho priateľa môžete prehrávať filmy alebo prehrávať nahraté televízne relácie. chceš.

Krok 4. Pripojte prenosný počítač k reproduktorom a z prehrávača MP3 budete počuť veľký, výkonný a vysokokapacitný zvuk
Váš prenosný počítač môže mať digitálny zvuk, zvuk SPDIF alebo 5.1 a môže poskytovať zvuk s vysokou vernosťou.
Váš prenosný počítač sa možno bude môcť pripojiť k autorádiu. Postupujte podľa pokynov na pripojenie k autorádiu, ale buďte opatrní - keď sa súčasne pohybujete po ulici a pokúšate sa stlačením malého tlačidla na prenosnom počítači meniť skladby, je to veľmi jednoduchý spôsob, ako dôjsť k nehode

Krok 5. Notebooky je možné používať ako stolové počítače
Ak chcete používať prenosný počítač ako stolový počítač, je to jednoduché, stačí zapojiť monitor do zásuvky VGA, pridať myš a klávesnicu a v prípade potreby zapojiť reproduktory.
Tipy
-
Zorganizujte si prenosný počítač a pracovný priestor pre ergonomické použitie.
Notebooky nemajú v porovnaní so stolovými počítačmi vynikajúcu ergonómiu, pretože klávesnice na prenosných počítačoch sú zvyčajne menšie a vyžadujú si, aby ste na používanie všetkých klávesov na klávesnici držali zápästia pod určitým uhlom, a schopnosť notebooku používať ho kdekoľvek zlé umiestnenie.
- Na prenos notebooku potrebujete tašku. Notebooky sú tovarom, ktorý je zraniteľný a ľahko sa poškodí, ak nie je uložený v taške, ktorá pri náraze prenosného počítača nie je chránená. Zvážte kúpu kvalitnej tašky s ochranným puzdrom na prenosný počítač - alebo si vyrobte vlastnú, ak máte na to šikovnosť.
Pozor
- Notebook pravidelne zálohujte. Robiť veľa vecí na prenosnom počítači a iba ukladať údaje na prenosnom počítači, to je katastrofa, ktorá čaká. Zálohujte si prenosný počítač podľa plánu, najmä ak ho používate na prácu.
- Sledujte svoj prenosný počítač neustále. Váš prenosný počítač je cenný predmet, ktorý sa ľahko prenáša a ďalej predáva, čím priťahuje pozornosť zlodejov. Pri cestovaní urobte základné opatrenia a nenechávajte prenosný počítač bez dozoru, nenechávajte ho v autosedačke a vždy dbajte na svoje okolie.
-
Nelejte nič na prenosný počítač!
Notebook má množstvo otvorených vetracích otvorov a klávesnicu umiestnenú priamo nad horúcim tesným obvodom - skvelá príprava na katastrofu spôsobenú kávou. Záruka na váš laptop sa na tento incident nevzťahuje. Uistite sa, že nápoje umiestnite mimo prenosného počítača - na opačné konce stola alebo dokonca na samostatný stôl, ak je to možné - keď pracujete a súčasne pijete.
-
Notebook nenechajte spadnúť, keď je zapnutý.
Väčšina prenosných počítačov používa pevné disky, ktoré sa dajú ľahko poškodiť, keď sú v prevádzke s náhlymi otrasmi. Dostatočne silný šok spôsobí zrážku hlavy, pri ktorej sa rýchlo rotujúce disky na pevnom disku zrazia s diskom čítačky jednotiek. Oprava vášho notebooku bude veľmi drahá. Buďte opatrní a správajte sa k svojmu notebooku šetrne.
-
Notebook je pri používaní horúci. Väčšina notebookov, obzvlášť výkonných, sa pri dlhšom používaní zahrieva na spodnej časti prenosného počítača. Ak budete používať prenosný počítač na kolenách, bude vám to nepríjemné alebo spôsobí tepelné vyrážky na stehnách.
- Herné notebooky (notebooky navrhnuté pre hry) so schopnými grafickými kartami a procesormi, ktoré sa zvyčajne ľahšie prehrievajú. Ošetrite tento typ prenosného počítača opatrnejšie/
- Nepoužívajte prenosný počítač na jasnom slnečnom svetle alebo keď je horúco. Nielenže sa vám bude rozmazávať obrazovka a sťaží sa čítanie, ale vďaka slnečnému žiareniu sa váš notebook zahrieva rýchlejšie.
- Ak sa váš laptop rýchlo zahrieva, zvážte kúpu chladiča notebooku. Toto zariadenie má ventilátor, ktorý na spodok prenosného počítača vháňa studený vzduch, a znižuje tvorbu tepla.
_






