Tento wikiHow vám pomôže zobraziť všetky súbory, ktoré ste stiahli v prehliadači Google Chrome. Keďže stiahnuté súbory vo vašom telefóne nie sú uložené lokálne, sťahovanie môžete kontrolovať iba vo verzii prehliadača Chrome pre počítače.
Krok
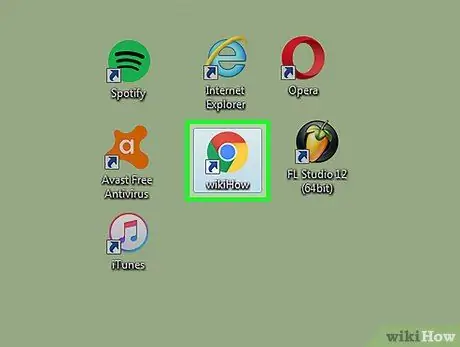
Krok 1. Google Chrome otvoríte kliknutím na kruhovú ikonu s červenou, zelenou a modrou farbou
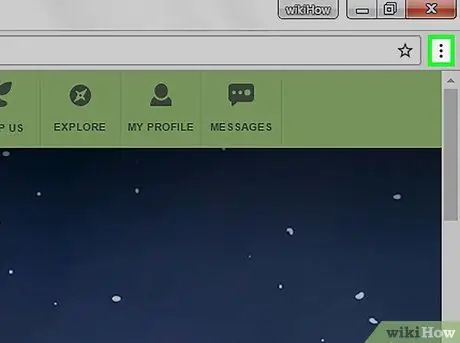
Krok 2. Kliknite na tlačidlo v pravom hornom rohu prehliadača
Stránku sťahovania môžete otvoriť aj stlačením klávesov Ctrl+J (PC) alebo Shift+⌘ Command+J (Mac)
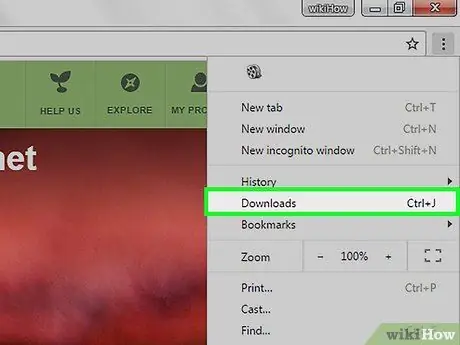
Krok 3. Kliknite na možnosť Stiahnutie v strede hore v ponuke
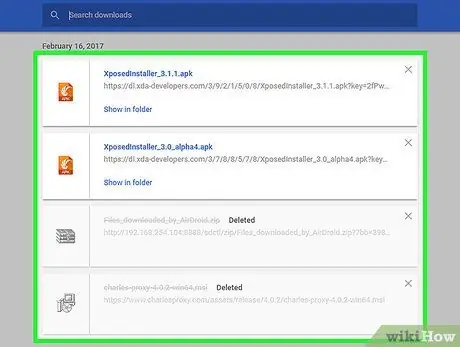
Krok 4. Na zobrazenej stránke skontrolujte zoznam stiahnutí
Na tejto stránke môžete vidieť všetky súbory stiahnuté od posledného odstránenia histórie sťahovania.






