Aby ste mohli prijímať e -maily v e -mailovom klientovi, akým je napríklad Outlook, Thunderbird, alebo v mobilnej e -mailovej aplikácii, musíte zhromaždiť informácie o serveri prichádzajúcej pošty, vrátane adresy servera prichádzajúcej pošty, portu, na ktorom softvér beží, a typ poštového servera (POP3 alebo IMAP). Napriek tomu, že sa mnohé informácie môžu zdať náročné, je ľahké ich nájsť a nakonfigurovať, keď viete, kde sa nachádzajú.
Krok
Metóda 1 z 5: Pre e -maily hostované vašim poskytovateľom internetových služieb
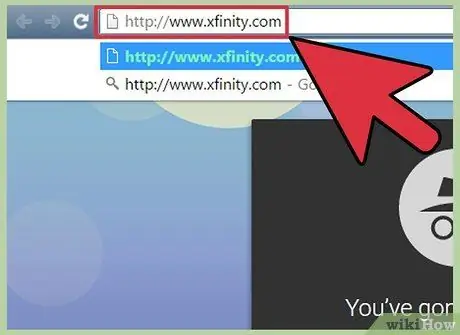
Krok 1. Navštívte webovú stránku poskytovateľa internetových služieb (ISP)
Toto je webová stránka spoločnosti, ktorá poskytuje internetové pripojenie a e -mailové služby. Upozorňujeme, že táto metóda funguje pre ľudí, ktorí používajú e-mailovú adresu poskytovanú poskytovateľom internetových služieb, a nebude fungovať pre používateľov webových e-mailov (ako je Hotmail alebo Gmail).
- Ak napríklad používate e -mailovú adresu poskytnutú spoločnosťou Comcast Xfinity (napríklad [email protected]), navštívte stránku https://www.xfinity.com. Používatelia Centurylink navštívia
- Je možné, že váš ISP neposkytuje svojim používateľom e -mailové adresy. Informácie o tom nájdete na ich webových stránkach.
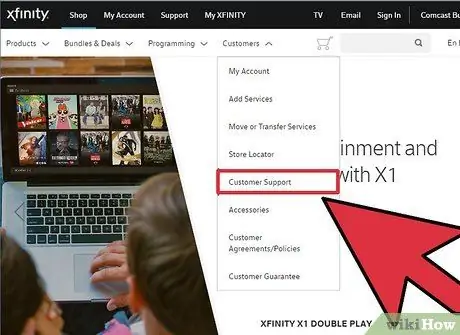
Krok 2. Kliknite na odkaz „Podpora“alebo „Pomocník“
Väčšina webových stránok poskytovateľov internetových služieb tento druh odkazu zobrazuje nápadne.
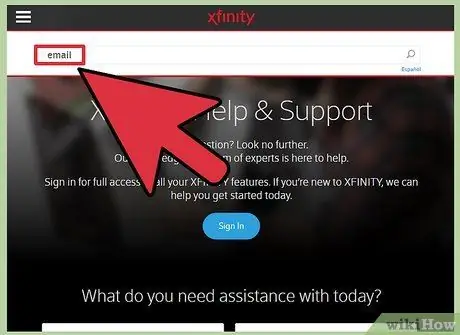
Krok 3. Vyhľadajte slovo „e -mail“
vložiť
e-mail
do vyhľadávacieho poľa a stlačte kláves Enter. Vo výsledkoch vyhľadávania vyhľadajte odkaz, ktorý hovorí niečo ako „Nastavenia softvéru elektronickej pošty“.
- Ak neexistuje žiadny všeobecný odkaz na „softvér e -mailu“, kliknite na konkrétnejší odkaz, napríklad na „Nastavenia aplikácie Outlook“alebo „Nastavenia e -mailu v systéme Mac“. Akýkoľvek súbor pomocníka, ktorý popisuje, ako nastaviť e -mail, bude obsahovať informácie o serveri prichádzajúcej pošty.
- Používatelia Xfinity môžu kliknúť na odkaz „Internet“a potom na „Prehliadanie e -mailu a webu“. Vo výsledkoch vyhľadávania kliknite na „Používanie programov e -mailového klienta s e -mailom Comcast“.
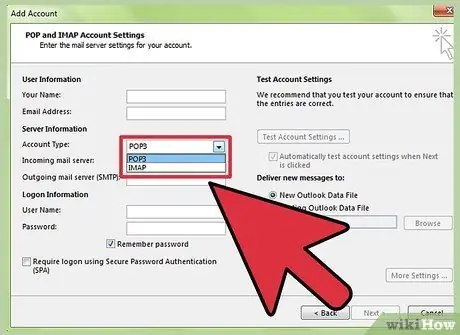
Krok 4. Vyberte POP3 alebo IMAP
Váš ISP môže poskytovať možnosti POP3 aj IMAP. Ak kontrolujete svoj e -mail na viac ako jednom zariadení (napríklad na smartfóne a počítači), použite protokol IMAP. Ak kontrolujete iba e -maily na jednom počítači alebo jednom telefóne, zvoľte POP3.
- Aj keď takmer všetci poskytovatelia internetových služieb poskytujú protokol POP3, mnoho z nich nepodporuje protokol IMAP. Centurylink napríklad podporuje iba POP3 pre domácich používateľov.
- Ak je vašim cieľom prijímať e-maily adresované na e-mailové adresy, ktoré vám poskytol váš ISP, vo webovej e-mailovej aplikácii, ako je Gmail alebo Outlook, použite POP3. Väčšina poskytovateľov internetových služieb obmedzuje veľkosť vašej poštovej schránky na určitý čas a POP3 udržuje poštovú schránku čistou odstraňovaním kópií na serveroch ISP.
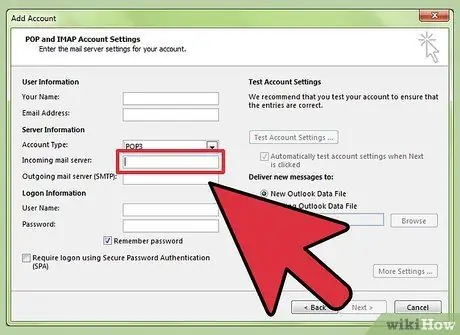
Krok 5. Zadajte adresu poštového servera a port do svojho poštového klienta
Väčšina poskytovateľov internetových služieb používa na prichádzajúcu poštu štandardný port POP3 (110). Ak váš ISP podporuje zabezpečený POP, číslo portu je zvyčajne 995. Pre ISP, ktorý podporuje zabezpečený IMAP, je port obvykle 993.
-
Napríklad server POP3 spoločnosti Comcast Xfinity je
mail.comcast.net
- , a port je 110. Ak to váš e -mailový softvér podporuje, môžete použiť aj protokol 995.
-
Comcast Xfinity tiež poskytuje IMAP v tradičnej a bezpečnej forme. Server je
imap.comcast.net
- a port je 143 (alebo 993, ak chcete používať zabezpečený IMAP).
Metóda 2 z 5: Pre Gmail
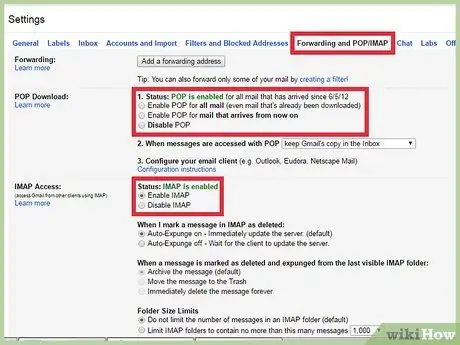
Krok 1. Vyberte si medzi POP alebo IMAP
Gmail ponúka protokoly POP a IMAP, takže si ho môžete skontrolovať v iných aplikáciách.
- IMAP sa odporúča používať s Gmailom, pretože si môžete skontrolovať svoj e -mail na adrese gmail.com aj vo svojom e -mailovom klientovi.
- Môžete používať POP, ale uvedomte si, že akonáhle váš e -mailový softvér „zobrazí“správy z Gmailu, nebudete môcť vstúpiť do Gmailu z webového prehliadača na čítanie správ a odpovedanie na ne.
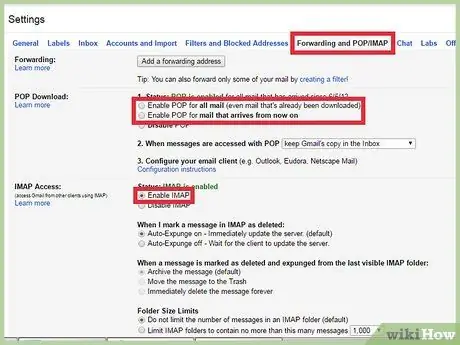
Krok 2. Povoliť POP alebo IMAP v Gmaile
Prihláste sa do Gmailu (vo webovom prehliadači) a otvorte ponuku Nastavenia. Kliknite na odkaz „Posielanie ďalej a POP/IMAP“a podľa svojich potrieb vyberte „Povoliť IMAP“alebo „Povoliť POP“. Po dokončení kliknite na „Uložiť zmeny“.
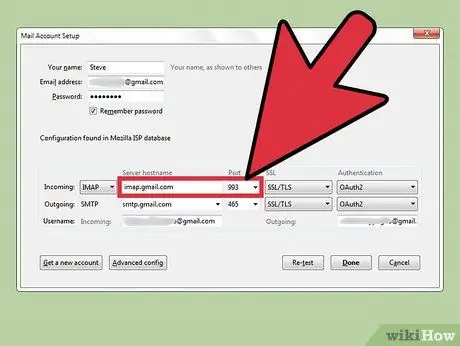
Krok 3. Do servera elektronickej pošty zadajte názov servera prichádzajúcej pošty a port
Servery IMAP sú
imap.gmail.com
kým je port 993. Server POP je
pop.gmail.com
a port je 995.
- Používateľské meno a heslo pre nastavenie e -mailu sú rovnaké ako to, ktoré používate na prihlásenie sa do služby Gmail.
- Gmail poskytuje iba zabezpečený protokol POP a zabezpečený protokol IMAP.
Metóda 3 z 5: Pre Hotmail/Outlook, Yahoo! Mail alebo iCloud Mail
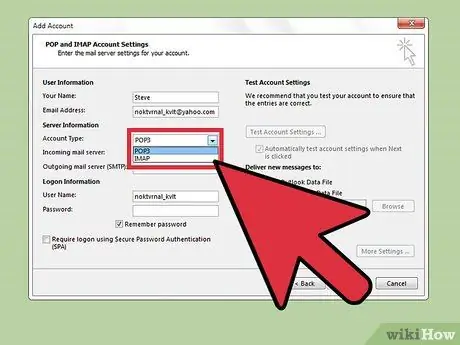
Krok 1. Rozhodnite sa, či uprednostňujete POP3 alebo SMTP
Hotmail/Outlook a Yahoo! Mail ponúka servery prichádzajúcej pošty POP3 a IMAP. iCloud podporuje iba protokol IMAP.
- Ak máte v pláne skontrolovať svoj e -mail iba na jednom mieste (napríklad iba jedna aplikácia v telefóne alebo počítači), zvoľte POP3.
- Ak chcete, aby bol váš e-mail dostupný vo viacerých aplikáciách (alebo ak máte aplikáciu a chcete na čítanie e-mailov a odpovedanie na ne používať webovú verziu e-mailu (napr. Http://www.hotmail.com), vyberte IMAP.
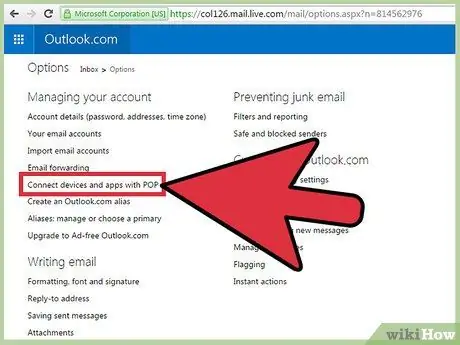
Krok 2. Konfigurujte nastavenia POP3 pre Hotmail/Outlook
(Používatelia Hotmail IMAP, iCloud a Yahoo! môžu tento krok preskočiť). Ak chcete používať POP3, prihláste sa do Hotmail/Outlook na webe, kliknite na koliesko Možnosti a potom v ponuke vyberte „Možnosti“. Pokračujte otvorením položky „Správa účtu“, potom kliknite na „Pripojiť zariadenia a aplikácie pomocou protokolu POP“. V časti POP vyberte „Povoliť“a potom kliknite na „Uložiť“.
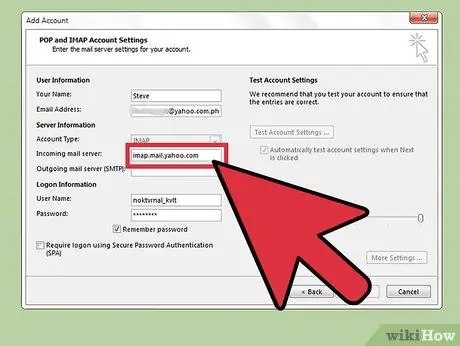
Krok 3. Zadajte adresu a port poštového servera do svojho e-mailového softvéru
Outlook, iCloud a Yahoo! pre svoju bezpečnosť používajte zabezpečené pripojenia POP3 a IMAP.
-
Hotmail/Outlook POP3:
pop-mail.outlook.com
- Port 995
-
Hotmail/Outlook IMAP:
imap-mail.outlook.com
- port 993
-
Yahoo! POP3:
pop.mail.yahoo.com
- Port 995
-
Yahoo! IMAP:
imap.mail.yahoo.com
- port 993
-
iCloud IMAP:
imap.mail.me.com
- port 993
Metóda 4 z 5: Pre vašu súkromnú doménu
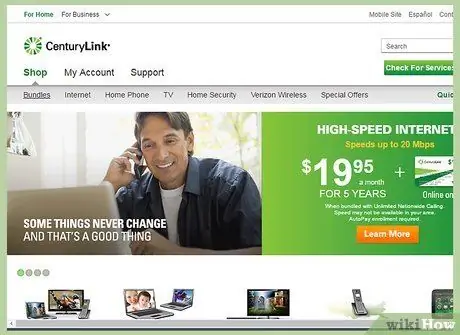
Krok 1. Navštívte webovú stránku svojej služby webhostingu
Ak máte vlastnú doménu, ktorú hosťuje poskytovateľ webhostingu.
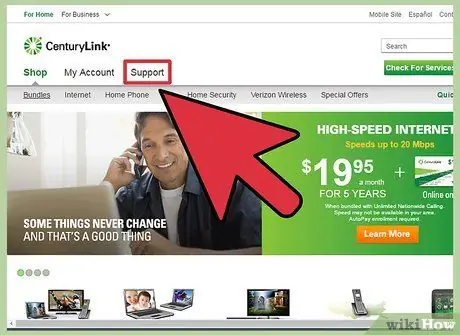
Krok 2. Kliknite na odkaz „Pomocník“alebo „Podpora“
"Poloha servera prichádzajúcej pošty hostiteľa môže byť ľahko nájdená vyhľadaním na jeho stránke podpory."
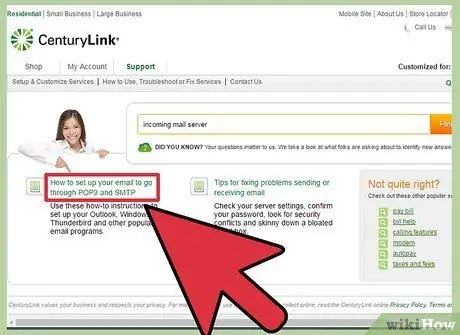
Krok 3. Vyhľadajte server prichádzajúcej pošty alebo „server prichádzajúcej pošty“
“Vo výsledkoch vyhľadávania nájdite niečo, čo znie ako„ Nastavenie softvéru elektronickej pošty “, a potom kliknite na odkaz, pretože odkaz obsahuje nastavenia pre servery prichádzajúcej a odchádzajúcej pošty.
- Ak používate Hostgator alebo Bluehost (a väčšinu ostatných poskytovateľov hostingu), server prichádzajúcej pošty je mail.yourdomain.com (nahraďte „yourdomain.com“názvom svojej domény). Port POP3 je 110 a port IMAP je 143.
-
Na používanie zabezpečeného POP alebo IMAP s Hostgator budete potrebovať názov servera, ktorý je hostiteľom vášho webu. Prihláste sa do Hostgator a otvorte Cpanel. Nájdite názov servera vedľa položky „Názov servera“na ľavej strane obrazovky. Ak je názov servera
gator4054
váš server prichádzajúcej pošty je
gator4054.hostgator.com
- . Na zabezpečenie POP použite 995. Na zabezpečenie IMAP použite port 993.
- Bluehost používa mail.yourdomain.com na bezpečné POP a IMAP. Na zabezpečenie POP použite 995. Na zabezpečenie IMAP použite port 993.
Metóda 5 z 5: Testovanie servera prichádzajúcej pošty
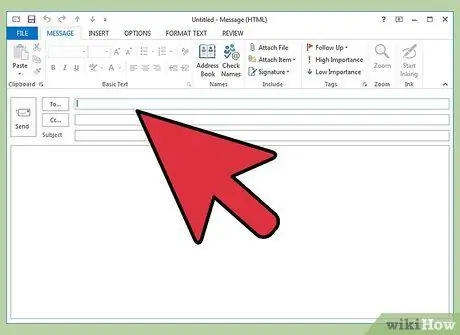
Krok 1. Odošlite si testovaciu správu
Po zadaní adresy a portu servera prichádzajúcej pošty odošlite testovaciu správu na svoju vlastnú e-mailovú adresu. Ak má váš e -mailový klient tlačidlo „Testovať nastavenia účtu“(napríklad Outlook), stlačením tohto tlačidla získate rovnaký výsledok ako pri tejto metóde.
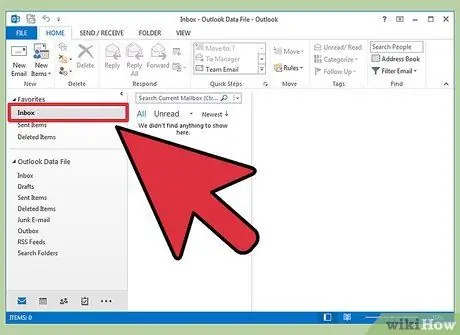
Krok 2. Skontrolujte svoj e -mail
Po odoslaní e -mailu na chvíľu počkajte a potom správu skontrolujte.
- Ak používate Gmail na príjem pošty POP alebo IMAP z iných služieb, doručenie správ bude trvať dlhšie, pretože Gmail kontroluje externú poštu iba raz za hodinu. Ak chcete tento proces urýchliť, prejdite na nastavenia Gmailu a kliknite na „Účty a import“. Prejdite nadol na nastavenia POP3 alebo IMAP a kliknite na „Skontrolovať poštu teraz“.
-
Ak sa pri pokuse o odoslanie správy zobrazí chybové hlásenie, môže ísť o problém s nastaveniami servera odchádzajúcej pošty (SMTP). Overte adresu a port SMTP tak, že ho vrátite na miesto, kde ste našli adresu servera prichádzajúcej pošty, a skontrolujete, či je v súlade s údajmi zadanými do e-mailovej aplikácie.
-
Adresa Gmail SMTP je
smtp.gmail.com
- , port 587 (port 465 pre zabezpečené pripojenie).
-
Adresa SMTP Hotmail/Outlook je
smtp.live.com
- , port 25. Neexistuje žiadny samostatný zabezpečený port.
-
Adresa Yahoo SMTP je
smtp.mail.yahoo.com
- , port 465 alebo 587 (oba bezpečné).
-
Adresa iCloud SMTP je
smtp.mail.me.com
- , port 587. Neexistuje žiadny samostatný zabezpečený port.
-
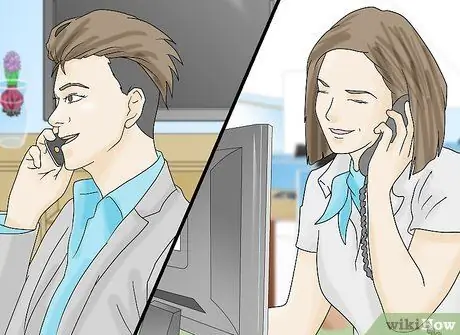
Krok 3. Získajte pomoc
Ak sa vám pri pokuse o odoslanie alebo prijatie e -mailu zobrazí chybové hlásenie, skúste vám pomôcť pomocou vyhľadávania na webe. Existuje mnoho dôvodov, prečo sa vám môže zobraziť chybové hlásenie, napríklad nesprávne nakonfigurovaný názov domény alebo problémy s autentifikáciou. Ak máte problémy s poskytovateľom internetových služieb alebo menom vašej osobnej domény, kontaktujte prosím ich oddelenie technických vzťahov alebo vyhľadajte na ich webových stránkach chybové hlásenia, ktoré sa zobrazia.
Tipy
- Ak používate nejaký druh push alebo cloudovej e -mailovej služby alebo zariadenia, je pravdepodobné, že váš server prichádzajúcej pošty je IMAP.
- Ak máte problémy s pripojením k poštovému serveru, kontaktujte svojho ISP alebo poskytovateľa webového hostiteľa.






