Takmer všetky typy Linuxu majú možnosť nastaviť Network File System (NFS), ktorý umožňuje počítačom s Linuxom v rovnakej sieti zdieľať súbory. Napriek tomu, že NFS je vhodný iba pre siete pozostávajúce z počítačov a serverov Linux, funguje na systémovej úrovni pre rýchle a efektívne prenosy súborov medzi počítačmi.
Krok
Časť 1 z 2: Vytvorenie servera
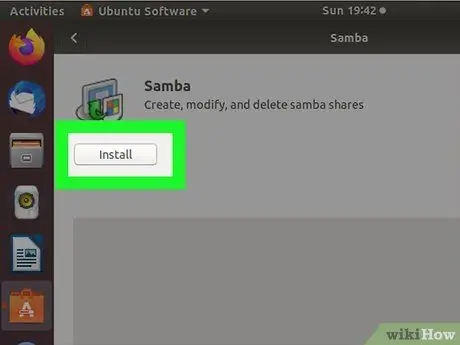
Krok 1. Na zdieľanie súborov medzi počítačmi Linux v lokálnej sieti použite NFS
Ak chcete zdieľať súbory s počítačom Mac alebo Windows, použite Samba.
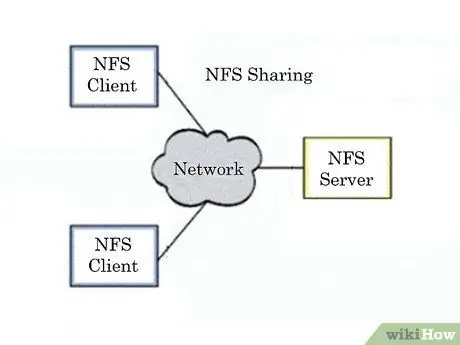
Krok 2. Vedieť, ako NFS funguje
Pri zdieľaní súborov pomocou systému NFS existujú dve strany: server a klient. Server je počítač, ktorý ukladá súbory, zatiaľ čo klient je počítač, ktorý pristupuje k zdieľanému priečinku tak, že ho pripojí ako virtuálny disk. NFS musí byť najskôr nakonfigurovaný na serveri a klientskych počítačoch, ktoré chcete používať.
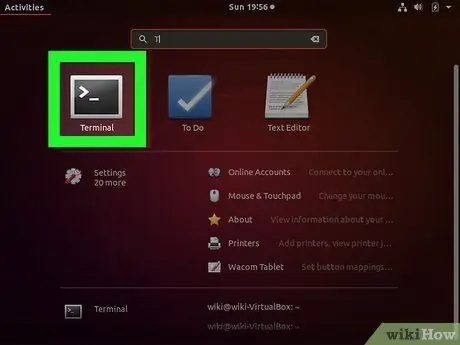
Krok 3. Otvorte terminál na serverovom počítači
Toto je počítač, ktorý ukladá zdieľané súbory. Predtým, ako klient môže pripojiť zdieľaný priečinok k svojmu počítaču, musíte zapnúť a prihlásiť sa na serverový počítač. Pomocou terminálu nakonfigurujte NFS na serverových a klientskych počítačoch.
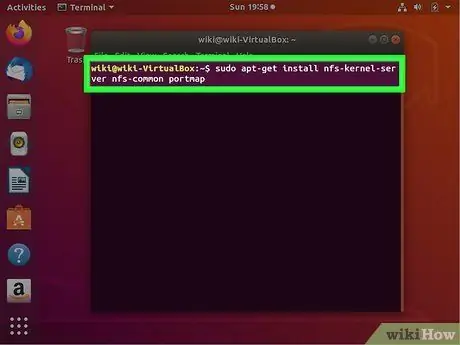
Krok 4. Napíšte
sudo apt-get install nfs-kernel-server nfs-common portmap a stlačte Zadajte.
Súbor NFS sa stiahne a nainštaluje do počítača.
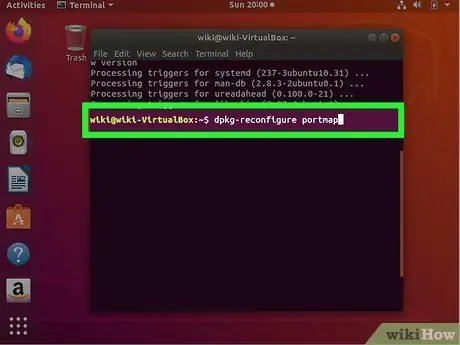
Krok 5. Po dokončení inštalácie zadajte
dpkg-prekonfigurovať mapu portov.
V zobrazenej ponuke vyberte možnosť „Nie“. Počítače, ktoré sú v sieti, sa teraz môžu pripojiť k zdieľanému priečinku.
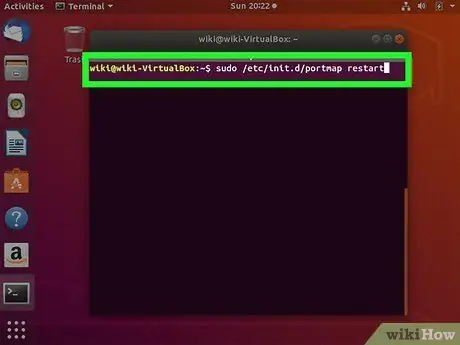
Krok 6. Napíšte
sudo /etc/init.d/portmap reštart reštartujte službu portmap.
Toto má zaistiť správne uplatnenie zmien.
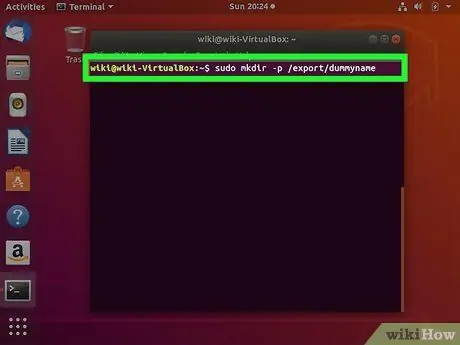
Krok 7. Vytvorte fiktívny adresár, ktorý sa bude používať na zdieľanie údajov
Tento prázdny adresár presmeruje klienta do skutočného zdieľaného adresára. To vám uľahčí, ak budete chcieť neskôr zmeniť zdieľaný adresár na serveri bez toho, aby ste museli vykonávať zmeny na klientskom počítači.
-
Zadajte príkaz.mkdir -p /export /dummyname a stlačte Zadajte.
Vytvorí sa adresár s názvom dummyname a klient ho môže zobraziť.
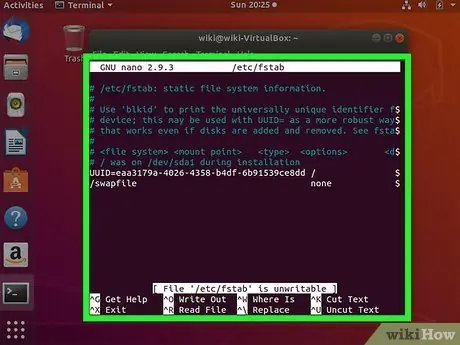
Krok 8. Napíšte pico /etc /fstab a stlačte Enter
Otvorí sa súbor /etc /fstab, ktorý vám umožní automaticky pripojiť zdieľaný disk pri spustení serverového počítača.
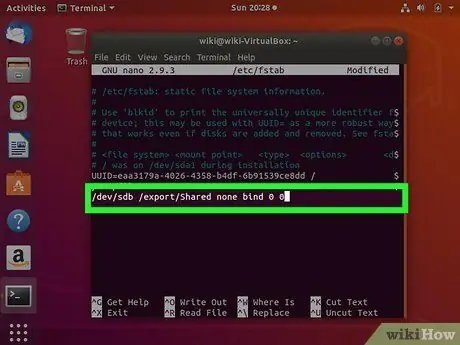
Krok 9. Pridajte
sharedpath figurína žiadna väzba 0 0 na konci súboru.
Zmeňte zdieľanú cestu na umiestnenie zdieľaného disku a zmeňte atrapu cesty na umiestnenie atrapného adresára, ktoré ste vytvorili predtým.
Ak napríklad chcete zdieľať jednotku /dev /sdb s klientom pomocou vytvoreného fiktívneho adresára, zadajte /dev /sdb /export /Shared none bind 0 0. Uložte zmeny súboru
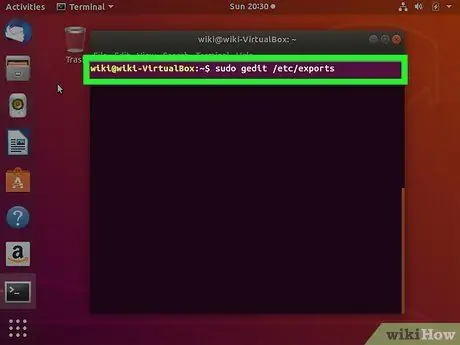
Krok 10. Otvorte súbor
/etc/exports.
Musíte pridať fiktívny adresár a IP adresu, ktorá má prístup k súboru. Na zdieľanie so všetkými adresami IP vo vašej lokálnej sieti použite nasledujúci formát:/export/dummyname 192.168.1.1/24(rw, no_root_squash, async).
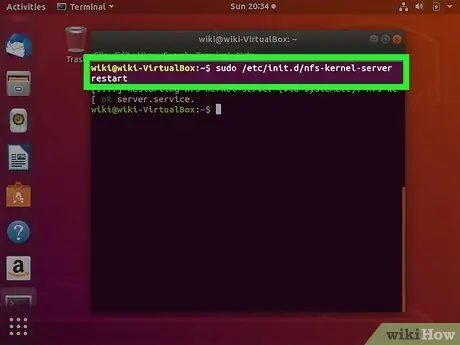
Krok 11. Použite príkaz
sudo /etc/init.d/nfs-kernel-server reštartujte reštartujte server NFS.
Časť 2 z 2: Pripojenie klientskych počítačov
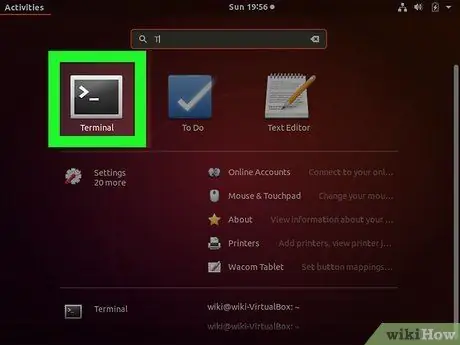
Krok 1. Otvorte terminál na klientskom počítači
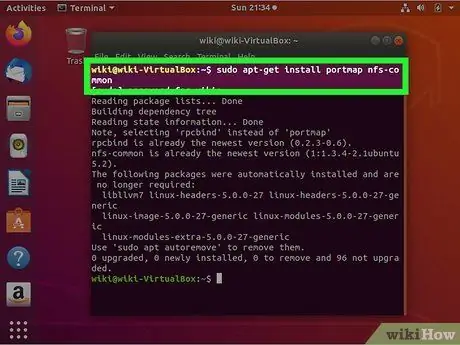
Krok 2. Napíšte
sudo apt-get install portmap nfs-common a stlačte Zadajte na pripojenie klientskych súborov NFS.
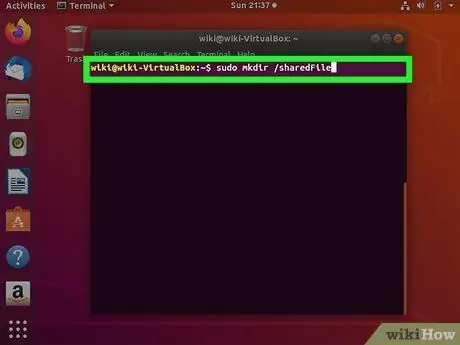
Krok 3. Vytvorte adresár, kam budú pripojené zdieľané súbory
Môžete to pomenovať čokoľvek. Môžete napríklad zadať príkaz mkdir /sharedFiles a vytvoriť priečinok s názvom „sharedFiles“.
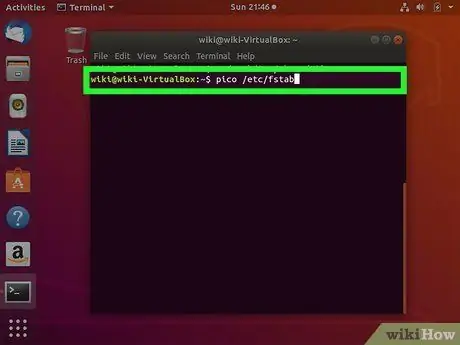
Krok 4. Napíšte
pico /etc /fstab otvoriť súbor /etc/fstab.
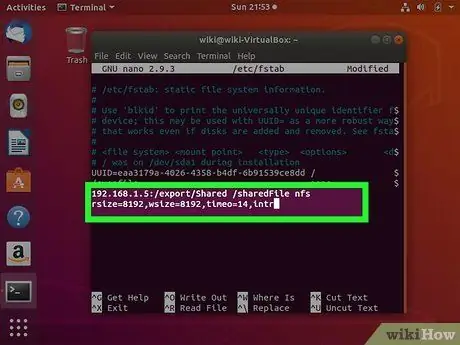
Krok 5. Pridajte
serverIP: sharedDirectory nfs rsize = 8192, wsize = 8192, timeo = 14, intr na konci súboru.
Zmeňte IP servera na IP adresu v serverovom serveri NFS. Zmeňte sharedDirectory s atrapou adresára, ktorý ste vytvorili na serveri NFS, a miestneho adresára, ktorý ste vytvorili. Zatiaľ nemusíte meniť žiadne ďalšie premenné.
Použitím vyššie uvedeného príkladu by príkazový riadok vyzeral takto: 192.168.1.5:/export/Shared/sharedFiles nfs rsize = 8192, wsize = 8192, timeo = 14, intr
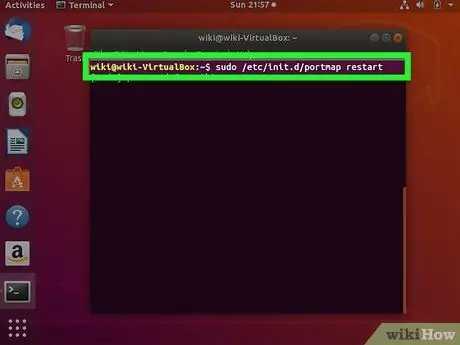
Krok 6. Napíšte
sudo /etc/init.d/portmap reštart reštartujte mapu portov a použite nové nastavenia.
Zdieľaný disk sa nainštaluje automaticky pri každom zapnutí počítača.
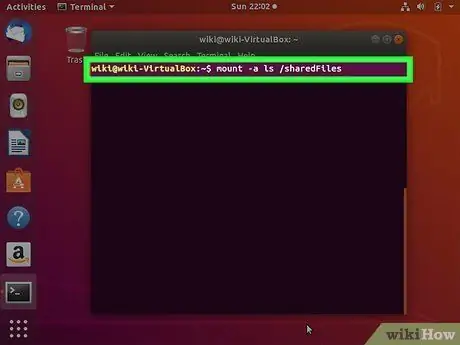
Krok 7. Skúste nainštalovať jednotku pred reštartovaním počítača
Zadajte príkaz mount -a, potom ls /sharedFiles a zistite, či sa zdieľané súbory zobrazujú na obrazovke.
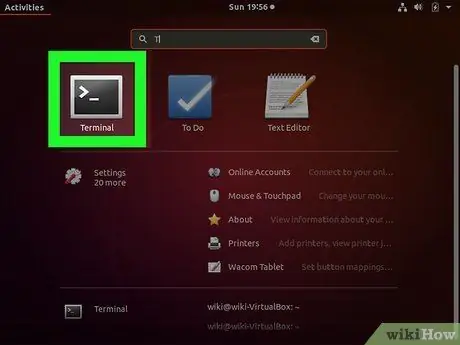
Krok 8. Opakovaním tohto postupu pripojte každý počítač
Použite rovnaké nastavenia a počítač sa pripojí.






