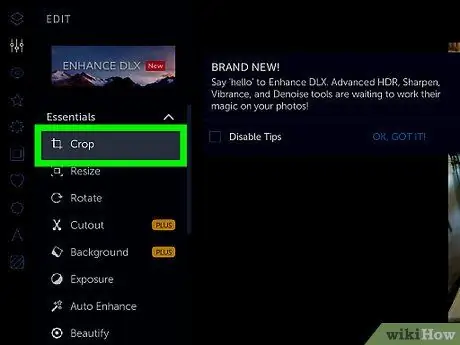Orezanie fotografií je spoľahlivý spôsob, ako zlepšiť alebo poškodiť fotografie. Či už chcete zdôrazniť predmet alebo odstrániť nechcené prvky z fotografie, existuje niekoľko jednoduchých spôsobov, ako orezať fotografiu, aby to nebola katastrofa. Tu je niekoľko vecí, ktoré je potrebné mať na pamäti pri orezávaní fotografie.
Krok
Metóda 1 z 3: Orezanie fotografií
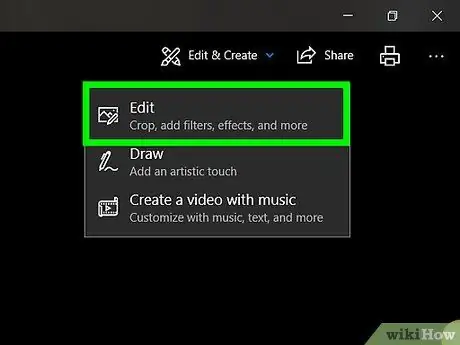
Krok 1. Nájdite program, ktorý môže orezávať fotografie
Na internete nemôžete iba orezať fotografiu. Na dosiahnutie dobrých výsledkov budete musieť fotografiu uložiť na disk a potom ju otvoriť v programe na úpravu obrázkov alebo textovom procesore a spracovať ho tam. Nasledujú programy, ktoré môžete použiť na orezanie fotografií:
- Náhľad
- Adobe Photoshop
- Adobe Illustrator
- Microsoft Word
- Atď.
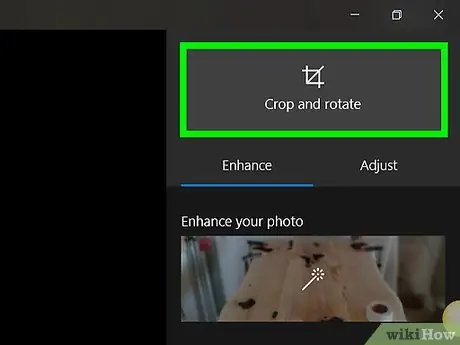
Krok 2. Orezajte pomocou skratky
Fotografiu môžete orezať dlhým spôsobom - prejdite do ponuky a vyhľadajte zariadenie na orezávanie - alebo stlačením niekoľkých klávesov na klávesnici. Poznámka: Klávesové skratky pre nasledujúce softvérové programy sa líšia. Neexistuje jednotný príkaz na orezanie.
- Skratka pre náhľad: „Command + K“
- Skratka pre Adobe Photoshop: „C“
- Skratka pre Adobe Illustrator: „Alt + C + O“

Krok 3. Orezajte dlhú cestu
Nie je to ideálny spôsob prerezávania, ale zavedie vás na správne miesto. Ak skratka pre program, ktorý používate, nefunguje, skúste ho orezať nasledujúcim spôsobom:
- Ukážka: Kliknite a presuňte časť, ktorú chcete orezať, a potom prejdite na položku „Nástroje → Orezať“.
- Adobe Photoshop: Vyberte „Nástroj na orezanie“, kliknite a presuňte časť, ktorú chcete orezať, a potom stlačte kláves „Enter/Return“na klávesnici alebo „Potvrdiť“.
- Adobe Illustrator: Kliknite a presuňte časť, ktorú chcete orezať, a potom prejdite na „Objekt → Orezová maska → Vytvoriť“.
- Microsoft Word: Vyberte obrázok, ktorý chcete orezať, kliknite na nástroj Orez na paneli s nástrojmi v obrázku a presuňte ho do oblasti, ktorú chcete orezať.
Metóda 2 z 3: Prispôsobenie orezania článku
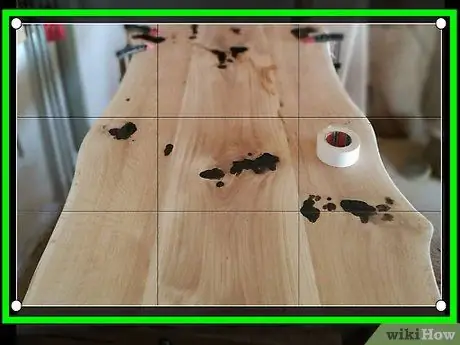
Krok 1. „Orezajte“fotografiu čo najviac, keď sa chystáte fotografovať
Ak sa chystáte fotografovať priateľa, priblížte sa k nemu čo najbližšie, nestrieľajte ho do chodby. Tak nebudete musieť fotografiu pri neskoršej úprave v počítači príliš orezávať.
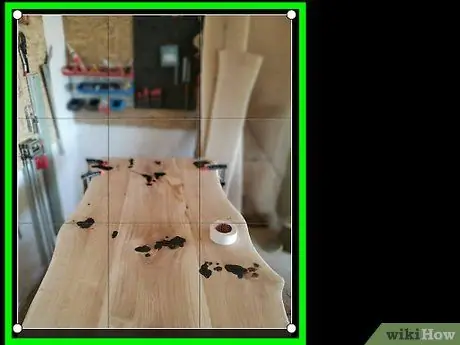
Krok 2. Pri skladaní fotografií pamätajte na pravidlo tretín
Toto pravidlo nie je úplne rovnaké ako zlatý rez, ktorý je možné použiť na maľbu, ale nie na fotografiu.
- Pravidlo tretín v zásade „predstavuje rozdelenie hľadáčika alebo obrazovky LCD na tretiny pomocou dvoch zvislých čiar a dvoch vodorovných čiar na vytvorenie deviatich menších obdĺžnikov a štyroch bodov, kde sa čiary pretínajú“.
- Zarámujte fotografiu tak, aby bol ohniskový bod objektu medzi jedným alebo zo štyroch priesečníkov alebo blízko neho. Naše oči budú prirodzene priťahované k týmto štyrom pretínajúcim sa bodom, nie do stredu fotografie.
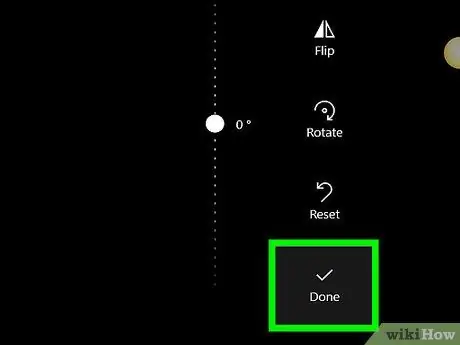
Krok 3. Uložte pôvodnú fotografiu, aby ste ju mohli orezať viac ako jedným spôsobom
Zvyknite si na kópii upravovať, aby ste si zachovali pôvodnú fotografiu a upravovali iným spôsobom, ak by ste náhodou mali novú/inú inšpiráciu.
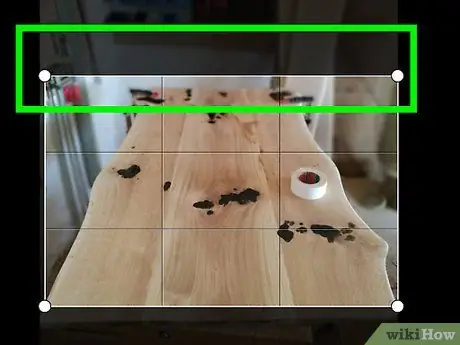
Krok 4. Odstráňte mŕtvy priestor
Opäť späť k fotografii vášho priateľa na konci chodby; chodba je mŕtvy priestor. Orežte fotografiu tak, aby predmet tvoril na fotografii veľkú väčšinu, a ponechajte tak určitý priestor na pozadí na zobrazenie kontextu.
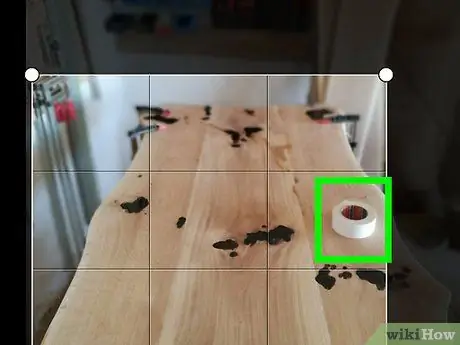
Krok 5. Identifikujte fotografie, ktoré nepotrebujú orezanie
Niekedy musíte fotografiu nechať tak, ako je, aby bol kontext fotky jasný.
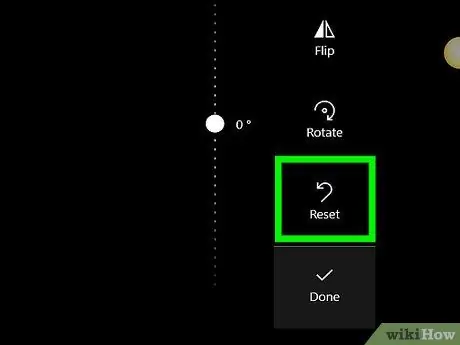
Krok 6. Zamyslite sa nad tým, čo budete s fotografiou robiť
Vytlačíte alebo nahráte ho na web? Ak ho chcete vytlačiť, ponechajte veľkosť pixelov veľkú. Medzitým, ak ho chcete nahrať na web, je možné zmenšiť veľkosť pixelov.
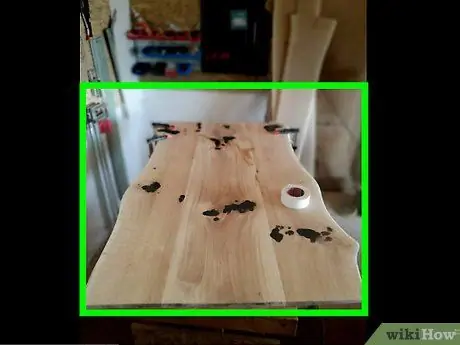
Krok 7. Vždy si položte otázku, o čom je fotografia
Podľa toho orežte fotografiu. Rovnako ako pri písaní, radšej sme vystrihli všetok neporiadok a informácie, ktoré s tým nesúvisia. Zahoďte to všetko, aby zostal čistý výraz fotografie.
Metóda 3 z 3: Orezanie fotografií na internete pomocou PictureCropper.com
Ak nemáte softvér na orezávanie fotografií, môžete to ľahko vykonať pomocou akéhokoľvek nástroja na internete.
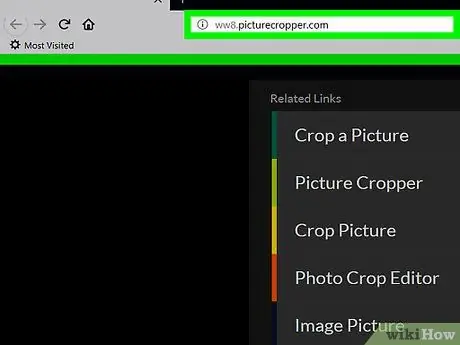
Krok 1. Otvorte nástroj Picture Cropper
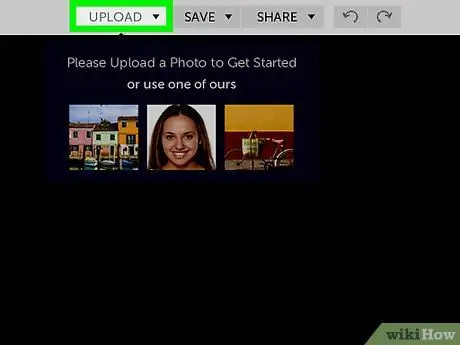
Krok 2. Kliknite na „Vybrať obrázok“a vyberte fotografie z miestneho disku
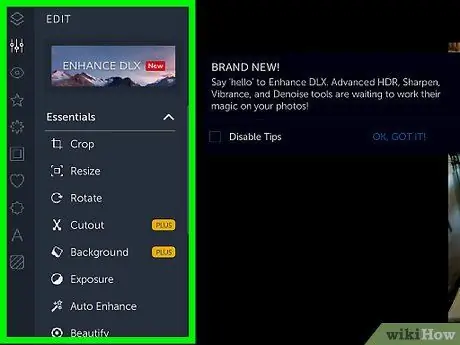
Krok 3. Počkajte na dokončenie procesu nahrávania
Väčšie súbory budú trvať dlhšie.