Tento wikiHow vás naučí, ako si stiahnuť hru alebo video vo formáte Flash. Flash hry a videá je možné stiahnuť ako súbory SWF. Budete však musieť obísť kód webovej stránky súboru SWF pomocou pokročilých nastavení vášho prehliadača. Ak chcete vo svojom prehliadači pristupovať k Flash a používať ho, musíte ho najskôr povoliť.
Krok
Metóda 1 zo 4: Používanie Firefoxu
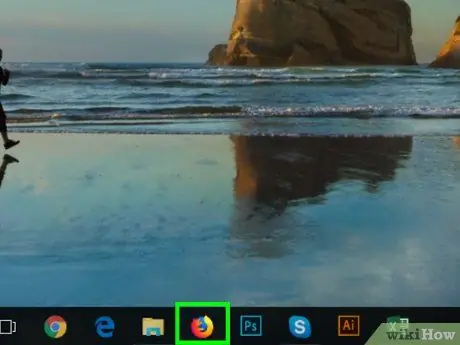
Krok 1. Otvorte Firefox
Kliknite alebo dvakrát kliknite na ikonu programu Firefox, ktorá vyzerá ako oranžová líška nad modrým glóbusom.
Vďaka vstavaným nástrojom Firefoxu, ktoré vám umožňujú prístup k objektom Flash, môže byť Firefox lepším prehliadačom na sťahovanie súborov SWF
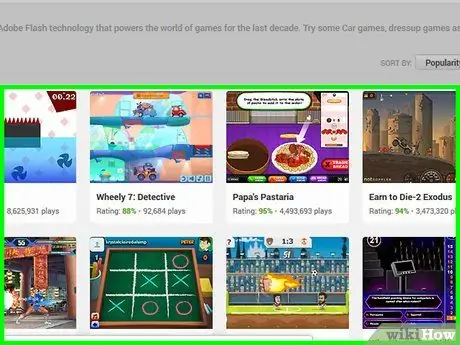
Krok 2. Otvorte video alebo Flash hru, ktorú chcete stiahnuť
Prejdite na webovú stránku, ktorá obsahuje alebo zobrazuje požadovanú hru alebo video Flash.
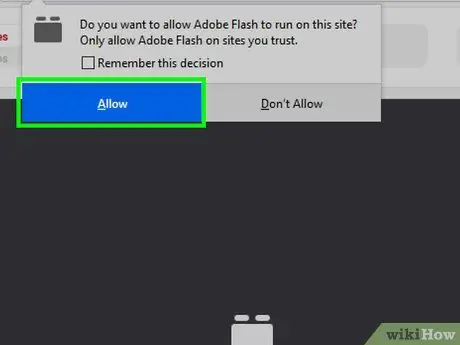
Krok 3. V prípade potreby povoľte obsah Flash
Ak sa hra nenačíta okamžite, kliknutím na príkaz alebo upozornenie povoľte Flash a potom vyberte „ Povoliť "alebo" Povoliť ”Ak sa zobrazí výzva na potvrdenie výberu. Webová stránka sa znova načíta.

Krok 4. Počkajte na načítanie obsahu Flash
To je dôležité pre zaistenie toho, aby boli na stránku načítané všetky správne súbory SWF.
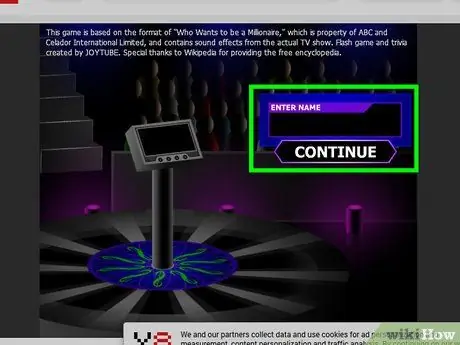
Krok 5. Spustite hru
Ak si chcete stiahnuť hru vo formáte Flash, kliknite na „ hrať ”(Alebo niečo podobné) na spustenie hry. Potom môže prehliadač vyhľadať príslušný súbor SWF.
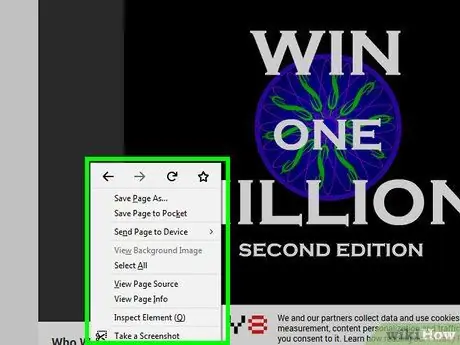
Krok 6. Kliknite pravým tlačidlom myši na prázdnu časť stránky
Potom sa zobrazí rozbaľovacia ponuka.
- Na počítači Mac podržte kláves Control a kliknite na prázdnu časť stránky.
- Uistite sa, že nekliknete pravým tlačidlom myši na okno hry.
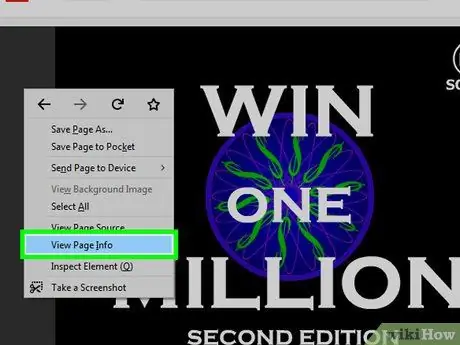
Krok 7. Kliknite na položku Zobraziť informácie o stránke
Táto možnosť je v rozbaľovacej ponuke. Potom sa zobrazí vyskakovacie okno.
Ak sa vám táto možnosť nezobrazuje, môžete kliknúť pravým tlačidlom myši na reklamu alebo časť okna hry. Skúste pravým tlačidlom myši kliknúť na inú časť stránky
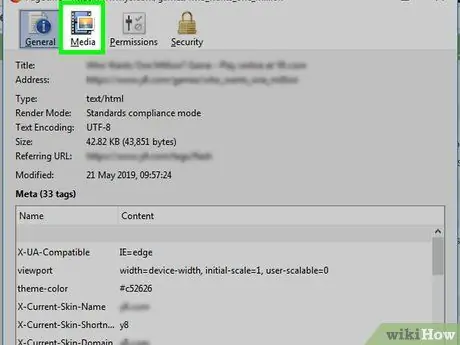
Krok 8. Kliknite na kartu Médiá
Je to v hornej časti vyskakovacieho okna. V tomto okne sa zobrazia všetky obrázky, pozadia a objekty Flash načítané na stránke.
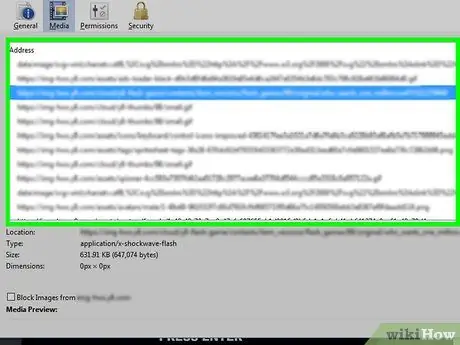
Krok 9. Vyhľadajte súbor SWF
Posúvajte sa v rozbaľovacom okne, kým v stĺpci „Typ“nenájdete súbor typu „Objekt“, potom skontrolujte názov súboru a zistite, či sa zhoduje s názvom videa alebo hry, ktorú chcete stiahnuť.
Súbory SWF pre hry majú často v názve súboru slovo „API“
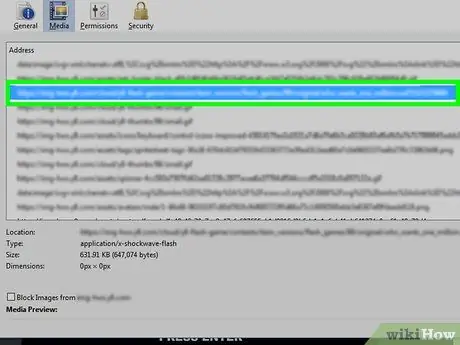
Krok 10. Vyberte súbor SWF
Kliknutím na názov súboru ho vyberte.
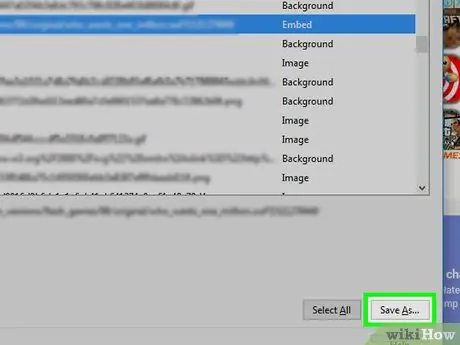
Krok 11. Kliknite na položku Uložiť ako…
Nachádza sa v pravom dolnom rohu vyskakovacieho okna. Súbor SWF sa okamžite stiahne do vášho počítača.
Pred pokračovaním môžete byť vyzvaní, aby ste vybrali umiestnenie uloženia alebo potvrdili sťahovanie
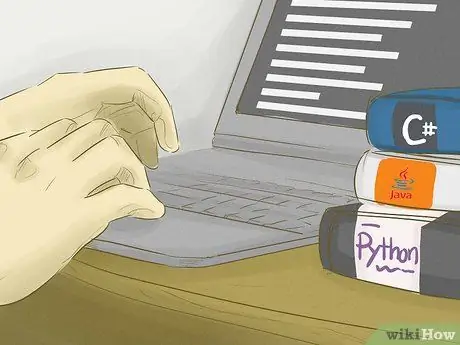
Krok 12. Počkajte na dokončenie sťahovania súboru SWF
Keď je súbor uložený vo vašom počítači, môžete pristúpiť k ďalšiemu kroku.
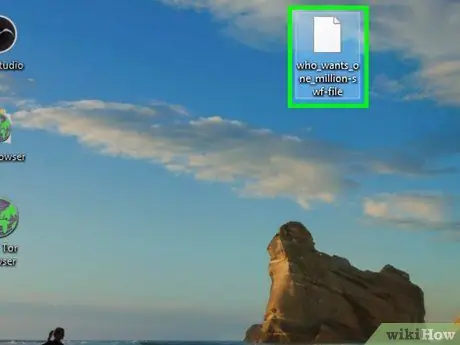
Krok 13. Otvorte stiahnutý súbor SWF
Na otváranie a prehrávanie súborov SWF môžete používať bezplatné programy. Ak sa súbor dobre prehráva, úspešne ste stiahli príslušný súbor SWF.
Ak sa stiahnutý súbor SWF neotvorí alebo nie je správnym súborom, budete sa musieť vrátiť a skúsiť stiahnuť iný súbor „Object“. Ak nie sú k dispozícii žiadne ďalšie súbory „Object“, súbor SWF hry alebo videa načítaný na webovej stránke nemožno stiahnuť
Metóda 2 zo 4: Používanie prehliadača Google Chrome
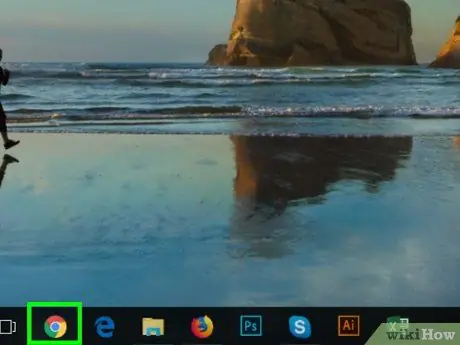
Krok 1. Otvorte
Google Chrome.
Kliknite alebo dvakrát kliknite na ikonu programu Chrome, ktorá vyzerá ako červená, žltá, zelená a modrá guľa.
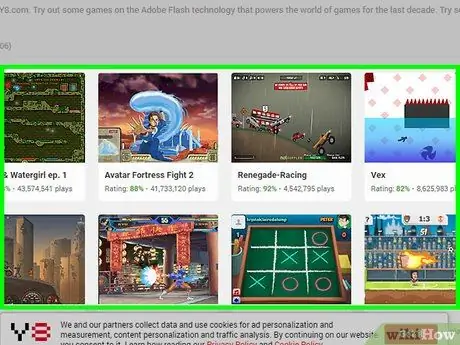
Krok 2. Otvorte video alebo Flash hru, ktorú chcete stiahnuť
Prejdite na webovú stránku, ktorá obsahuje požadovanú hru alebo video Flash.
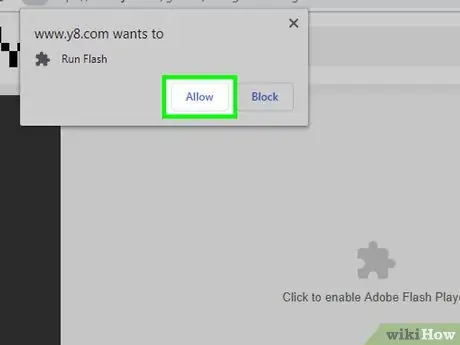
Krok 3. V prípade potreby povoľte obsah Flash
Ak sa hra ihneď nenačíta, kliknite na „ Kliknutím povolíte Adobe Flash Player, potom zvoľte Povoliť “na výzvu.
Niektoré weby zobrazujú rôzne tlačidlá (napr. Povoliť/nainštalovať Flash ") namiesto " Kliknutím povolíte Adobe Flash Player ”.
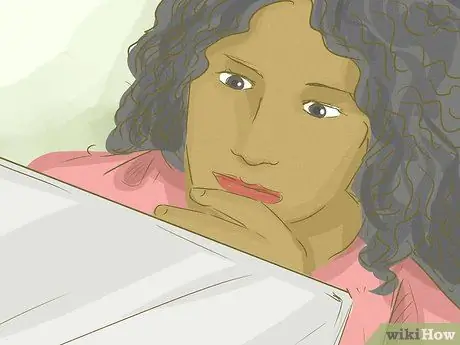
Krok 4. Počkajte na načítanie obsahu Flash
To je dôležité, aby ste sa uistili, že sú na stránku načítané všetky správne súbory SWF.
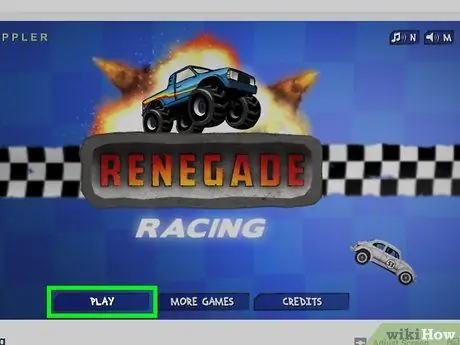
Krok 5. Spustite hru
Ak si chcete stiahnuť hru vo formáte Flash, kliknite na „ hrať ”(Alebo niečo podobné) na spustenie hry. Potom môže prehliadač vyhľadať príslušný súbor SWF.
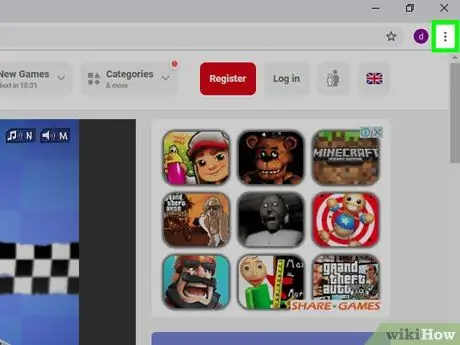
Krok 6. Kliknite na
Nachádza sa v pravom hornom rohu okna prehliadača Chrome. Po kliknutí sa zobrazí rozbaľovacia ponuka.
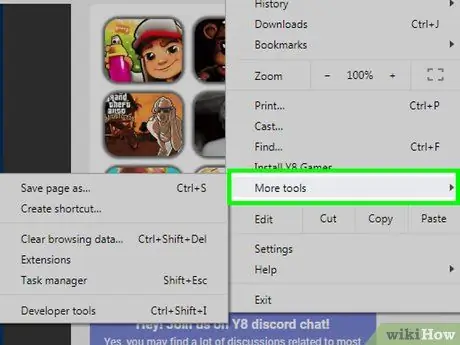
Krok 7. Vyberte položku Ďalšie nástroje
Táto možnosť je v rozbaľovacej ponuke. Potom sa zobrazí rozbaľovacia ponuka.
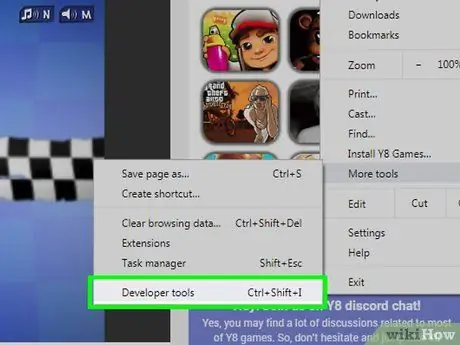
Krok 8. Kliknite na položku Nástroje pre vývojárov
Je to v rozbaľovacej ponuke. Po kliknutí sa v pravej časti stránky otvorí panel pre vývojárov („Vývojár“).
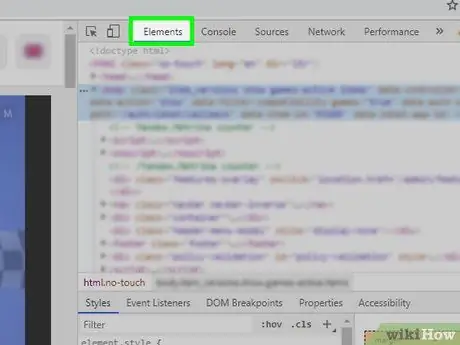
Krok 9. Kliknite na kartu Prvky
Táto karta je v hornej časti panelu.
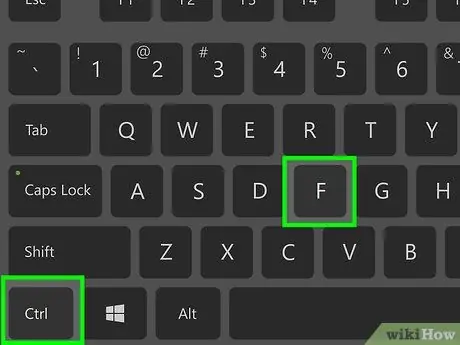
Krok 10. Zobraziť vyhľadávací panel „Nájsť“
Lištu vyvoláte stlačením klávesov Ctrl+F (Windows) alebo Command+F (Mac).
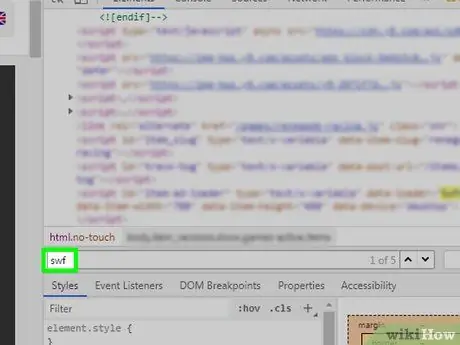
Krok 11. Zadajte swf
Všetky položky obsahujúce v zdrojovom kóde „SWF“budú označené.
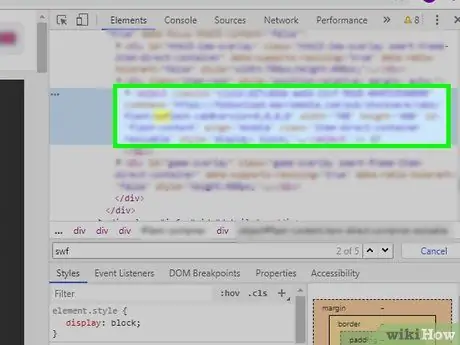
Krok 12. Nájdite adresu súboru SWF
V zdrojovom kóde si prezrite označené položky „SWF“. Musíte nájsť adresu, ktorá zodpovedá webu alebo názvu hry alebo videa (napr. „Flashgames/games/gamename.swf“), a nie reťazec kódov.
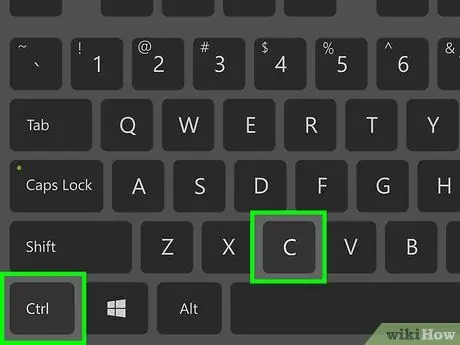
Krok 13. Skopírujte adresu súboru SWF
Hneď ako ho nájdete, vyberte blok kódu a potom stlačte Ctrl+C (Windows) alebo Command+C (Mac).
Pretože vám prehliadač Chrome neumožňuje vybrať jednotlivé riadky textu, budete musieť skopírovať celý blok kódu
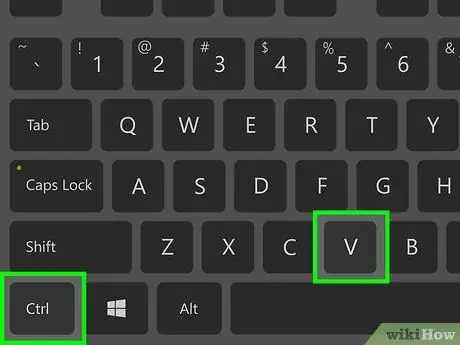
Krok 14. Prilepte adresu do panela s adresou Chrome
Adresu zobrazíte kliknutím na panel s adresou a potom stlačením klávesov Ctrl+V alebo Command+V.
Pretože ste už skopírovali celý blok kódu, budete musieť najskôr odstrániť kód pred a za adresou
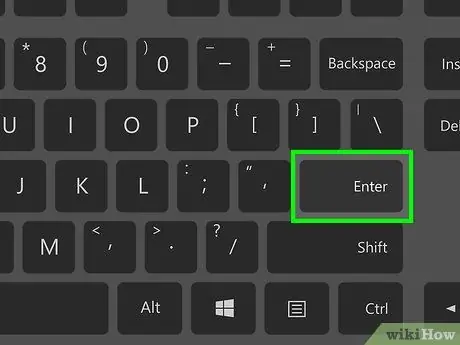
Krok 15. Stlačte kláves Enter
Súbor SWF sa stiahne do počítača.

Krok 16. Počkajte na dokončenie sťahovania súboru SWF
Po uložení do počítača môžete prejsť na ďalší krok.
Ak sa zobrazí výzva, kliknite na „ držať ”Vo výstražnej správe, ktorá vás informuje, že stiahnutý súbor SWF môže poškodiť váš počítač. Možno budete musieť vybrať aj miesto na ukladanie súborov.
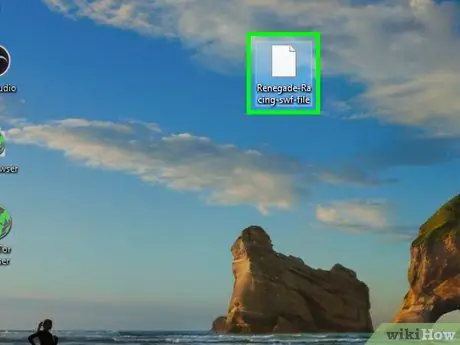
Krok 17. Otvorte stiahnutý súbor SWF
Na otváranie a prehrávanie súborov SWF môžete používať bezplatné programy. Ak sa súbor dobre prehráva, úspešne ste stiahli príslušný súbor SWF.
Ak sa stiahnutý súbor SWF neotvorí alebo nie je správnym súborom, budete sa musieť vrátiť a vyskúšať inú adresu SWF na karte „Nástroje pre vývojárov“
Metóda 3 zo 4: Používanie programu Microsoft Edge
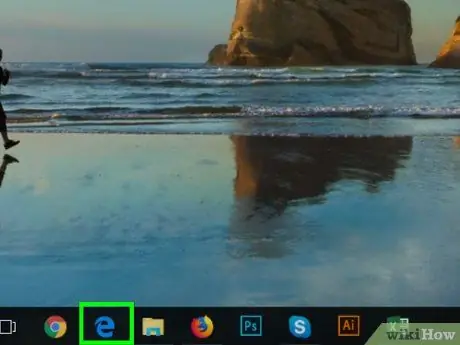
Krok 1. Otvorte Microsoft Edge
Kliknite alebo dvakrát kliknite na ikonu programu Edge, ktorá vyzerá ako tmavo modré „e“alebo biele „e“na tmavomodrom pozadí.
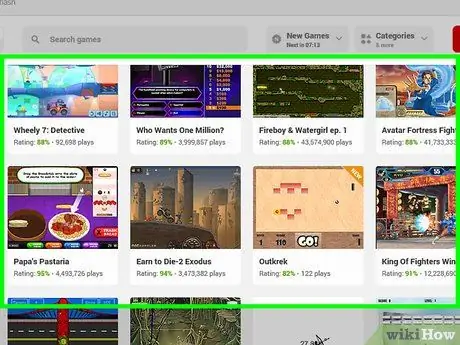
Krok 2. Otvorte video alebo Flash hru, ktorú chcete stiahnuť
Prejdite na webovú stránku, ktorá obsahuje požadovanú hru alebo video Flash.
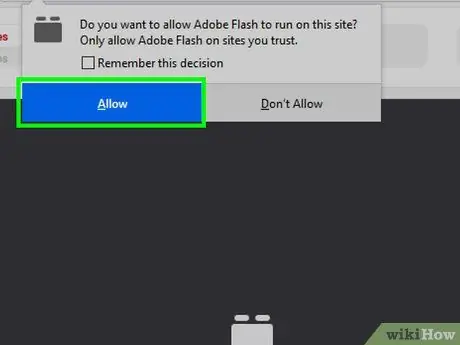
Krok 3. V prípade potreby povoľte obsah Flash
Ak sa hra ihneď nenačíta, kliknite na ikonu Flash v tvare puzzle v paneli s adresou a potom vyberte „ Povoliť "alebo" Povoliť ”, Čím povolíte Flash a znova načítate stránku.

Krok 4. Počkajte na načítanie obsahu Flash
To je dôležité, aby ste sa uistili, že sú na stránku načítané všetky správne súbory SWF.
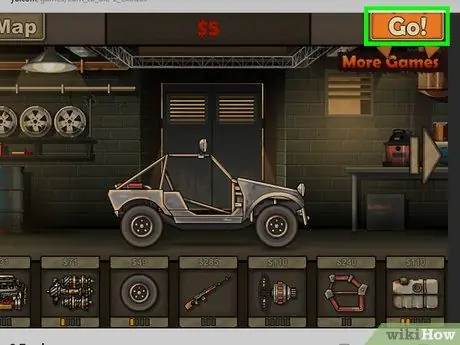
Krok 5. Spustite hru
Ak si chcete stiahnuť hru vo formáte Flash, kliknite na „ hrať ”(Alebo niečo podobné) na spustenie hry. Potom môže prehliadač vyhľadať príslušný súbor SWF.
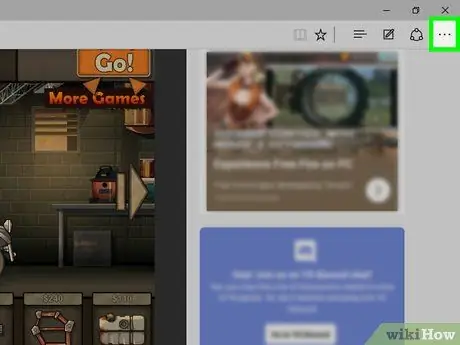
Krok 6. Kliknite na
Nachádza sa v pravom hornom rohu okna. Potom sa zobrazí rozbaľovacia ponuka.
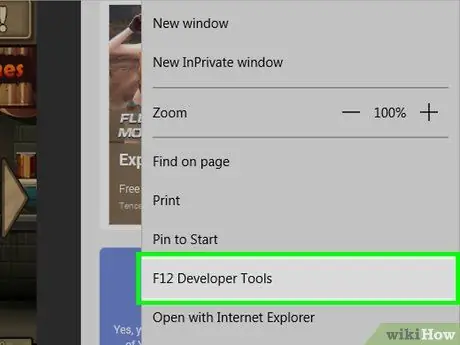
Krok 7. Kliknite na položku Nástroje pre vývojárov
Táto možnosť je v rozbaľovacej ponuke. Panel „Nástroje pre vývojárov“sa zobrazí v pravej časti stránky.
Možno budete musieť zmenšiť veľkosť pravého panela kliknutím a potiahnutím za pravú stranu posúvača v strede panela. Vďaka úprave veľkosti môžete vyhľadávať karty „ Prvky „jednoduchšie.
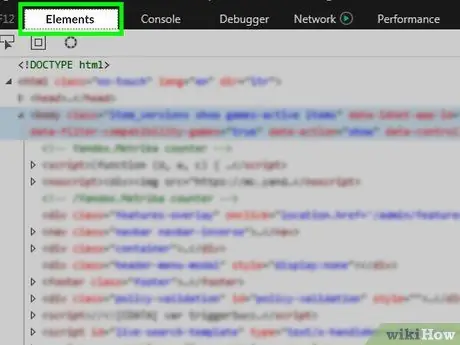
Krok 8. Kliknite na kartu Prvky
Táto karta je v hornej časti panelu „Nástroje pre vývojárov“.
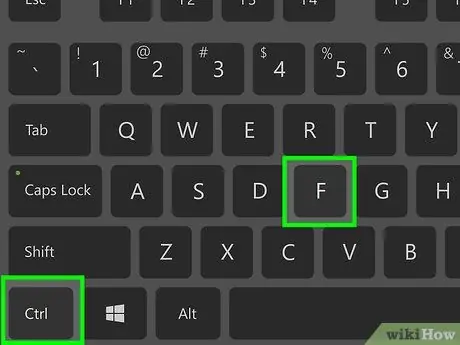
Krok 9. Zobraziť vyhľadávací panel „Hľadať“
Lištu zobrazíte stlačením klávesov Ctrl+F. Kurzor myši sa automaticky umiestni na lištu.
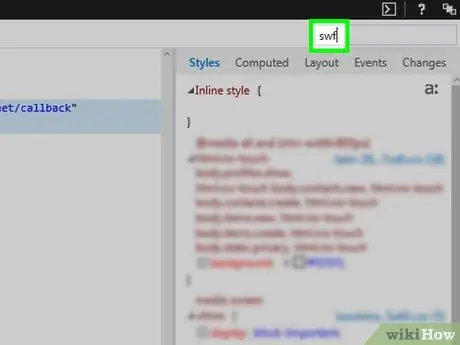
Krok 10. Zadajte swf
Všetky položky súvisiace so súbormi SWF na karte „Prvky“budú označené.
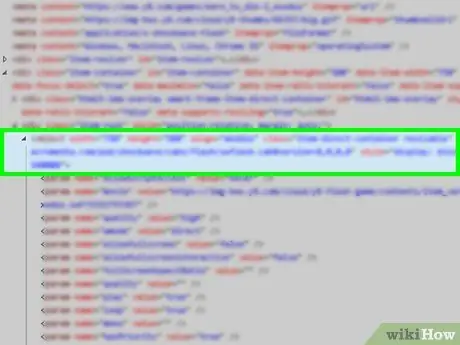
Krok 11. Nájdite adresu súboru SWF
Kliknutím na šípku vľavo alebo vpravo v pravom rohu vyhľadávacieho panela sa môžete presúvať z jedného záznamu súboru SWF do druhého. Predtým, ako prejdete na ďalšie položky, si určite prečítajte sériu textov. Musíte nájsť adresu, ktorá sa zhoduje s webom a/alebo názvom hry alebo videa SWF (napr. „Flashgames/games/gamename.swf“), a nie s reťazcom kódu.
Pretože karty “ Prvky ”Nie je príliš široký, možno budete musieť kliknúť a potiahnuť posúvač v spodnej časti panelu doľava alebo doprava, aby ste videli výsledky vyhľadávania súborov SWF.
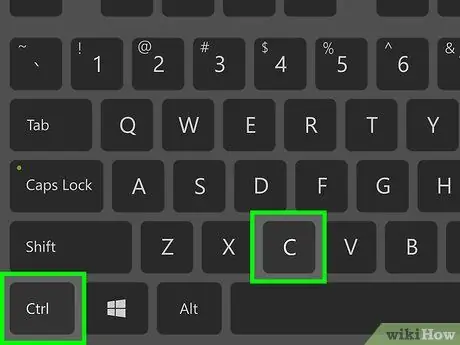
Krok 12. Skopírujte adresu súboru SWF
Akonáhle je adresa nájdená, kliknite a presuňte kurzor na adresu, potom stlačte Ctrl+C.
Adresu nemôžete kopírovať bez skopírovania celého bloku kódu
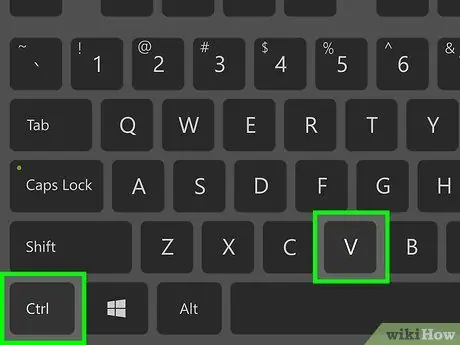
Krok 13. Vložte adresu súboru SWF do panela s adresou
Kliknite na panel s adresou v hornej časti okna Edge a potom stlačte Ctrl+V. Teraz môžete na paneli vidieť adresu súboru.
Ak nemôžete len skopírovať adresu súboru, odstráňte najskôr časti kódu pred adresou a za ňou. Tento krok je jednoduchšie dodržať v programe na úpravu textu, ako je napríklad Poznámkový blok (Windows) alebo TextEdit (Mac)
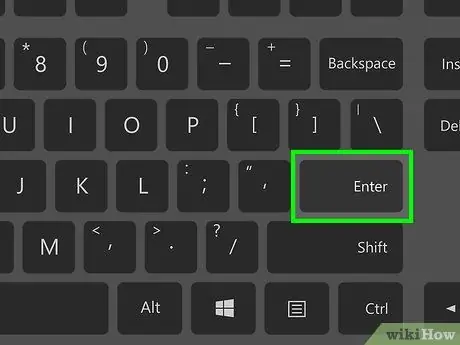
Krok 14. Stlačte kláves Enter
Súbor SWF sa ihneď stiahne.

Krok 15. Počkajte, kým sa sťahovanie súboru SWF dokončí
Akonáhle je súbor SWF uložený vo vašom počítači, môžete prejsť na ďalší krok.
Ak sa vás počítač opýta, či chcete uložiť súbor SWF, potvrďte výber alebo stiahnite. Môže sa tiež zobraziť výzva na zadanie umiestnenia súboru
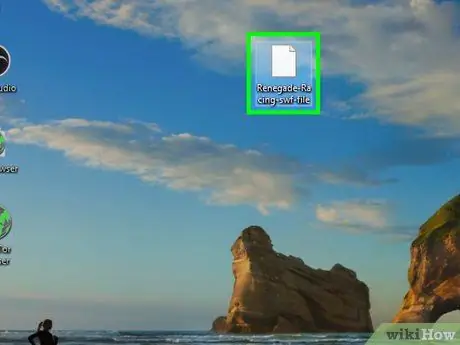
Krok 16. Otvorte stiahnutý súbor SWF
Na otváranie a prehrávanie súborov SWF môžete používať bezplatné programy. Ak sa súbor hrá dobre, úspešne ste stiahli príslušný súbor SWF.
Ak sa stiahnutý súbor SWF neotvorí alebo sa nezhoduje, budete sa musieť vrátiť a skúsiť použiť inú adresu SWF z karty „Nástroje pre vývojárov“
Metóda 4 zo 4: Používanie Safari
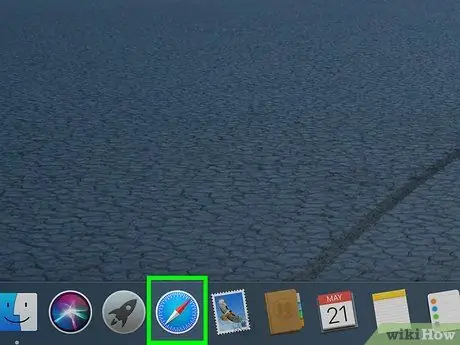
Krok 1. Otvorte Safari
Kliknite na ikonu prehliadača Safari, ktorá v doku Macu vyzerá ako modrý kompas.
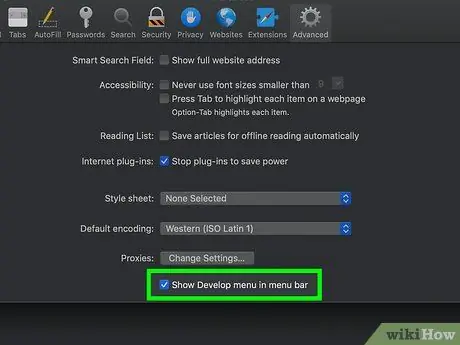
Krok 2. V prípade potreby povoľte možnosť ponuky Rozvinúť
Ak nemáte možnosť ponuky “ Rozvinúť ”V hornej časti obrazovky počítača Mac, keď sa otvorí okno Safari, postupujte takto:
- Kliknite " Safari ”V ľavom hornom rohu obrazovky.
- Kliknite " Predvoľby… ”V rozbaľovacej ponuke.
- Kliknite na kartu " Pokročilé ”.
- Začiarknite políčko „Zobraziť ponuku Rozvinúť na paneli s ponukami“.
- Zatvorte okno „Predvoľby“.
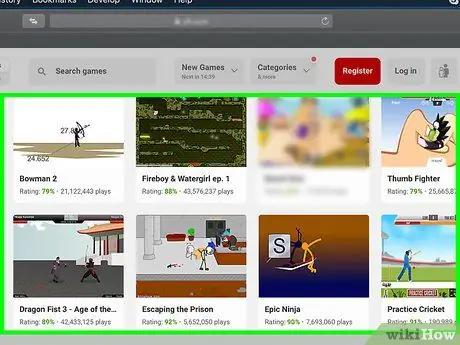
Krok 3. Otvorte video alebo hru Flash, ktorú chcete stiahnuť
Prejdite na webovú stránku, ktorá obsahuje požadovanú hru alebo video Flash.
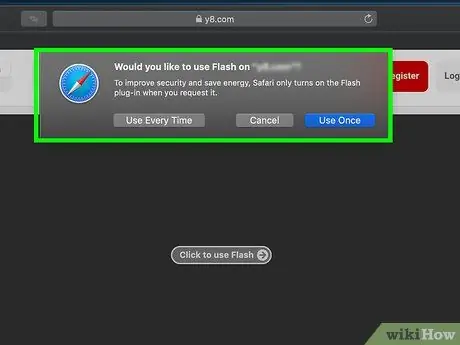
Krok 4. V prípade potreby povoľte obsah Flash
Po zobrazení výzvy kliknite na „ Povoliť "alebo" Povoliť ”, Aby Flash mohol bežať na webových stránkach.

Krok 5. Počkajte na načítanie obsahu Flash
To je dôležité, aby ste sa uistili, že sú na stránku načítané všetky správne súbory SWF.
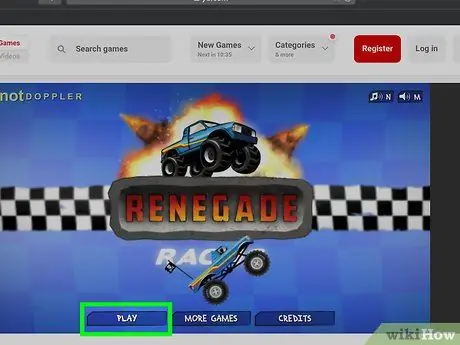
Krok 6. Spustite hru
Ak si chcete stiahnuť hru vo formáte Flash, kliknite na „ hrať ”(Alebo niečo podobné) na spustenie hry. Potom môže prehliadač vyhľadať príslušný súbor SWF.
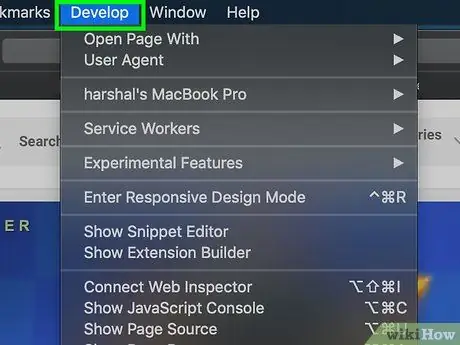
Krok 7. Kliknite na položku Vyvinúť
Nachádza sa na paneli s ponukami v hornej časti obrazovky.
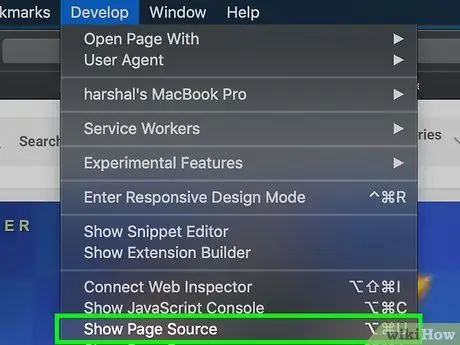
Krok 8. Kliknite na položku Zobraziť zdroj stránky
Táto možnosť je v rozbaľovacej ponuke „ Rozvinúť Potom si môžete pozrieť zdrojový kód stránky.
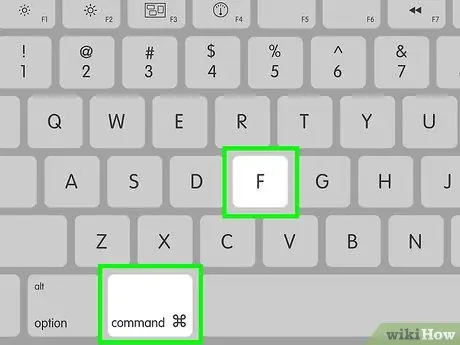
Krok 9. Zobraziť vyhľadávací panel „Hľadať“
Zobrazíte ho stlačením klávesov Command+F.
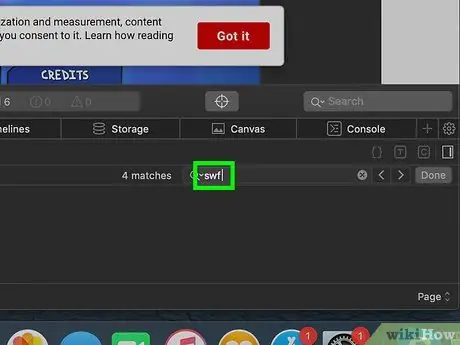
Krok 10. Zadajte swf
Safari označí každý segment „SWF“prítomný v zdrojovom kóde.
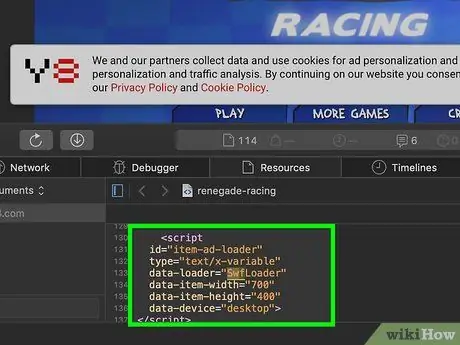
Krok 11. Nájdite adresu súboru SWF
Posúvaním sa na paneli „Zdroj stránky“zobrazte označené segmenty „SWF“. Musíte nájsť adresu, ktorá sa zhoduje s webom, alebo názov hry alebo videa, ktoré chcete stiahnuť (napr. „Flashgames/games/gamename.swf“), a nie reťazec kódu.
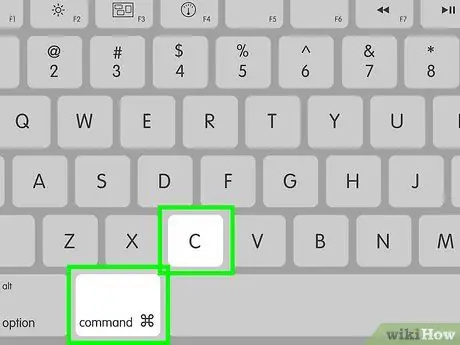
Krok 12. Skopírujte adresu súboru SWF
Kliknite a presuňte kurzor na adresu, potom ju skopírujte stlačením klávesov Command+C.
Adresu možno nebudete môcť skopírovať bez zahrnutia celého bloku kódu
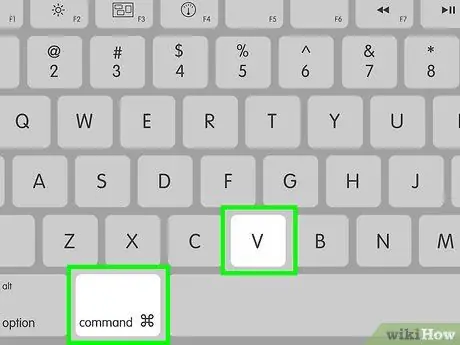
Krok 13. Vložte adresu do panela s adresou Safari
Kliknite na panel s adresou v hornej časti okna Safari a potom stlačte kombináciu klávesov Command+V. Skopírovaná adresa sa zobrazí na paneli.
Ak nemôžete len skopírovať adresu súboru, odstráňte najskôr segmenty kódu pred a za adresou. Najjednoduchší spôsob, ako to urobiť, je použiť program na úpravu textu, ako je TextEdit
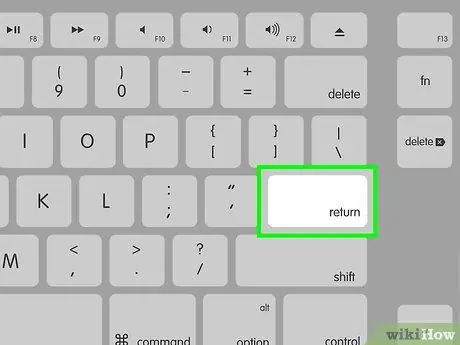
Krok 14. Stlačte kláves Return
Začne sa sťahovanie súboru SWF.

Krok 15. Počkajte, kým sa sťahovanie súboru SWF dokončí
Potom môžete prejsť na ďalší krok.
Ak sa vás počítač opýta, či chcete uložiť súbor SWF, potvrďte výber alebo stiahnite súbor. Môže sa tiež zobraziť výzva na zadanie umiestnenia súboru
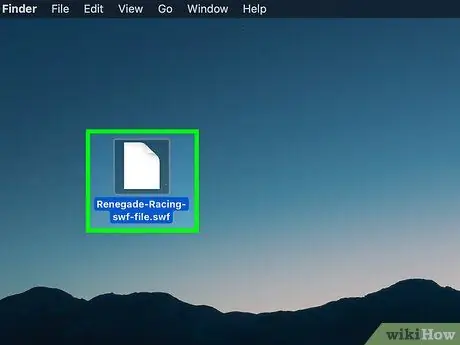
Krok 16. Otvorte stiahnutý súbor SWF
Na otváranie a prehrávanie súborov SWF môžete používať bezplatné programy. Ak sa súbor dobre prehráva, úspešne ste stiahli príslušný súbor SWF.






