Tento wikiHow vás naučí, ako otestovať spojenie medzi počítačom Linux a iným počítačom pomocou príkazu „ping“. Môžete tiež použiť pokročilú verziu príkazu „ping“s názvom „traceroute“a zistiť, aké ďalšie adresy IP počítač požaduje na dosiahnutie adresy iného počítača.
Krok
Metóda 1 z 2: Použitie príkazu „Ping“
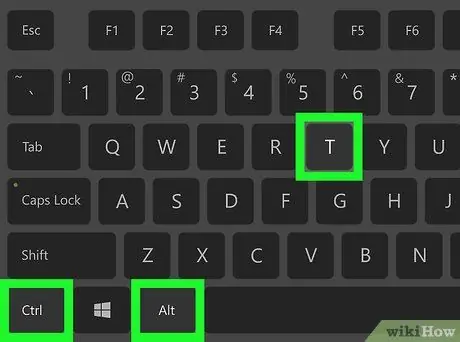
Krok 1. V počítači otvorte terminál
Kliknite (alebo dvakrát kliknite) na ikonu Terminál, ktorá vyzerá ako čierne pole s bielym symbolom> _ "vo vnútri. Môžete tiež súčasne stlačiť Ctrl+Alt+T.
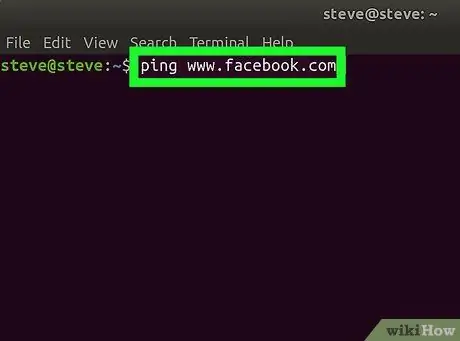
Krok 2. Zadajte príkaz „ping“
Zadajte príkaz ping a potom webovú adresu alebo IP webovej stránky, na ktorú chcete odoslať príkaz ping.
Ak chcete napríklad odoslať ping na stránku Facebook, zadajte príkaz ping www.facebook.com
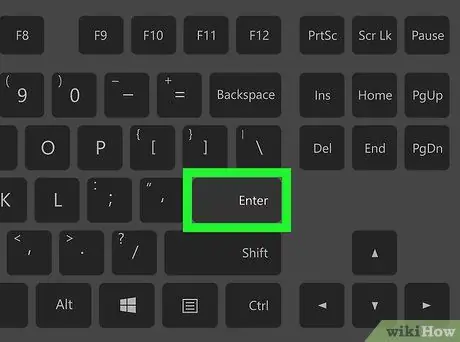
Krok 3. Stlačte Enter
Bude vykonaný príkaz „ping“a na túto adresu bude odoslaná požiadavka.
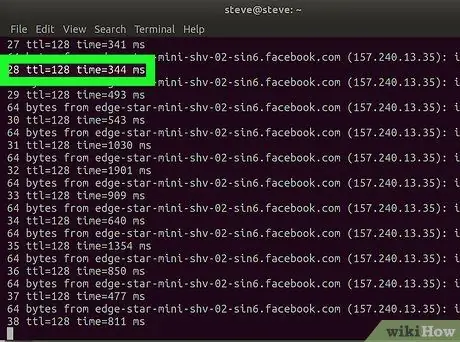
Krok 4. Skontrolujte rýchlosť pingu
Na pravej strane každého zobrazeného riadka sa zobrazí číslo a za ním krátke „ms“. Číslo predstavuje čas (v milisekundách), ktorý potrebuje cieľový počítač na odpoveď na požiadavku na údaje.
- Čím menšie je zobrazené číslo, tým rýchlejšie je spojenie medzi vami z iného počítača alebo cieľového webu.
- Pri pingovaní webovej adresy v termináli zobrazuje druhý riadok IP adresu webovej stránky, ktorú pingujete. Môžete ho použiť na odoslanie príkazu ping na webovú stránku namiesto adresy IP.
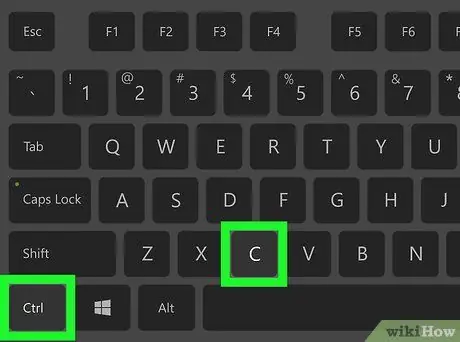
Krok 5. Zastavte proces ping
Príkaz „ping“bude prebiehať nepretržite. Ak to chcete zastaviť, stlačte klávesovú skratku Ctrl+C. Príkaz sa ukončí a výsledok ping sa zobrazí pod riadkom „^C“.
Ak chcete vidieť priemernú dobu, ktorú iným počítačom trvá, kým odpovedia na požiadavky na údaje, sledujte číslo za prvým lomítkom („/“) v riadku v segmente „ # prenesených paketov, # prijatých“
Metóda 2 z 2: Použitie príkazu Traceroute
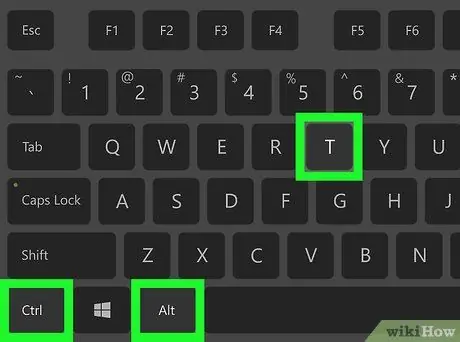
Krok 1. V počítači otvorte terminál
Kliknite (alebo dvakrát kliknite) na ikonu Terminál, ktorá vyzerá ako čierne pole s bielym symbolom> _ "vo vnútri. Môžete tiež súčasne stlačiť Ctrl+Alt+T.
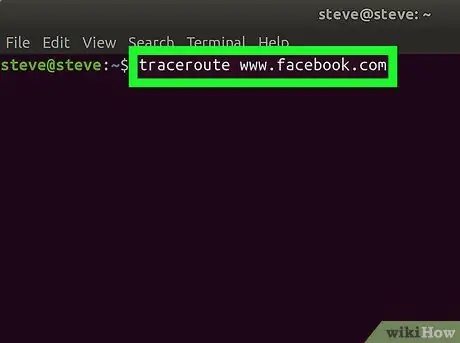
Krok 2. Zadajte príkaz „traceroute“
Zadajte traceroute a za ním IP adresu alebo webovú stránku, ktorú chcete sledovať.
Ak chcete napríklad sledovať trasu z vášho smerovača na servery Facebooku, zadajte traceroute www.facebook.com
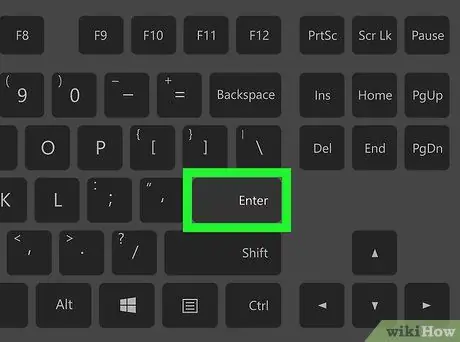
Krok 3. Stlačte Enter
Spustí sa príkaz „traceroute“.
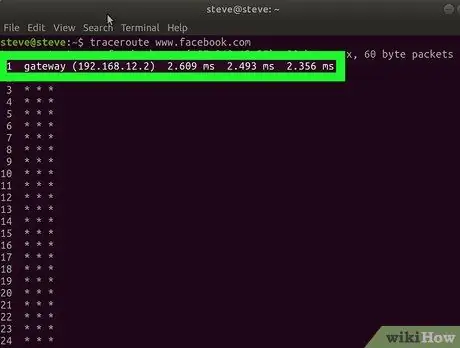
Krok 4. Skontrolujte trasu, ktorou išla požiadavka na údaje
Na ľavej strane každého nového riadka, ktorý sa zobrazí, môžete vidieť IP adresu smerovača, ktorý spracoval požiadavku na sledovanie. Úplne vpravo v riadku môžete tiež vidieť čas (v milisekundách), ktorý bolo potrebné na vybavenie žiadosti.
- Ak sa vám pri jednej z ciest zobrazí hviezdička, znamená to, že server, ku ktorému má byť počítač pripojený, je nefunkčný alebo nie je pripojený k sieti, takže sa počítač musí pokúsiť získať prístup na inú adresu.
- Príkaz traceroute sa zastaví, keď požiadavka na údaje dosiahne miesto určenia.






