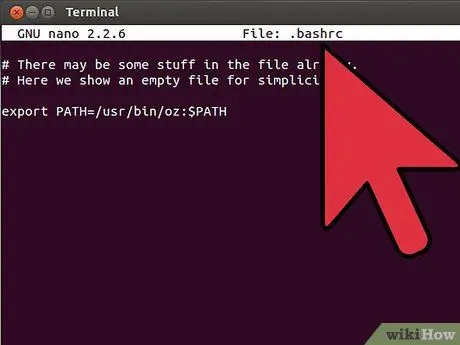Operačné systémy spravidla používajú premenné prostredia na definovanie rôznych globálnych nastavení, ktoré ovplyvňujú časti systému, alebo na správu aplikácií. Premenná PATH je jednou z premenných prostredia a často sa používa bez vedomia používateľa. Táto premenná obsahuje zoznam adresárov, ktoré budú aplikácie (najmä shelly) používať na vyhľadávanie príkazov.
Krok
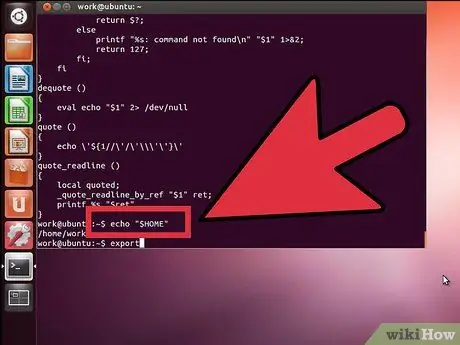
Krok 1. Naučte sa obsah premennej PATH zadaním príkazu „echo $ PATH“v okne shellu
Zobrazí sa zoznam adresárov ako v nasledujúcom príklade:
- uzair@linux: ~ $ echo $ PATH/home/uzair/bin:/usr/local/sbin:/usr/local/bin:/usr/bin:/bin:/usr/games
- Poznámka: zobrazenie adresára v premennej $ PATH je oddelené znakom „:“.
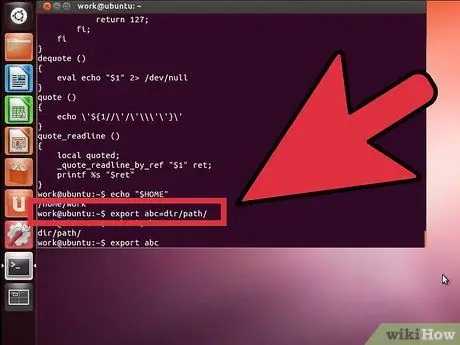
Krok 2. Pridať adresár ":
/sbin "a":/usr/sbin "dočasne do zoznamu PATH pomocou nasledujúceho príkazu:
uzair@linux: ~ $ export PATH = $ PATH:/sbin/:/usr/sbin/
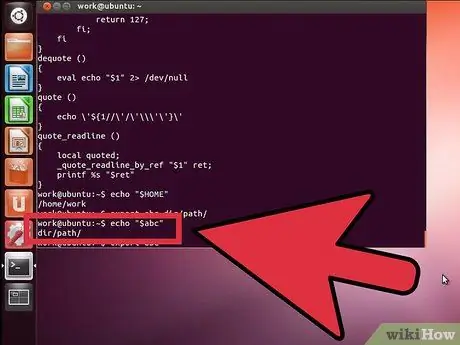
Krok 3. Zobrazte obsah premennej PATH, aby ste potvrdili, že zmena prebehla
- uzair@linux: ~ $ echo $ PATH/home/uzair/bin:/usr/local/sbin:/usr/local/bin:/usr/sbin:/usr/bin:/sbin:/bin:/usr/games
- Majte na pamäti, že vyššie uvedené zmeny sú iba dočasné a zmiznú po reštartovaní počítača.
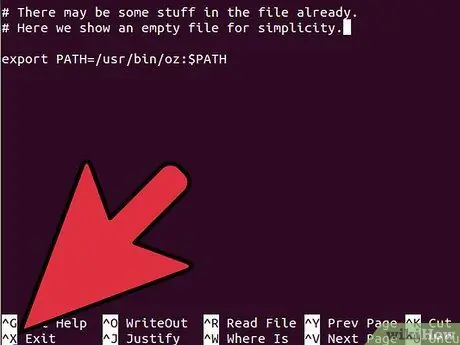
Krok 4. Skúste spustiť aplikáciu, ktorá je v novom PATH, aby ste sa uistili, že vaše zmeny nespôsobujú žiadne problémy