Väčšina počítačov už má senzory na meranie vnútornej teploty. Prístup k týmto informáciám však môže byť zložitý. Teplotu počítača môžete najlepšie zistiť tak, že si stiahnete program, aby ste ho mohli sledovať. Keď poznáte teplotu svojho počítača, je dobré vedieť, ako ho ochladiť.
Krok
Metóda 1 z 2: Kontrola teploty
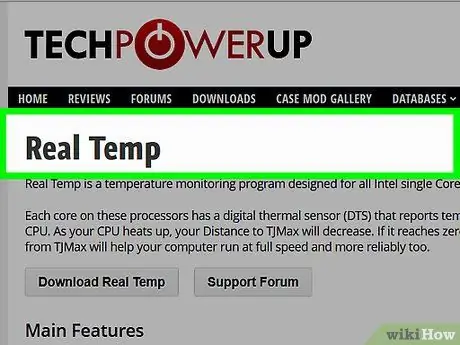
Krok 1. Vyberte softvér alebo aplikáciu
Aj keď niektoré počítače umožňujú kontrolovať vnútornú teplotu počítača, na prístup k informáciám si často budete musieť stiahnuť aplikáciu. Môžete si vybrať z mnohých programov, bezplatných aj platených.
- Môžete vyskúšať aplikácie ako Real Temp, HWMonitor, Core Temp a Speed Fan.
- Väčšina týchto aplikácií je dostačujúca. Na výber je bezplatný alebo platený softvér a zvolená platforma.
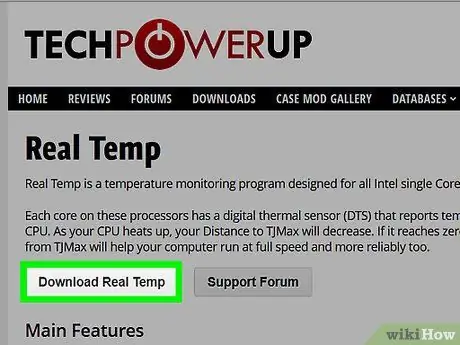
Krok 2. Stiahnite si softvér
Po výbere aplikácie si ju musíte stiahnuť do počítača. Nájdite oficiálnu stránku pre každú aplikáciu a pomocou nej si ju stiahnite do počítača.
Ak chcete aplikáciu stiahnuť, kliknite na tlačidlo „Stiahnuť“vo vybranej aplikácii. Zobrazí sa okno, ktoré vás prevedie celým procesom
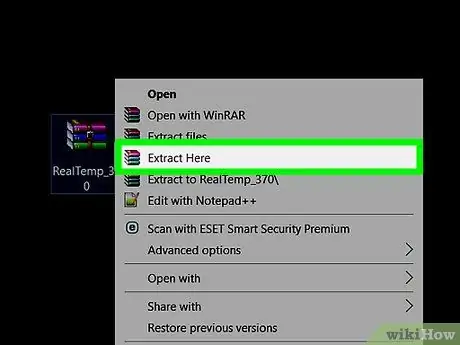
Krok 3. Nainštalujte softvér
Keď sa zobrazí okno programu, v procese inštalácie kliknite na „Spustiť“. Ak sa nezobrazí, možno budete musieť nájsť miesto, kde bol súbor stiahnutý, a kliknutím na neho spustíte proces inštalácie. Pri inštalácii programu postupujte podľa pokynov na obrazovke. Ak neviete, ktoré nastavenie zvoliť, je najlepšie použiť počiatočné (predvolené) nastavenie.
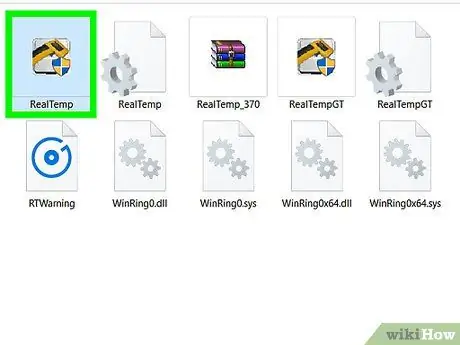
Krok 4. Spustite aplikáciu
Po inštalácii aplikácie ju spustíte kliknutím na ňu. Väčšina aplikácií vyvolá okno s vnútornou teplotou počítača. Niektoré tiež uvádzajú maximálnu teplotu, ktorú notebook dokáže zvládnuť, a dokonca vás môžu varovať, ak sa teplota príliš zvýšila.
- Často je maximálna teplota na bode varu, ktorý je 100 stupňov Celzia. Mali by ste si však prečítať príručku a určiť maximálnu teplotu počítača.
- Nech je dôvod akýkoľvek, teplota počítača musí byť nižšia ako 50 stupňov Celzia.
Metóda 2 z 2: Udržiavanie teploty prenosného počítača v chlade
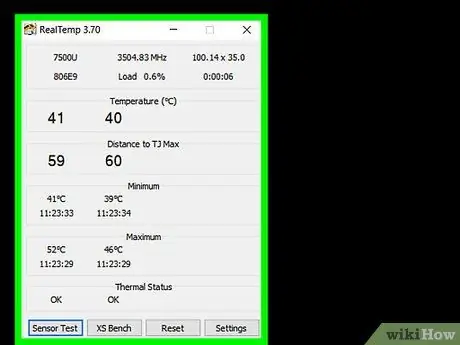
Krok 1. Nastavte chladenie prenosného počítača na „aktívne“
Notebooky často kvôli úspore energie zmenia nastavenie chladenia na „pasívne“. Ak je však príliš teplo, je vhodné zmeniť nastavenie na zapnuté. Na ovládacom paneli prejdite na možnosti napájania. Pod nastavením, ktoré chcete zmeniť, kliknite na položku „Zmeniť nastavenia napájania“. Kliknite na „Zmeniť rozšírené nastavenia napájania“.
Tu sa musíte trochu rozhliadnuť. Vyhľadajte slová „Správa napájania procesora“alebo „Nastavenia šetriča energie“. Nájdete tu možnosť zapnúť nastavenie chladenia
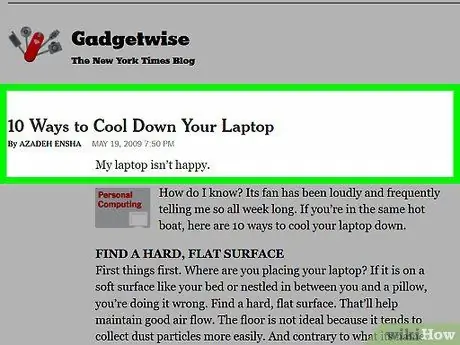
Krok 2. Pracujte v chladnom prostredí
Aj keď je to ťažké, snažte sa pracovať na mieste, ktoré nie je horúce. Ak sa vám zdá dostatočne chladný, mala by byť pre váš počítač ideálnou teplotou. Nesmiete pracovať pri teplote vyššej ako 35 stupňov Celzia.
Zapnite ventilátor a namierte ho na prenosný počítač
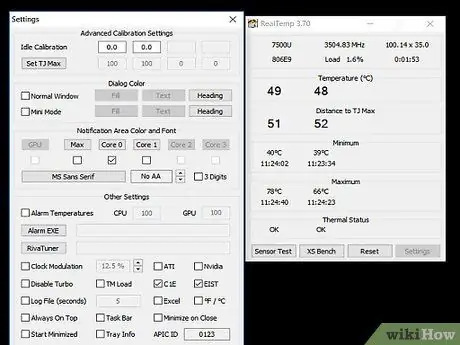
Krok 3. Snažte sa nepracovať na mäkkom povrchu
Ak je prenosný počítač umiestnený na mäkkom povrchu, ako je napríklad vankúš alebo prikrývka, bude pre neho ťažké správne cirkulovať vzduch. Notebook by mal byť na rovnom, tvrdom povrchu, napríklad na stole. Uistite sa, že ventilátoru prenosného počítača nič neblokuje.
Ak musíte pracovať na kolenách, použite chladiacu dosku alebo externý ventilátor
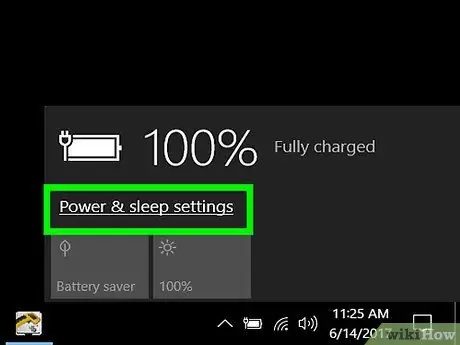
Krok 4. Znížte spotrebu energie
Ak budete naďalej nútiť prenosný počítač pracovať, teplota sa zahreje. Skúste prepnúť do režimu šetrenia batérie, ktorý pomôže znížiť spotrebu energie a udržať notebook v chlade.
Ďalším spôsobom, ako znížiť spotrebu energie, je odpojiť ho vždy, keď je to možné, pretože mnoho prenosných počítačov prejde priamo do úsporného režimu
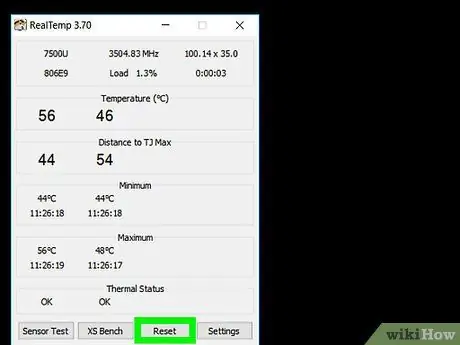
Krok 5. Vyčistite ventilátor
Keď sa na ventilátoroch a vzduchových kanáloch hromadí prach, zníži sa ich účinnosť. Ak to chcete obísť, z času na čas vyčistite ventilátor. Najjednoduchším spôsobom je vypnúť a odpojiť napájací kábel počítača. Vyfúknite dýchacie cesty konzervovaným vzduchom. Uistite sa, že používate iba krátke dávky.
- Na utretie prachu môžete použiť aj vatový tampón.
- Ďalšou možnosťou je použiť na vysávanie počítačový vysávač.






