V amortizačnom pláne je uvedený úrok, ktorý sa uplatňuje na úver s pevnou sadzbou, a zníženie istiny úveru splátkou. Tento rozvrh tiež zobrazuje podrobný rozvrh všetkých platieb, aby ste vedeli, akú sumu ide na istinu pôžičky a čo sa vypláca ako náklad na úroky. Rozpis amortizácie je veľmi jednoduché vytvoriť v programe Microsoft Excel. Začnite krokom 1 a vytvorte si doma plán odpisovania bez toho, aby ste za to museli platiť niekomu inému!
Krok
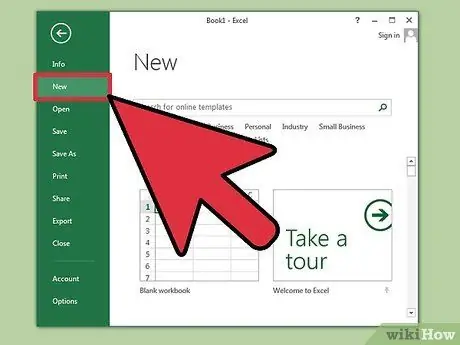
Krok 1. Otvorte program Microsoft Excel a otvorte novú tabuľku
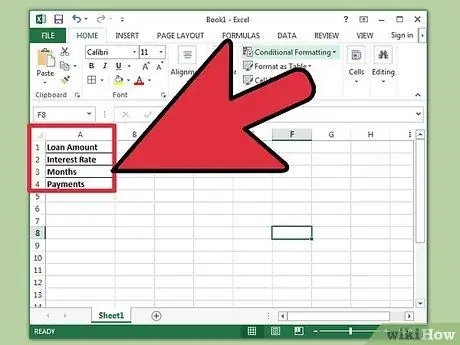
Krok 2. Označte bunky A1 až A4 nasledovne:
Výška pôžičky, úrok, mesiac a platba.
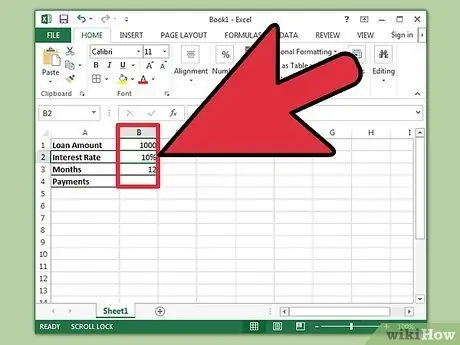
Krok 3. Do buniek B1 až B3 zadajte informácie týkajúce sa pôžičky
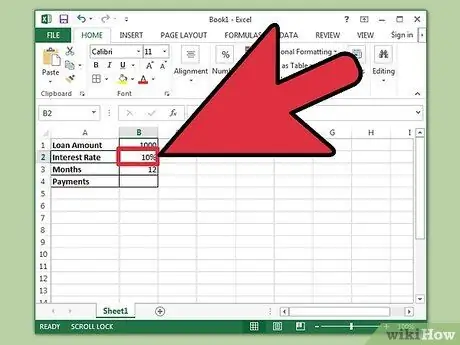
Krok 4. Zadajte úrokovú sadzbu pôžičky v percentách
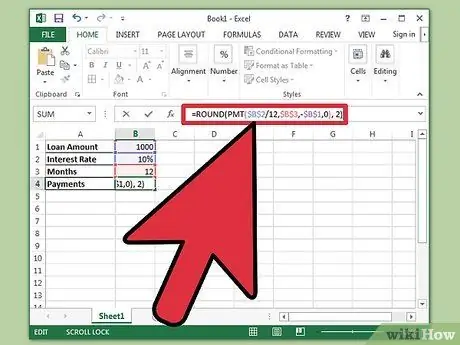
Krok 5. Vypočítajte platbu v bunke B4 zadaním „= KOLO (PMT ($ B $ 2/12, $ B $ 3, -$ B $ 1, 0), 2)“do poľa vzorca bez úvodzoviek a potom stlačte kláves Enter
- Znak dolára vo vzorci slúži na absolútnu referenciu, takže zadaný vzorec vždy vyhľadá zadanú bunku, aj keď sa vzorec skopíruje do akejkoľvek časti pracovného hárka.
- Úrokovú sadzbu je potrebné vydeliť 12, pretože ide o ročný úrok, ktorý sa vypočítava na mesačnej báze.
- Ak je napríklad vaša pôžička 150 000 dolárov so 6 -percentným úrokom na 30 rokov (360 mesiacov), splátky pôžičky budú 899,33 dolára.
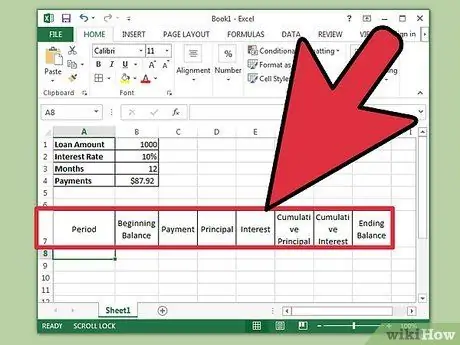
Krok 6. Označte bunky A7 až H7 nasledovne:
Obdobie, Počiatočný zostatok, Platba, Hlavný úver, Úrok, Kumulatívny hlavný úver, Kumulatívny úrok a Konečný zostatok.
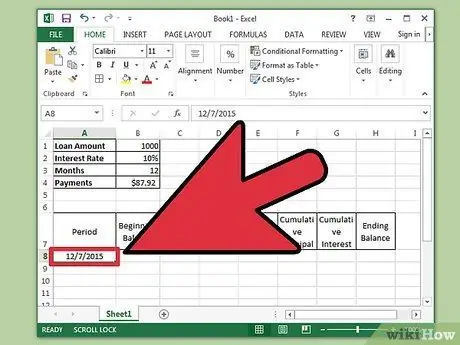
Krok 7. Zadajte hodnoty do stĺpca Obdobie
- Do bunky A8 zadajte mesiac a rok prvej platby pôžičky. Stĺpec musí byť naformátovaný tak, aby správne zobrazoval mesiac a rok.
- Vyberte bunku, kliknutím a ťahaním nadol vyplňte stĺpec až do bunky A367. Uistite sa, že je možnosť automatického dopĺňania nastavená na „Vyplniť mesiace“.
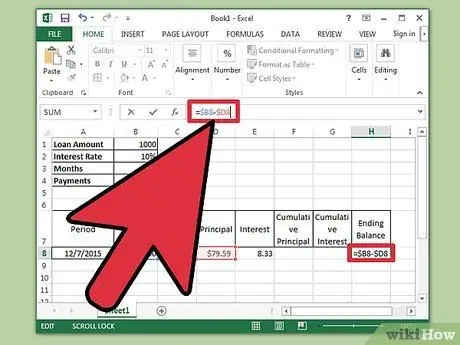
Krok 8. Dokončite proces zadávania údajov do buniek B8 až H8
- Zadajte počiatočný zostatok do bunky B8.
- Do bunky C8 napíšte „= $ B $ 4“a potom stlačte „Enter“.
- V bunke E8 vytvorte vzorec na výpočet úroku z počiatočného zostatku obdobia. Vzorec je „= KOLO ($ B8*($ B $ 2/12), 2)“. Jediný znak dolára sa používa na vytvorenie relatívnej referencie. Vzorec vyhľadá príslušnú bunku v stĺpci B.
- V bunke D8 odpočítajte sumu úrokov z pôžičky v bunke E8 od celkovej platby v C8. Aby boli tieto bunky správne skopírované, používajte relatívne odkazy. Vzorec je „= $ C8-$ E8“.
- V bunke H8 vytvorte vzorec na odpočítanie časti platby istiny úveru od počiatočného zostatku za obdobie. Vzorec je „= $ B8-$ D8“.
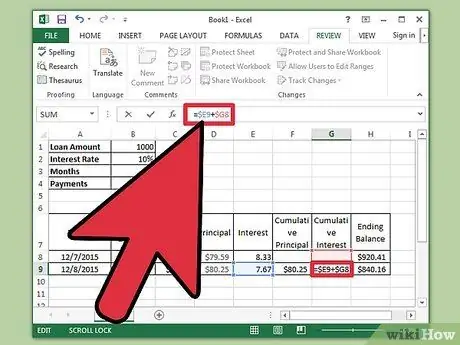
Krok 9. Pokračujte v pláne vykonaním nasledujúcich záznamov v bunkách B9 až H9
- Bunka B9 musí obsahovať odkaz vzhľadom na konečný zostatok predchádzajúceho obdobia. Do bunky napíšte „= $ H8“a potom stlačte kláves Enter. Skopírujte bunky C8, D8 a E8 a prilepte ich do C9, D9 a E9. Skopírujte bunku H8 a prilepte ju do H9. V tomto kroku je cítiť výhody relatívnej referencie.
- Do bunky F9 zadajte vzorec na tabuľku kumulatívnej splatenej istiny. Vzorec je: „= $ D9+$ F8.“To isté urobte pre kumulatívnu úrokovú bunku v G9, konkrétne: „= E9 $+$ G8.“
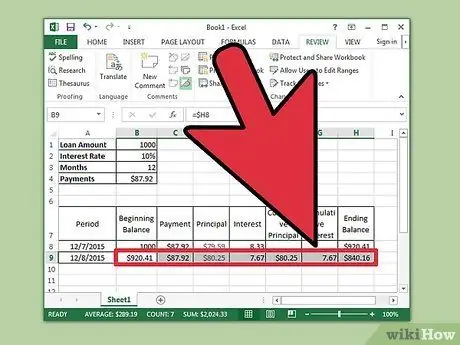
Krok 10. Dokončite plán odpisovania
- Zvýraznite bunky B9 až H9, posuňte kurzor nad pravý dolný roh výberu buniek, kým sa nezobrazí znak kurzora s čiernym plusom. Kliknite a presuňte výber na riadok 367. Uvoľnite tlačidlo myši.
- Uistite sa, že je možnosť automatického dopĺňania nastavená na možnosť „Kopírovať bunky“a konečný zostatok je 0,00 USD.
Tipy
- Teraz môžete prechádzať akýmkoľvek obdobím splácania pôžičky a zobraziť výšku splátok istiny, sumu účtovanú ako úrok z pôžičky a sumu istiny plus úroky zaplatené k dnešnému dňu.
- Ak konečný zostatok nie je 0,00 USD, uistite sa, že použité vzorce používajú relatívne a absolútne odkazy podľa pokynov a bunky boli skopírované správne.






