Tento wikiHow vás naučí, ako používať filter Tilt Shift Instagramu na rozmazanie určitých častí fotografie.
Krok
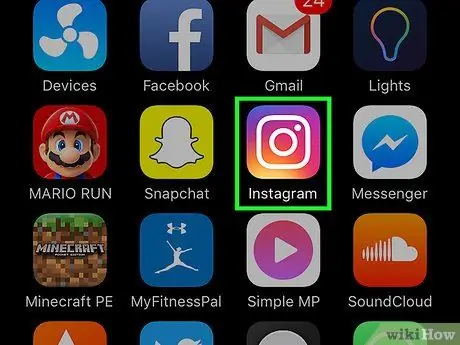
Krok 1. Otvorte aplikáciu Instagram
Táto aplikácia je označená bielou ikonou fotoaparátu na oranžovom a ružovom pozadí. Ikona Instagramu sa zvyčajne zobrazuje na domovskej obrazovke (iPhone/iPad) alebo na stránke aplikácie (Android).
Ak sa zobrazí výzva, zadajte svoje používateľské meno a heslo k účtu Instagram a potom zvoľte „Prihlásiť sa“
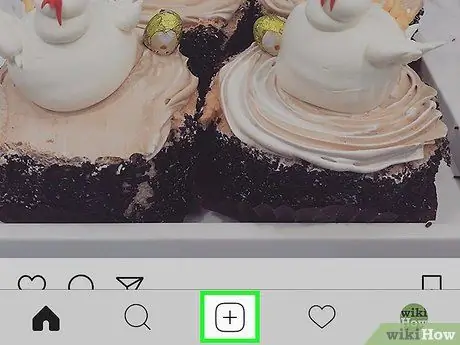
Krok 2. Dotknite sa tlačidla nového príspevku
Toto štvorcové tlačidlo so znamienkom plus (+) nájdete v strede dole v okne Instagramu.
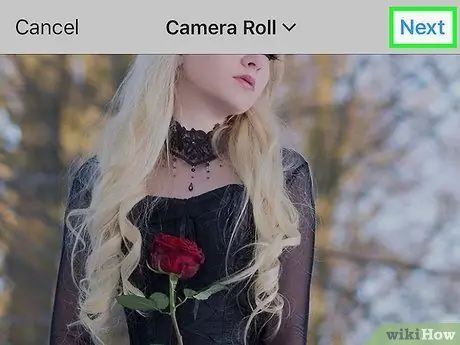
Krok 3. Vyberte fotografiu a dotknite sa tlačidla Ďalej
Nachádza sa v pravom hornom rohu obrazovky.
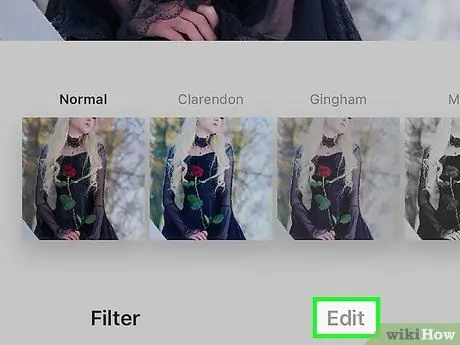
Krok 4. Dotknite sa tlačidla Upraviť
Je v spodnej časti obrazovky.
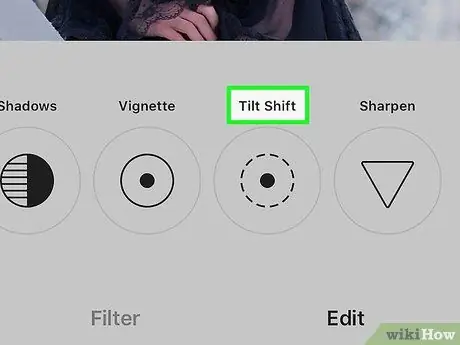
Krok 5. Prejdite prstom po obrazovke doprava a vyberte položku Tilt Shift
Je to vedľa poslednej možnosti v ponuke/možnostiach úprav.
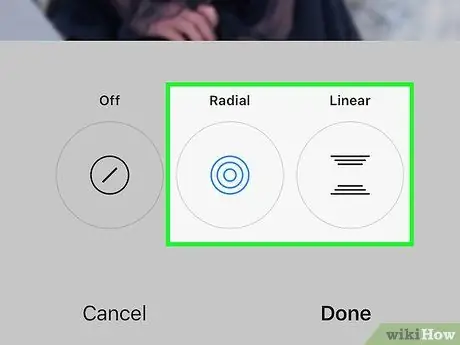
Krok 6. Vyberte efekt rozostrenia
Môžete si vybrať jednu z dvoch dostupných možností a potom fotografiu upraviť podľa svojich predstáv.
-
„Radiálny“: Tento efekt rozmazáva rohy fotografie, takže stred fotografie je stále zreteľne zobrazený.
- Prejdite prstom po časti fotografie, na ktorú chcete zaostriť.
- Stiahnutím obrazovky upravíte veľkosť efektu.
-
„Lineárne“: S týmto efektom môžete zaostriť na určité časti fotografie lineárne, zatiaľ čo ostatné časti fotografie sú rozmazané.
- Posúvaním prsta vyberte časť fotografie, na ktorú chcete zaostriť.
- Stiahnutím obrazovky upravíte veľkosť efektu.
- Dotknite sa obrazovky a otáčaním dvoch prstov otočte časť s lineárnym zaostrovaním.
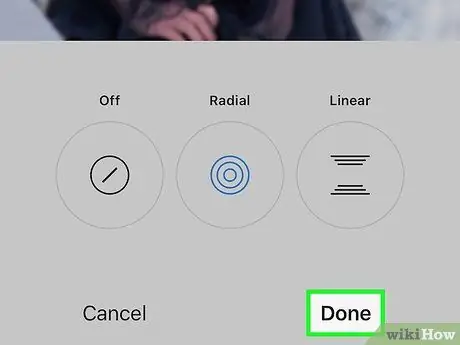
Krok 7. Vyberte položku Hotovo
Je v spodnej časti obrazovky.
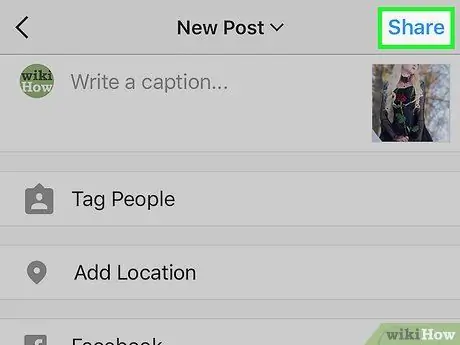
Krok 8. Podeľte sa o svoje fotografie
Do textového poľa zadajte popis (ak chcete) a potom klepnite na tlačidlo „Zdieľať“. Efektovaná fotografia sa teraz zobrazí vo vašom kanáli Instagram.






