Streamovacie služby ako Netflix a Hulu sú teraz také obľúbené, že je pre vás ťažké nájsť filmy na stiahnutie. Aj keď existuje množstvo služieb, ktoré poskytujú filmy na sledovanie offline, v skutočnosti by ste ich nemali ukladať na USB flash disk (flash disk). Tento wikiHow vás naučí, ako legálne sťahovať filmy z internetu a ukladať ich na flash disk.
Krok
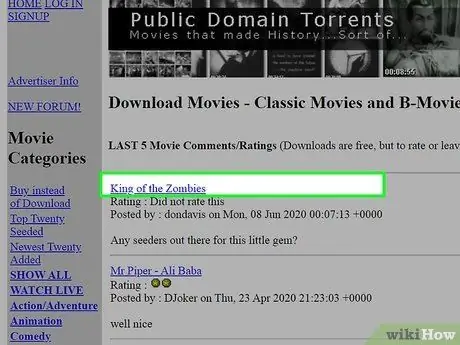
Krok 1. Nájdite film, ktorý chcete stiahnuť
Sťahovanie komerčných filmov na internet je nezákonné, pokiaľ nie sú filmy voľne dostupné vo verejnom vlastníctve. To znamená, že bezplatné stiahnutie Avengers z torrentového servera môže viesť k pokute od 750 do 30 000 dolárov alebo okolo 10 miliónov rp až 420 miliónov rp. Toto je skutočne veľmi drahý film! Aby ste sa vyhli právnym problémom, namiesto toho odporúčame sťahovať filmy z niektorých z nižšie uvedených zdrojov:
- Funkčné filmy internetového archívu
- Sieť Vuze StudioHD (vyžaduje klienta Bittorrent)
- Verejné doménové torrenty (vyžaduje klienta Bittorrent).
- Pozrite sa na tému Ako sťahovať videá z YouTube a zistite, ako sťahovať existujúce videá z webu YouTube. Nezabudnite najskôr požiadať o povolenie.
- Na internete je veľa stránok s filmovými torrentmi. Nezabudnite, že je nezákonné sťahovať filmy chránené autorskými právami a pravdepodobne vás chytia (najmä ak nepoužívate zabezpečenú sieť VPN).
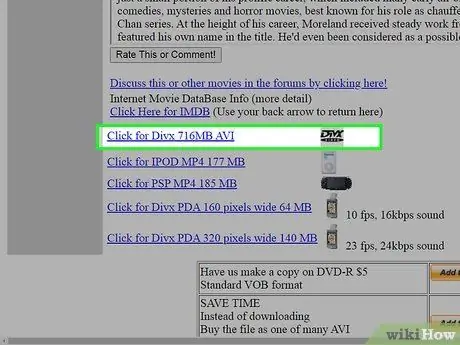
Krok 2. Stiahnite si video súbor do počítača
Ako to urobiť, bude závisieť od stránky, ktorú navštívite. Ak používate internetový archív alebo inú stránku, ktorá nemá torrent, môžete kliknúť na názov filmu a vybrať odkaz Stiahnuť ▼. Toto tlačidlo môže byť obrátenou šípkou alebo môže obsahovať veľkosť a/alebo rozlíšenie videa. Ak používate webovú stránku torrent, ako napríklad Public Domain Torrents alebo Vuze, postupujte takto:
- Nainštalujte si klienta Bittorrent, ak ho ešte nemáte. Medzi obľúbených klientov patrí pôvodný server uTorrent a BitTorrent.
- Kliknite na názov videa a potom vyberte odkaz Stiahnuť ▼, ktorá môže mať formu šípky nadol alebo odkazu, ktorý udáva veľkosť a/alebo rozlíšenie videa. Tým sa do vášho počítača stiahne súbor s príponou „.torrent“.
- Dvakrát kliknite na súbor.torrent, ktorý ste práve stiahli (nachádza sa v predvolenom priečinku na stiahnutie). Otvorí sa klient BitTorrent.
- Ak klient BitTorrent nebol nastavený, spravidla sa zobrazí výzva na zadanie miesta uloženia stiahnutého súboru. Potom sa sťahovanie spustí okamžite.

Krok 3. Pripojte jednotku flash k počítaču
Pripojte jednotku flash k portu USB na skrinke počítača.
Tip:
Ak váš počítač nemá štandardný port USB-A, budete si musieť kúpiť adaptér Thunderbolt 3 na USB alebo použiť USB flash disk.
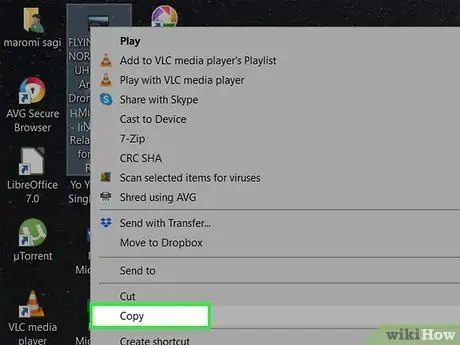
Krok 4. Skopírujte súbor filmu
Kliknite na stiahnutý súbor filmu a potom ho skopírujte stlačením klávesov Ctrl+C (v systéme Windows) alebo Command+C (v systéme Mac). Na počítačoch Mac môžete tiež kopírovať súbory kliknutím Upraviť, potom vyberte Kopírovať (názov súboru filmu).
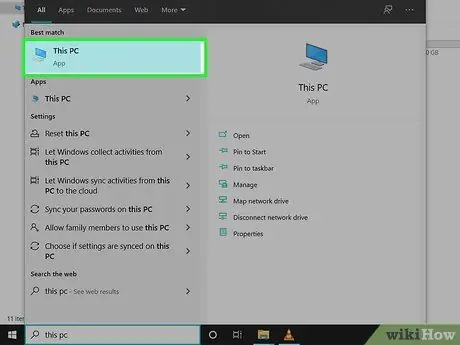
Krok 5. Otvorte Tento počítač (Windows) alebo Finder
(Mac).
Na počítači so systémom Windows kliknite na vyhľadávacie pole, zadajte tento počítač a potom stlačte Zadajte. Na Macu kliknite na ikonu dvojfarebného smajlíka v Docku (zvyčajne v spodnej časti obrazovky).
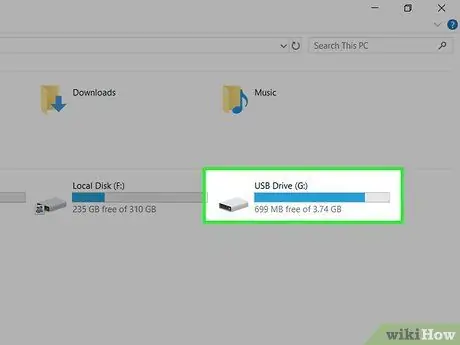
Krok 6. Otvorte jednotku flash
V prípade používateľov systému Windows dvakrát kliknite na ikonu jednotky flash na strednom paneli. Na počítačoch Mac kliknite na jednotku flash v ľavom paneli.
Ak používate systém Windows a v časti „Zariadenia a jednotky“nič nenájdete, dvakrát kliknite na tento nadpis
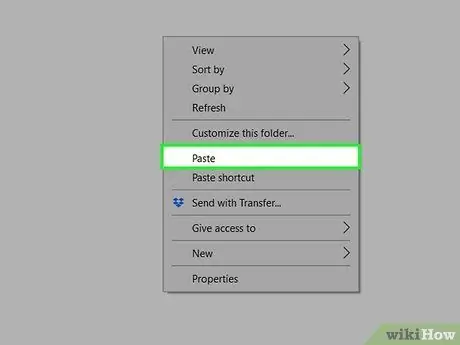
Krok 7. Kliknite pravým tlačidlom myši na prázdne miesto na disku Flash a vyberte položku Prilepiť
Skopíruje to film na jednotku Flash. Ak je veľkosť filmu veľká, môže to chvíľu trvať.
Ak používate počítač Mac, môžete tiež kliknúť Upraviť a vyber si Prilepiť.
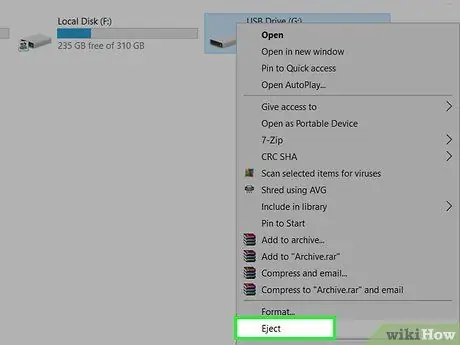
Krok 8. Vysuňte jednotku flash
Hneď ako sa filmové súbory úspešne skopírujú na jednotku Flash, môžete ich bezpečne vysunúť. Na počítačoch Mac kliknite na šípku nahor napravo od názvu jednotky Flash na ľavom paneli. V systéme Windows kliknite na ikonu disku flash v pravom dolnom rohu a potom vyberte Vysunúť.

Krok 9. Vyberte jednotku flash z počítača
Po zobrazení výzvy môžete jednotku Flash vybrať z portu počítača.
Tipy
- Uistite sa, že sťahujete filmy z dôveryhodných zdrojov.
- Ak používate dobre známu stránku s torrentmi (napríklad Pirate Bay), najskôr si prečítajte hodnotenia a komentáre k jednotlivým torrentom, aby ste sa presvedčili, že film je úplne bezpečný. Nesťahujte filmy, ktoré nemajú hodnotenia ani komentáre (alebo sú hodnotené zle).
- Pri sťahovaní torrentov sa môžete stretnúť s inými súbormi, ktoré pri sťahovaní nepotrebujete alebo nechcete, ako sú ukážkové obrázky alebo textové súbory. Obvykle môžete zrušiť začiarknutie nepotrebných súborov, aby ste ich nemuseli sťahovať.






