Tento wikiHow vás naučí, ako obnoviť zmazané textové správy alebo SMS na telefónoch iPhone a Android obnovením záložného súboru. Aj keď sa vám odporúča používať platený program na obnovu, pri kúpe takejto aplikácie buďte opatrní, pretože nezaručuje obnovu textových správ.
Krok
Metóda 1 z 3: Na iPhone
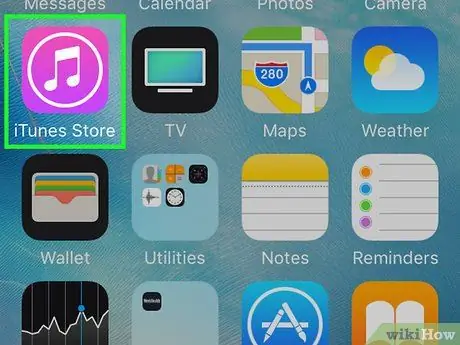
Krok 1. Pochopte, že pomocou tejto metódy nemôžete obnoviť správy, ak si nezálohujete údaje
Ak nezálohujete údaje z iPhone do iTunes, nebudete môcť obnoviť textové správy z iPhone.
Na obnovu textových správ môžete naďalej používať služby tretích strán, budete však musieť zaplatiť poplatok za služby. Šanca na úspešné obnovenie textových správ je navyše tiež pomerne malá
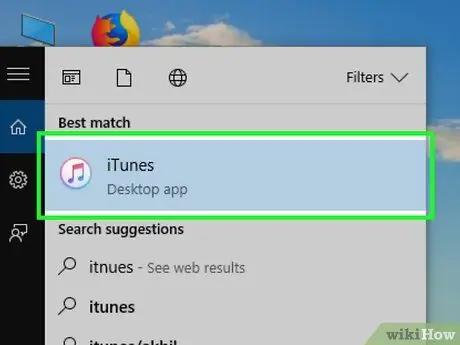
Krok 2. V počítači otvorte iTunes
iTunes je označený farebnou ikonou noty na bielom pozadí.
- Ak sa zobrazí výzva na kliknutie na „ Stiahnuť iTunes ”, Pred pokračovaním kliknite na tlačidlo. Pred pokračovaním v procese budete musieť aktualizovať a reštartovať počítač.
- Ak chcete použiť záložný súbor z iCloudu, otvorte ponuku nastavení pre iPhone („Nastavenia“).

Krok 3. Pripojte iPhone k počítaču
Pripojte nabíjací kábel iPhone k počítaču a druhý koniec kábla zapojte do telefónu.
Ak používate záložné údaje z iCloudu, potiahnite prstom v ponuke nastavení a dotknite sa možnosti „ Generál “, Potom potiahnite prstom späť na koniec stránky a vyberte„ Resetovať ”.
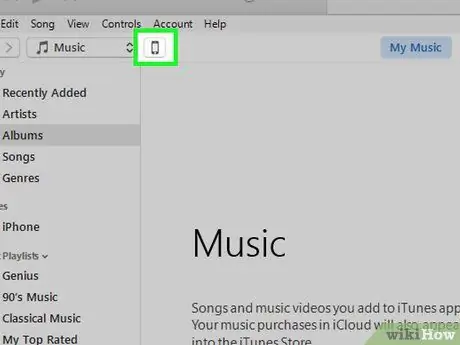
Krok 4. Kliknite na ikonu „Zariadenie“
Je to ikona iPhone v ľavom hornom rohu okna iTunes. Potom sa otvorí stránka „Súhrn“.
Ak chcete zálohovať iCloud, dotknite sa položky „ Vymažte všetok obsah a nastavenia ”, Potom po výzve zadajte prístupový kód.
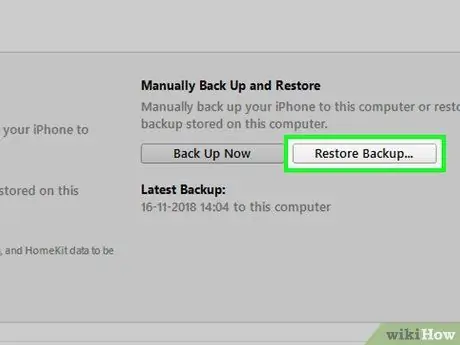
Krok 5. Kliknite na položku Obnoviť zálohu
Je to napravo od sekcie „Zálohy“v hornej časti stránky.
- Ak sa zobrazí výzva, pred pokračovaním vypnite funkciu „Nájsť môj iPhone“.
- Ak iPhone údaje automaticky nezálohuje, kliknite na „ Zálohujte teraz ”Uložte aktuálne údaje pre prípad, že ich budete neskôr chcieť obnoviť.
- Ak používate zálohu iCloud, dotknite sa položky „ Vymazať iPhone Dvakrát, potom počkajte, kým sa nedokončí postup vymazania údajov v telefóne.
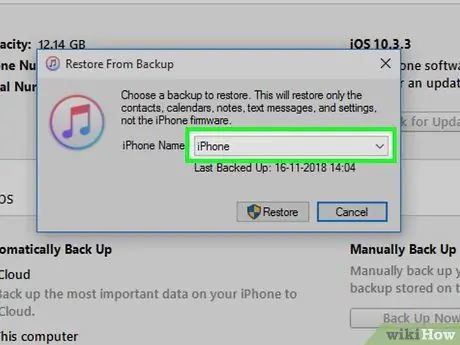
Krok 6. Po zobrazení výzvy kliknite na pole vedľa položky „iPhone Name“
Potom sa zobrazí rozbaľovacia ponuka.
Ak chcete zálohovať iCloud, po výzve stlačte tlačidlo „Domov“
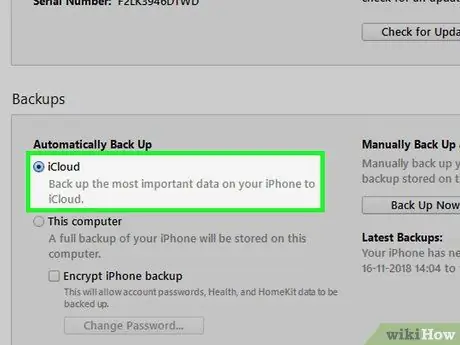
Krok 7. Kliknite na dátum zálohy
Kliknutý dátum je dátum, kedy bola textová správa stále uložená v zariadení iPhone.
- Ak chcete zálohovať iCloud, vyberte jazyk a oblasť/krajinu, vyberte sieť WiFi a klepnite na „ Obnovte zo zálohy iCloud ”.
- Ak posledné záložné údaje nie sú dátumom, keď sú požadované textové správy stále uložené v zariadení iPhone, textové správy nie je možné obnoviť.
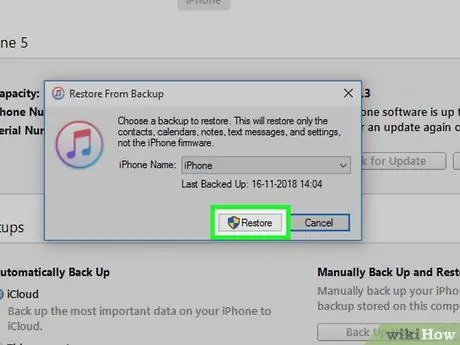
Krok 8. Kliknite na položku Obnoviť
Je to na pravej strane sekcie stránky „Zálohy“. Potom sa záložné údaje okamžite obnovia v zariadení vrátane všetkých textových správ.
- Ak sú vybraté záložné údaje chránené heslom, zadajte najskôr heslo.
- Ak sa zobrazí výzva, budete musieť aktualizovať softvér iPhone.
- Ak chcete zálohovať iCloud, zadajte informácie o svojom Apple ID a potom klepnite na „ Vyberte položku Zálohovať ”A vyberte príslušný dátum zálohy.

Krok 9. Počkajte na dokončenie procesu obnovy
Potom si môžete odstránené textové správy zobraziť v aplikácii Správy
. Táto aplikácia je označená bielou ikonou bubliny na zelenom pozadí.
Metóda 2 z 3: Na zariadení Android
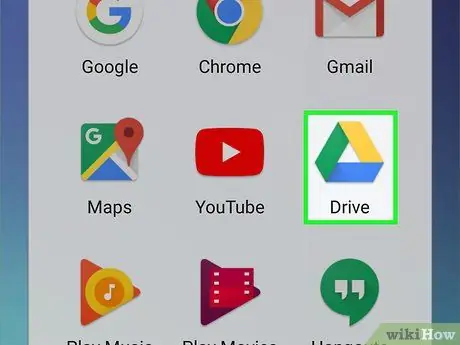
Krok 1. Pochopte, že odstránené správy nemôžete obnoviť touto metódou, ak ste predtým nezálohovali údaje svojho zariadenia
Ak ste si pre svoje zariadenie s Androidom nestiahli aplikáciu SMS Backup & Restore a používate ju na vytváranie záložných súborov v službe internetového úložiska (služba cloudového úložiska, ako je Disk Google), táto metóda nebude fungovať.
Na obnovu textových správ môžete naďalej používať služby tretích strán, budete však musieť zaplatiť poplatok za službu. Šanca na úspešné obnovenie textových správ je navyše tiež pomerne malá
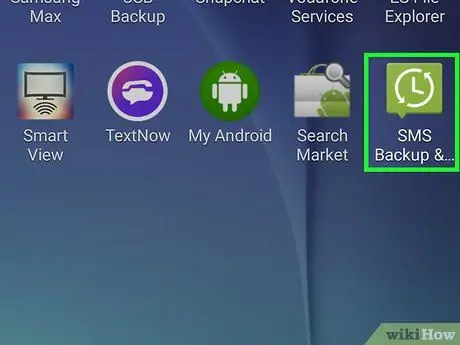
Krok 2. Otvorte Zálohovanie a obnovenie SMS
Klepnite na ikonu aplikácie SMS Backup & Restore, ktorá vyzerá ako zelené pole s bielymi hodinami.
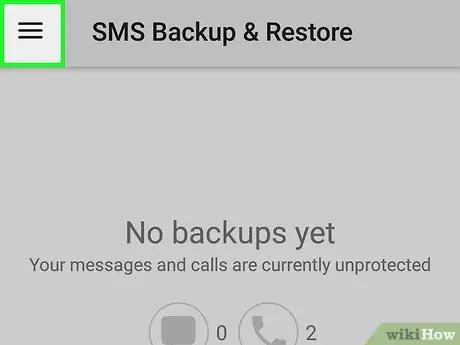
Krok 3. Dotknite sa
Nachádza sa v ľavom hornom rohu obrazovky. Potom sa zobrazí rozbaľovacia ponuka.
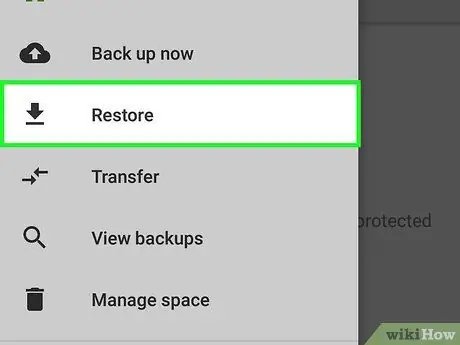
Krok 4. Dotknite sa Obnoviť
Je to v rozbaľovacej ponuke.
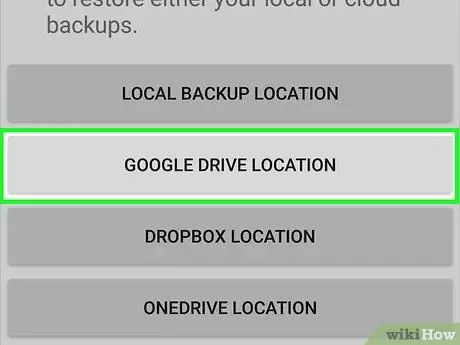
Krok 5. Vyberte miesto uloženia
Dotknite sa miesta uloženia (napr. „ DISK GOOGLE ”), Ktorý sa používa na zálohovanie krátkych správ.
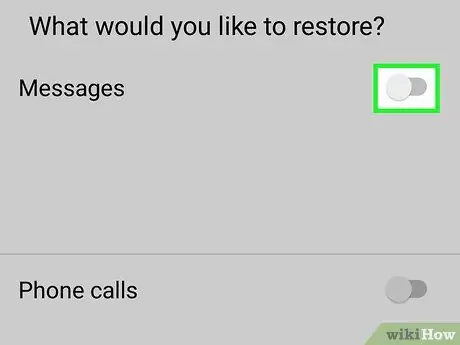
Krok 6. Dotknite sa sivého prepínača „Správy“
Farba prepínača sa zmení na zelenú, čo znamená, že aplikácia SMS Backup & Restore bude prijímať textové správy zo záložného súboru.
- Môžete tiež klepnúť na sivý prepínač vedľa nadpisu „Telefónne hovory“, ak ste si predtým zálohovali svoje telefónne hovory a chcete ich obnoviť vo svojom zariadení.
- Ak program Backup & Restore nemôže nájsť záložný súbor (napr. Pretože bol presunutý), otvorí sa služba internetového úložiska a budete musieť vybrať existujúci záložný súbor.
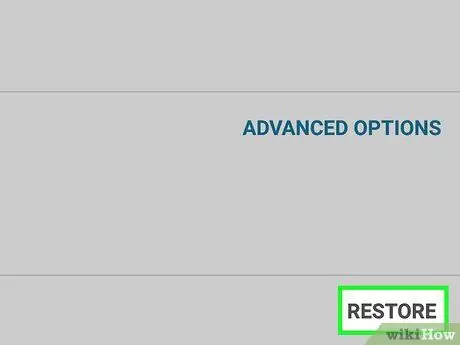
Krok 7. Dotknite sa OBNOVIŤ
Nachádza sa v pravom dolnom rohu obrazovky.
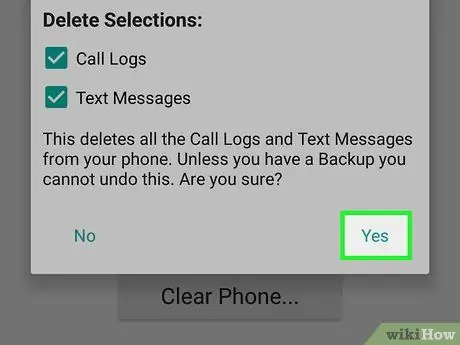
Krok 8. Postupujte podľa ďalších pokynov, ktoré sa zobrazia
V závislosti od použitého zariadenia bude možno potrebné pri odstraňovaní odstránených textových správ postupovať podľa pokynov na obrazovke.
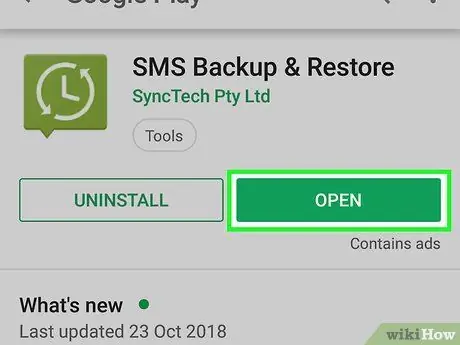
Krok 9. Nainštalujte a nastavte SMS Backup & Restore, aby sa používal ako budúca ochrana
Aby ste v budúcnosti predišli strate textových správ, môžete si nainštalovať a nastaviť aplikáciu SMS Backup & Restore pomocou týchto krokov:
- Nainštalujte si SMS Zálohovanie a obnovenie z Obchodu Google Play a potom klepnite na „ OTVORENÉ ”.
- Dotknúť sa " ZAČAŤ ”.
- Dotknúť sa " ĎALŠIE ”.
- Vyberte službu internetového úložiska, dotknite sa položky „ PRIHLÁSIŤ SA ”A po vyzvaní zadajte informácie o účte.
- Dotknúť sa " ULOŽIŤ ”.
- Vybrať " ĎALŠIE ”.
- Začiarknite políčko „Denne“(každý deň), „Týždenne“(každý týždeň) alebo „Hodinovo“(každú hodinu).
- Dotknúť sa " ZÁLOHUJTE TERAZ ”.
Metóda 3 z 3: Používanie platených služieb
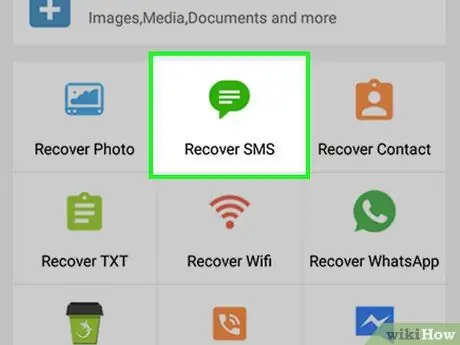
Krok 1. Identifikujte obnoviteľné textové správy
Textové správy, ktoré boli práve odstránené (napr. Za posledných niekoľko hodín), sa dajú ľahšie obnoviť ako tie, ktoré boli odstránené deň predtým (alebo dlhšie), pretože priestor stále obsadený „odstránenými“správami je možné ľahko prepísať inštaláciou aplikácie, aktualizáciami softvéru, alebo nové textové správy.
Ak ste nedávno odstránili správy, môžete ich obnoviť, ak ihneď prestanete používať svoj telefón
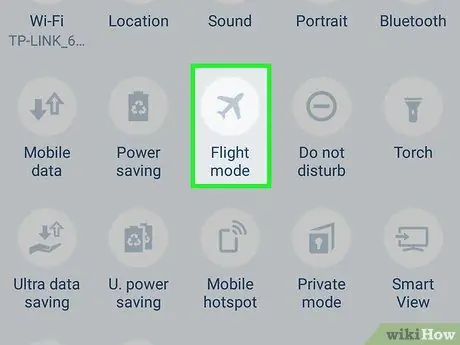
Krok 2. Prepnite telefón do režimu v lietadle (Režim v lietadle)
V tomto režime nemajú prístup k telefónu žiadne ďalšie správy ani aktualizácie, takže textové správy nie sú nahradené ani prepisované:
- iPhone - Potiahnite prstom nahor zo spodnej časti obrazovky a dotknite sa ikony lietadla.
- Android - Potiahnite prstom nadol z hornej časti obrazovky a potom klepnite na ikonu lietadla.
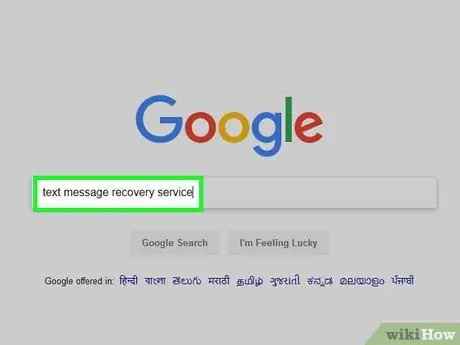
Krok 3. Vyhľadajte službu obnovenia textových správ
Na vyhľadanie služby obnovenia textových správ použite Google (alebo ľubovoľný vyhľadávací nástroj podľa vášho výberu). Do položky vyhľadávania zadajte typ telefónu a typ počítača.
- Do vyhľadávača môžete napríklad zadať textovú správu iphone pre Windows.
- K niektorým z celkom obľúbených možností patrí MobiKin Doctor a FoneLab.
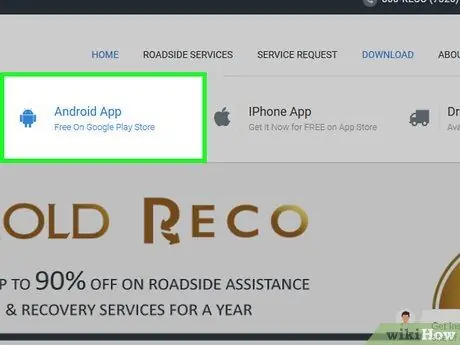
Krok 4. Zaistite, aby bola služba obnovy kompatibilná s vašim telefónom
Väčšina služieb obnovy má segment zobrazujúci platformy, ktoré služba podporuje. Uistite sa preto, že služba podporuje váš iPhone alebo Android.
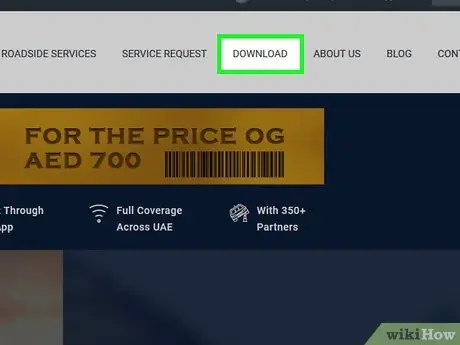
Krok 5. Nainštalujte si bezplatnú verziu služby obnovy
Stiahnite si inštalačný súbor služby obnovy z webového servera kliknutím na odkaz na bezplatnú skúšobnú verziu, dvojitým kliknutím na inštalačný súbor a podľa pokynov na obrazovke.
Vyhnite sa používaniu služieb obnovy, ktoré vyžadujú, aby ste pred vyskúšaním zaplatili

Krok 6. Pripojte telefón k počítaču
Pripojte koniec USB nabíjacieho kábla telefónu k jednému z portov USB počítača a druhý koniec kábla zapojte do nabíjacieho portu telefónu.
- Ak používate iPhone na počítači so systémom Windows, po pripojení telefónu k počítaču budete musieť otvoriť iTunes. Hneď ako sa v ľavom hornom rohu okna iTunes zobrazí ikona iTunes, môžete program ukončiť a prejsť na ďalší krok.
- Ak používate zariadenie Android, možno budete musieť povoliť ladenie USB v ponuke pre vývojárov, než prejdete na ďalší krok.
- Na počítačoch Mac budete potrebovať adaptér USB 3.0 na USB-C na pripojenie zariadení pomocou bežného (štvorcového) kábla USB.
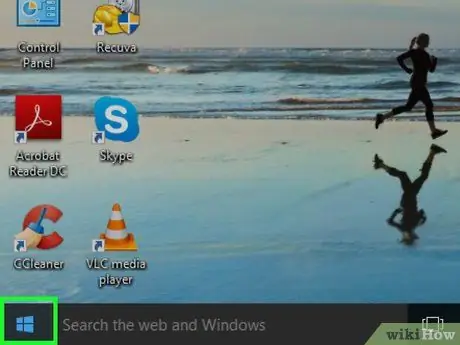
Krok 7. Otvorte službu obnovenia
Po nainštalovaní služby vyhľadajte program v ponuke Začnite
(Windows) alebo Reflektor
(Mac).
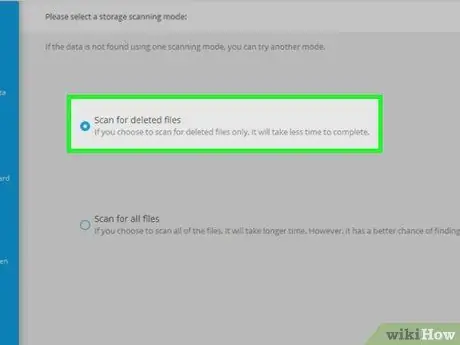
Krok 8. Naskenujte telefón
Proces skenovania sa bude líšiť v závislosti od použitej služby. Podľa pokynov na obrazovke dokončite nastavenie služby obnovy a skenujte všetky odstránené správy v telefóne.
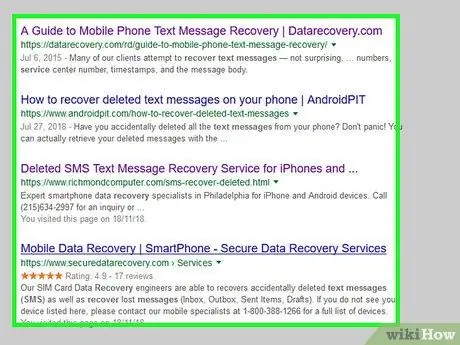
Krok 9. Skontrolujte všetky úspešne obnovené správy
Bezplatná verzia služby obnovy údajov môže spravidla zobrazovať ikonu ukážky správy, ktorú je možné/úspešne obnoviť.
- Je možné, že textovú správu nebudete môcť otvoriť, aby ste videli plnú verziu.
- Ak vám služba obnovy, ktorú používate, iba hovorí, že dokáže obnoviť text, ale nemôže zobraziť správu, vyskúšajte inú službu.
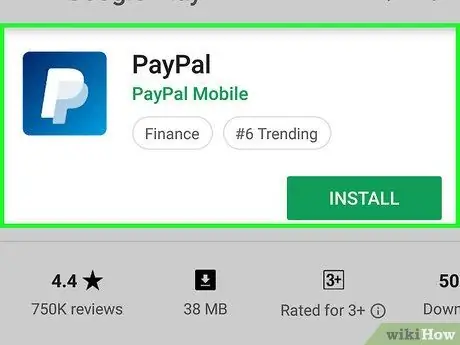
Krok 10. V prípade potreby si zakúpte program na obnovu
Ak sa domnievate, že všetky odstránené správy sú dôležité/hodné uchovania, budete požiadaní o kúpu plnej verzie služby, aby ste ich mohli obnoviť.
- Ak je to možné, namiesto kreditnej alebo debetnej karty použite zabezpečený spôsob platby, ako je PayPal.
- Obnovené textové správy sa nemusia zhodovať s telefónom, v závislosti od použitého programu na obnovenie. Aspoň to však môžete vidieť na počítači.






