Tento wikiHow vás naučí, ako skontrolovať, či je požadované používateľské meno PlayStation Network (PSN) stále k dispozícii alebo ho už používa niekto iný. Jediným spôsobom, ako to skontrolovať, je zadať požadované používateľské meno do formulára na vytvorenie účtu PSN. To znamená, že ak chcete skontrolovať dostupnosť svojho používateľského mena PSN, budete musieť začať proces vytvárania účtu.
Krok
Metóda 1 z 2: Používanie webovej stránky PlayStation
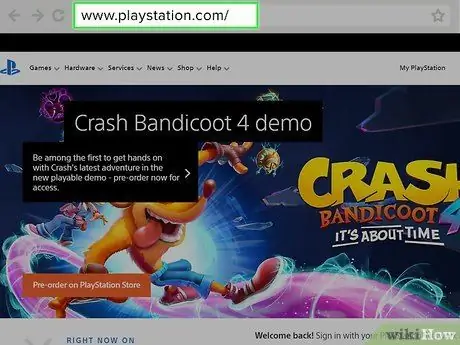
Krok 1. Prejdite na webovú stránku PlayStation
V prehliadači počítača navštívte stránku
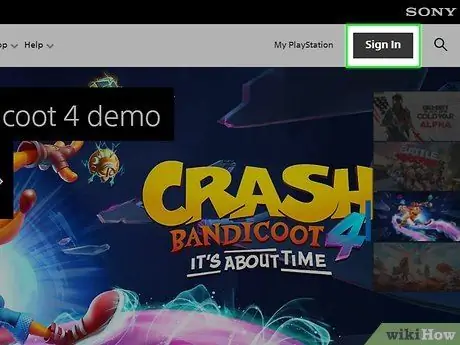
Krok 2. Kliknite na tlačidlo Prihlásiť sa
Nachádza sa v pravej hornej časti domovskej stránky PlayStation.
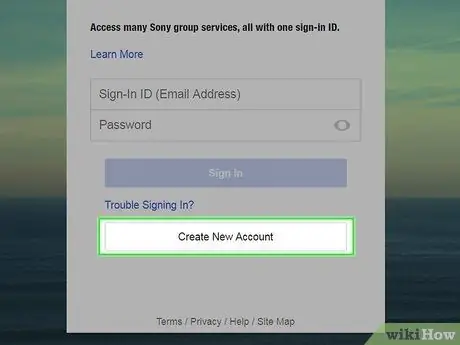
Krok 3. Kliknite na tlačidlo Vytvoriť nový účet
Je v stĺpci Prihlásenie v strede stránky.
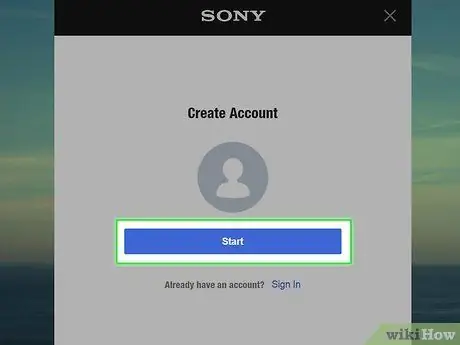
Krok 4. Kliknite na tlačidlo Štart
Je to modré tlačidlo v strede stránky. Kliknutím naň sa otvorí formulár na vytvorenie účtu.
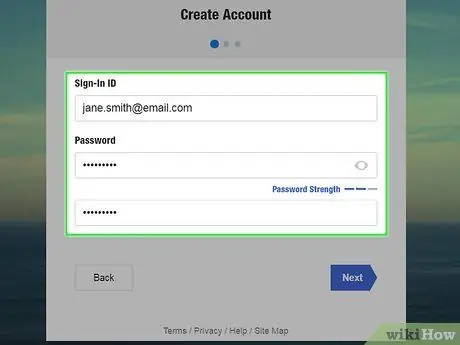
Krok 5. Zadajte svoju e -mailovú adresu a heslo
Do poľa „Prihlasovacie ID“zadajte svoju e-mailovú adresu (elektronická pošta inak známa ako e-mail). Potom zadajte heslo do polí „Heslo“a „Potvrdiť heslo“.
Zaistite, aby bola e -mailová adresa stále prístupná, pretože budete musieť svoj účet overiť prostredníctvom e -mailu odoslaného spoločnosťou PSN
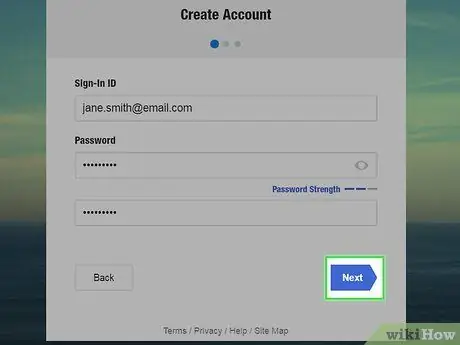
Krok 6. Kliknite na tlačidlo Ďalej
Je to v pravom hornom rohu stránky.
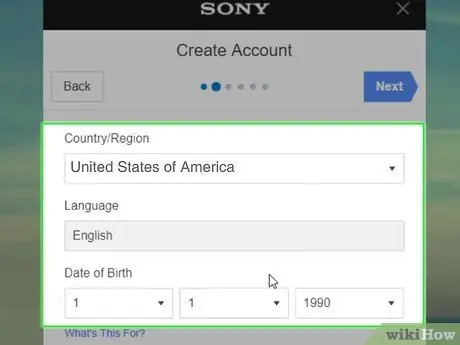
Krok 7. Vyberte dátum narodenia
Kliknutím na stĺpce Deň, Mesiac a Rok v sekcii „Dátum narodenia“vyberte dátum narodenia.
- Môžete tiež zmeniť krajinu a jazyk, ak sa zvolené možnosti nezhodujú.
- Na vytvorenie primárneho účtu PSN musíte mať najmenej 18 rokov. Môžete však vytvoriť podúčet na hlavnom účte, ktorý vlastní niekto iný, ak máte 7 až 17 rokov.
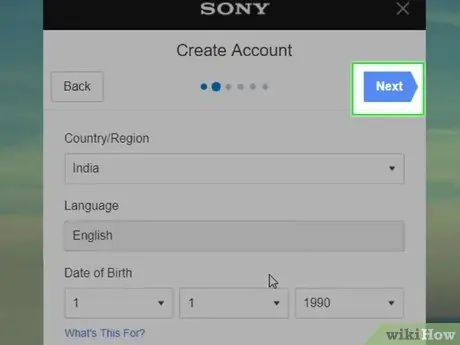
Krok 8. Kliknite na tlačidlo Ďalej
Toto tlačidlo nájdete v pravom hornom rohu stránky.
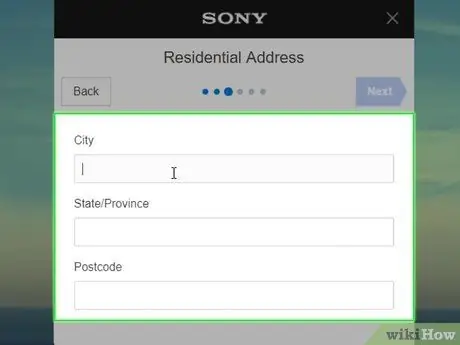
Krok 9. Zadajte svoju domácu adresu
Do stĺpca „Mesto“musíte zadať názov mesta, do stĺpca „Štát/provincia“názov provincie a do poľa „PSČ“PSČ.
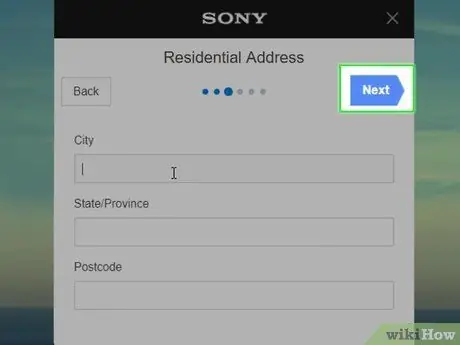
Krok 10. Kliknite na tlačidlo Ďalej
Toto tlačidlo nájdete v pravom hornom rohu stránky. Kliknutím na ňu sa otvorí stránka profilu PSN, kde môžete skontrolovať dostupnosť ID PSN.
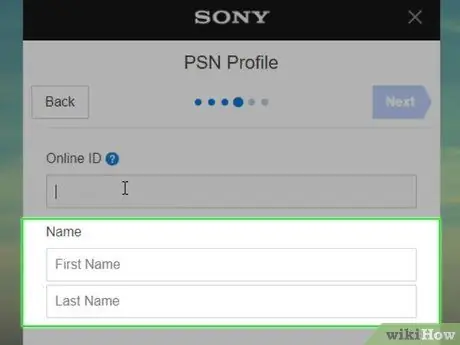
Krok 11. Zadajte svoje skutočné meno
Do poľa „Meno“musíte zadať svoje skutočné meno.
Do poľa „Meno“zadajte svoje krstné meno a do poľa „Priezvisko“zadajte svoje priezvisko
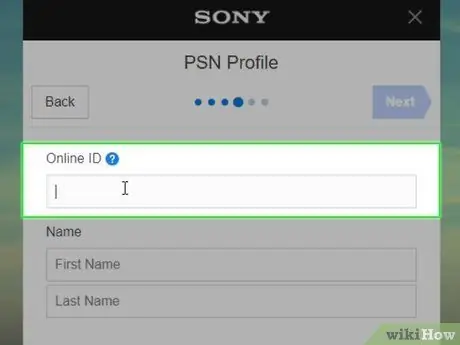
Krok 12. Zadajte požadované ID PSN
Zadajte svoje PSN ID do poľa „Online ID“v hornej časti stránky. Uistite sa, že zadané ID PSN je požadované, pretože ho nemôžete vytvoriť, keď ho vytvoríte.
ID PSN nemôže mať rovnaké meno ako používateľské meno použité v e -mailovej adrese
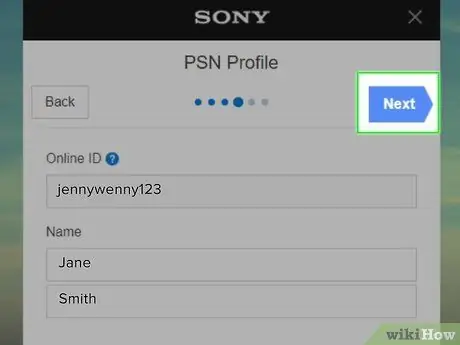
Krok 13. Skontrolujte, či je k dispozícii požadované ID PSN
Kliknite na tlačidlo Ďalšie umiestnené v pravom hornom rohu stránky. Ak potom webová stránka zobrazí stránku „Dokončiť“alebo pole „Nie som robot“, znamená to, že je k dispozícii identifikátor PSDN.
Ak bola stránka znova načítaná a v stĺpci „Online ID“je červený text „Tento online ID sa už používa.“, Znamená to, že ID PSN použil niekto iný a musíte si vytvoriť iné ID PSN.
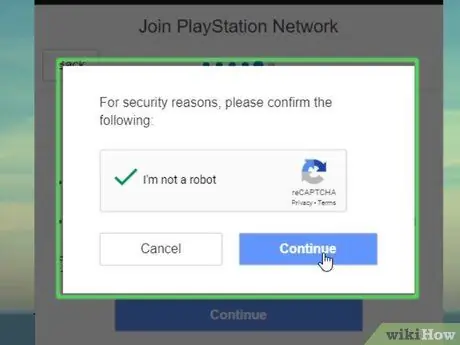
Krok 14. Ak chcete, dokončite proces vytvorenia účtu
Ak chcete len skontrolovať, či je k dispozícii identifikátor PSN, nie je potrebné dokončiť proces vytvárania účtu. Ak si ho chcete vytvoriť, postupujte takto:
- Začiarknite políčko „Nie som robot“a kliknite na tlačidlo ďalej na požiadanie.
- Kliknite na tlačidlo Súhlasím a vytvorím si účet
- Otvorte doručenú poštu e -mailovej adresy použitej na vytvorenie účtu.
- Otvorte e -mail „Potvrdenie registrácie účtu“odoslaný systémom PlayStation.
- Kliknite na tlačidlo Over teraz ktorá je modrá.
Metóda 2 z 2: Používanie konzoly PlayStation 4
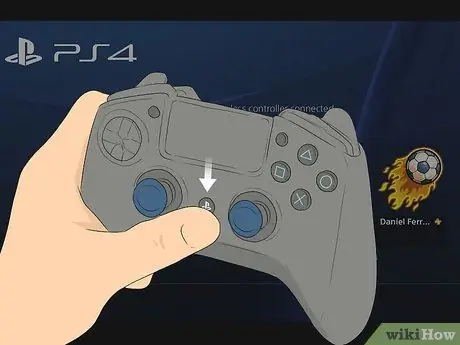
Krok 1. Zapnite konzolu PlayStation 4 (PS4) a pripojený ovládač PlayStation 4
ID PSN si môžete vytvoriť na prihlasovacej stránke v systéme PlayStation 4.
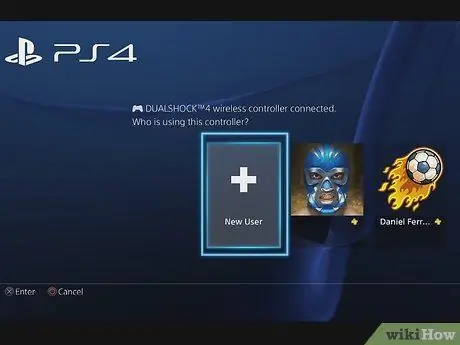
Krok 2. Vyberte možnosť Nový používateľ
Stlačením tlačidla D-pad vyberte možnosť Nový užívateľ a potom stlačte tlačidlo X na ovládači PlayStation 4.
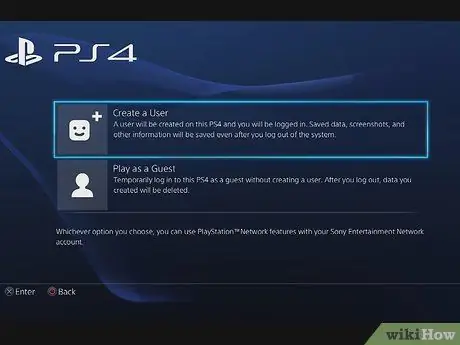
Krok 3. Vyberte možnosť Vytvoriť používateľa
Táto možnosť je v spodnej časti stránky.
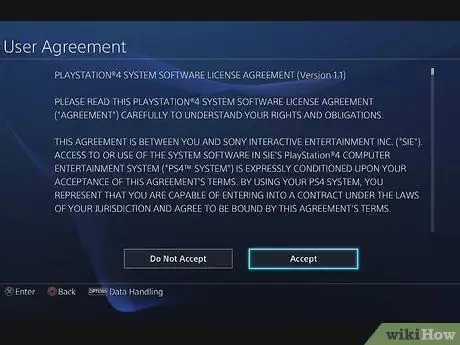
Krok 4. Vyberte možnosť Prijať
Táto možnosť je v pravom dolnom rohu obrazovky.
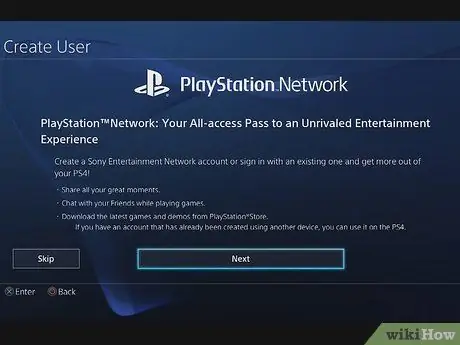
Krok 5. Vyberte možnosť Ďalej
Táto možnosť je v spodnej časti obrazovky.
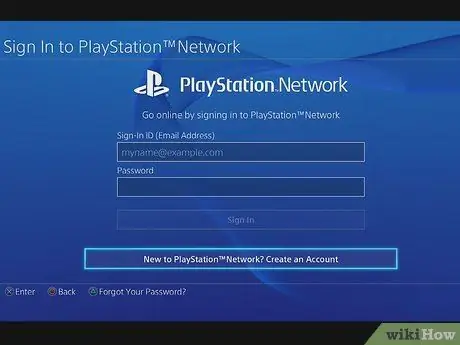
Krok 6. Vyberte možnosť Novinka v sieti PlayStation ™ - Vytvoriť účet
Táto možnosť je v spodnej časti obrazovky.
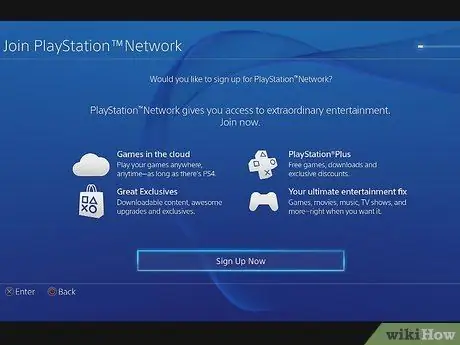
Krok 7. Vyberte možnosť Zaregistrovať sa teraz
Jeho výberom sa otvorí stránka vytvorenia účtu.
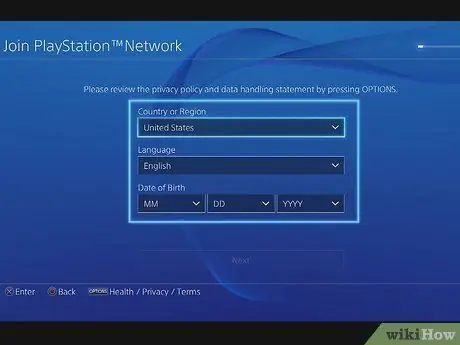
Krok 8. Zadajte svoju polohu a vek
V poli „Dátum narodenia“vyberte dátum, mesiac a rok narodenia.
- Môžete tiež zmeniť krajinu a jazyk, ak sa zvolené možnosti nezhodujú.
- Na vytvorenie primárneho účtu PSN musíte mať najmenej 18 rokov. Môžete však vytvoriť podúčet na hlavnom účte, ktorý vlastní niekto iný, ak máte 7 až 17 rokov.
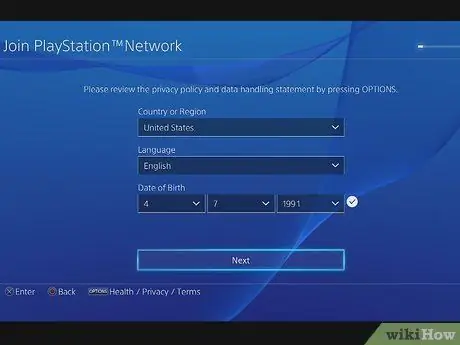
Krok 9. Vyberte možnosť Ďalej
Táto možnosť je v spodnej časti obrazovky.
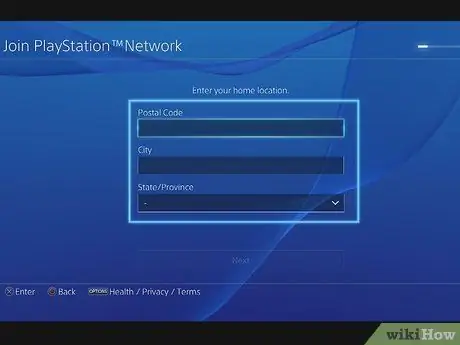
Krok 10. Zadajte svoju domácu adresu
Do stĺpca „Mesto“musíte zadať názov mesta, do stĺpca „Štát/provincia“názov provincie a do poľa „PSČ“PSČ.
Keď zadáte PSČ, políčka „Mesto“a „Štát/provincia“by sa mali vyplniť automaticky
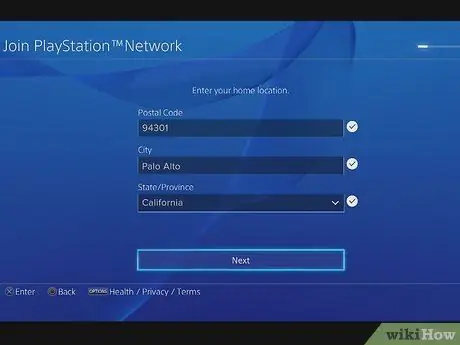
Krok 11. Vyberte možnosť Ďalej
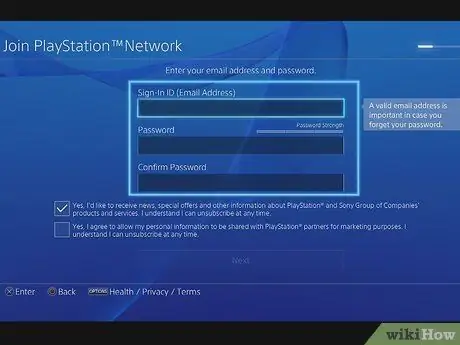
Krok 12. Zadajte svoju e -mailovú adresu a heslo
Do poľa „Prihlasovacie ID (e-mailová adresa)“zadajte svoju e-mailovú adresu. Potom zadajte heslo do polí „Heslo“a „Potvrdiť heslo“.
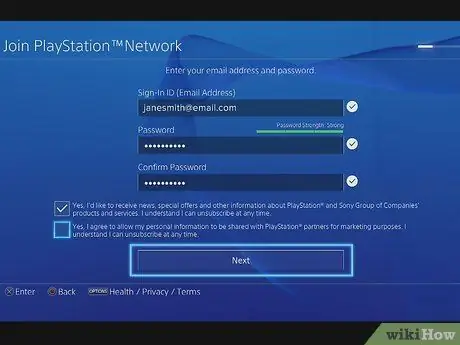
Krok 13. Vyberte možnosť Ďalej
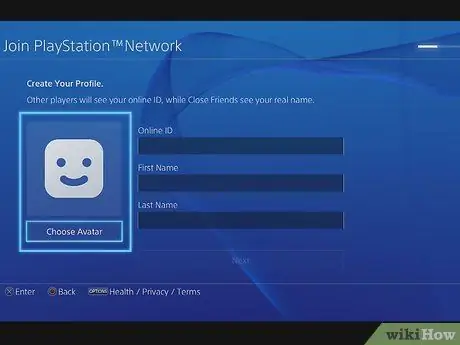
Krok 14. Vyberte si avatara
Avatar funguje ako profilový obrázok PSN. Nájdite požadovaného avatara v zozname dostupných avatarov a potom stlačte tlačidlo X vybrať ho.
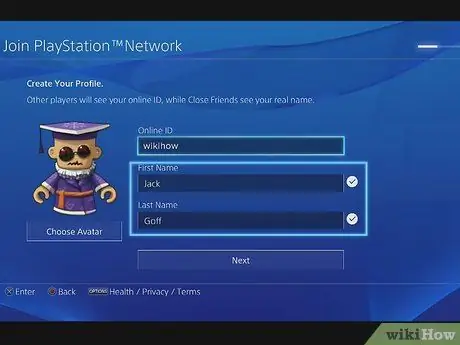
Krok 15. Zadajte svoje krstné meno a priezvisko
Do poľa „Meno“zadajte svoje krstné meno a do poľa „Priezvisko“svoje priezvisko.
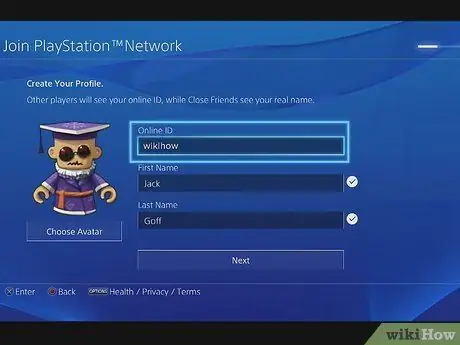
Krok 16. Zadajte požadované ID PSN
Zadajte svoje PSN ID do poľa „Online ID“v hornej časti stránky. Uistite sa, že zadané ID PSN je požadované, pretože ho nemôžete vytvoriť, keď ho vytvoríte.
ID PSN nemôže mať rovnaké meno ako používateľské meno použité v e -mailovej adrese
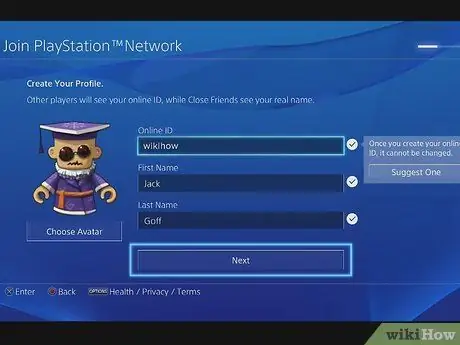
Krok 17. Skontrolujte, či je k dispozícii požadované ID PSN
Posúvajte ponuku nadol, kým sa nezobrazí tlačidlo Ďalšie. Počkajte, kým nebude možné vybrať tlačidlo. Ak tlačidlo Ďalšie je možné vybrať po niekoľkých sekundách čakania a znamená to, že je k dispozícii ID PSN.
Ak sa vpravo od poľa „Online ID“zobrazuje správa „Tento online ID sa už používa“, znamená to, že požadované ID PSN nie je k dispozícii. To znamená, že musíte vytvoriť iné ID PSN
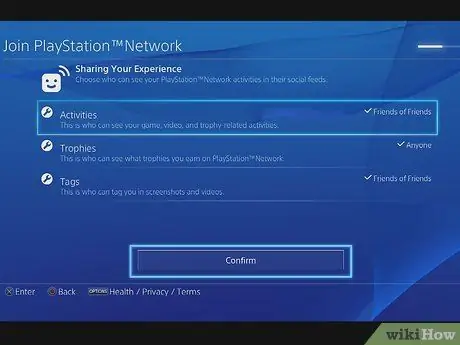
Krok 18. Ak chcete, dokončite proces vytvárania účtu PSN
Pri vytváraní účtu postupujte podľa pokynov na obrazovke.
- Ak používate PS4 iba na kontrolu dostupnosti svojho používateľského mena, môžete proces vytvárania účtu ukončiť stlačením a podržaním kruhového tlačidla, kým sa nevrátite na hlavnú stránku PS4.
- Predtým, ako budete môcť používať svoj účet PSN, budete musieť najskôr overiť svoju e -mailovú adresu. Ak to chcete urobiť, otvorte e -mail od spoločnosti Sony, ktorý bol odoslaný do poštovej schránky. Potom stlačte tlačidlo Over teraz na overenie e -mailovej adresy.
Tipy
ID PSN musí mať 3 až 16 znakov. Možno budete môcť zadávať iba písmená, číslice, spojovníky (-) a podčiarkovníky. PSN ID však nemôže predchádzať pomlčka ani podčiarkovník
Pozor
- Účet PSN nemôžete odstrániť.
- Pred vytvorením používateľského mena, ktoré si vyberiete, sa vám bude skutočne páčiť, pretože už vytvorené používateľské meno nie je možné zmeniť.






