Napriek svojmu kockovanému vzhľadu je Minecraft hrou, ktorá môže byť na niektorých počítačoch veľmi náročná. Našťastie existuje mnoho spôsobov, ako zaistiť rýchlejší chod Minecraftu a obmedziť zlyhania tých, ktorí majú menej sofistikované počítače. Ak hráte Minecraft PE na mobilnom zariadení, môžete tiež urobiť niekoľko vecí na zlepšenie jeho výkonu.
Krok
Časť 1 z 3: Vyladenie nastavení videa v Minecrafte
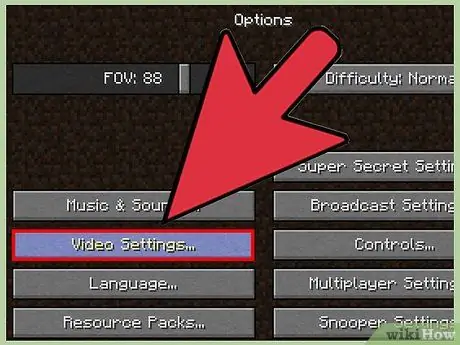
Krok 1. V programe Minecraft otvorte ponuku Nastavenia videa
V Minecrafte môžete upravovať rôzne nastavenia, aby ste pomohli zlepšiť výkon na úkor vizuálu. Niektoré nastavenia veľmi zhoršujú zobrazenie hry, takže je len na vás, či ich zapnete alebo vypnete.
- Keď spustíte hru, stlačte kláves Esc.
- Vyberte položku „Možnosti“a potom „Nastavenia videa“.
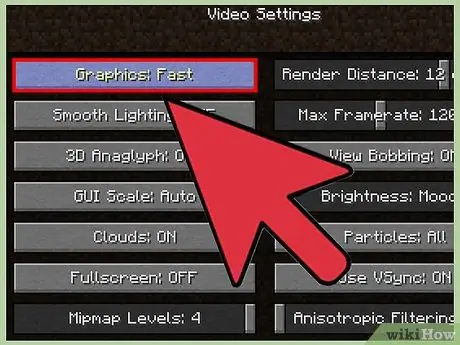
Krok 2. Prepnite možnosť „Grafika“na „Rýchle“
Niektoré grafické detaily sa znížia, ale výkon sa zlepší. Možno si všimnete veľký rozdiel v tom, ako hra vyzerá, keď ju prepnete na „Rýchle“.
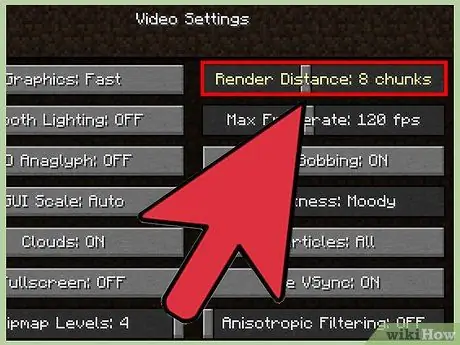
Krok 3. Znížte „vzdialenosť vykresľovania“
Ak vykreslíte menej kúskov, hra bude pôsobiť trochu rozmazane, ale výkon bude rýchlejší. Skúste vykresliť 8 kúskov alebo menej, aby ste zistili, či si vzhľad stále môžete vychutnať.
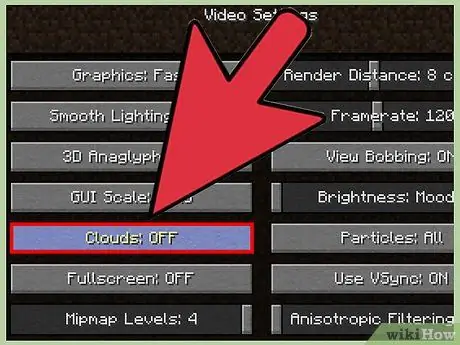
Krok 4. Prepnite „Mraky“na „Rýchle“alebo „Vypnuté“
Obe tieto možnosti poskytnú lepší výkon ako možnosť „Fancy“.
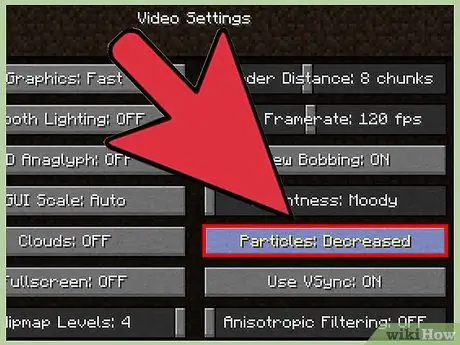
Krok 5. Prepnite „Častice“na „Znížené“alebo „Minimálne“
Odstránia sa tým niektoré časticové efekty v hre, ako napríklad strata dymového efektu pri horení ohňa, ale zlepší sa výkon.
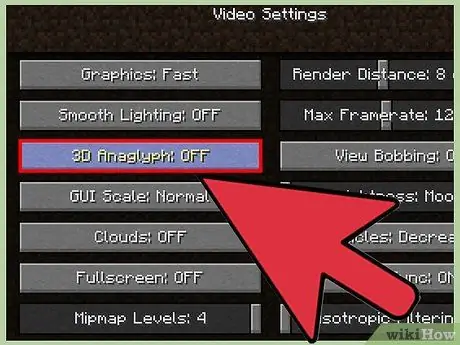
Krok 6. Vypnite „Tiene entity“
Táto akcia odstráni tiene z davov a iných tvorov na svete. Displej hry stratí trojrozmerný efekt, ale výkon sa výrazne zlepší.
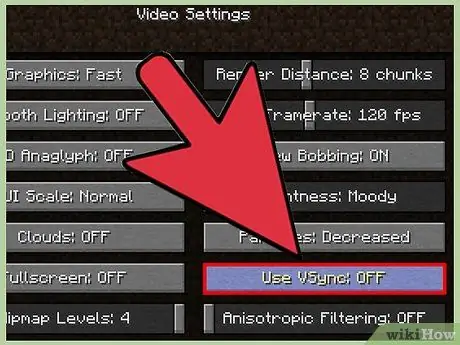
Krok 7. Ak máte grafickú kartu, povoľte „VBO“
To môže pomôcť zlepšiť výkon, ale funguje to iba vtedy, ak máte nainštalovanú grafickú kartu.
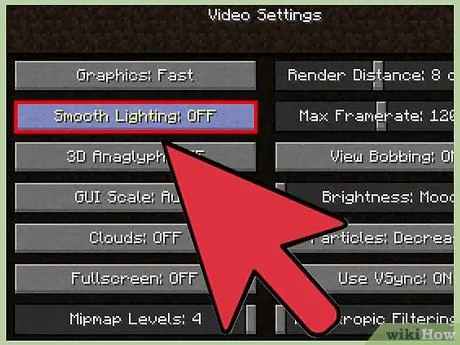
Krok 8. Prepnite „Hladké osvetlenie“na „VYPNUTÉ“alebo „Minimálne“
Podrobnosti o expozícii sa znížia, ale výkon sa zlepší, najmä ak používate starší počítač.
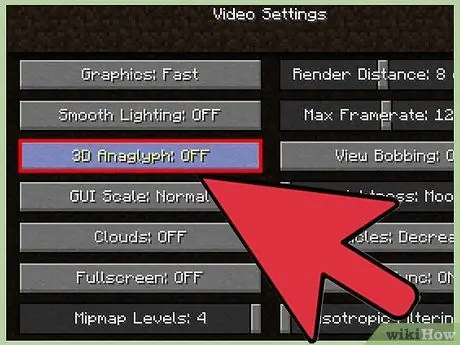
Krok 9. Zmeňte rozlíšenie svojej hry Minecraft
Znížením rozlíšenia bude hra pôsobiť menším dojmom, ale výkon sa zvýši.
- Zatvorte Minecraft, keď je spustený, a spustite Minecraft Launcher.
- Kliknite na tlačidlo „Upraviť profil“v dolnom ľavom rohu.
- Zadajte nové, menšie rozlíšenie. Medzi niektoré rozlíšenia bežne používané pre širokouhlé monitory patrí: 1920x1080, 1600x900 a 1280x720.
Časť 2 z 3: Optimalizácia počítača
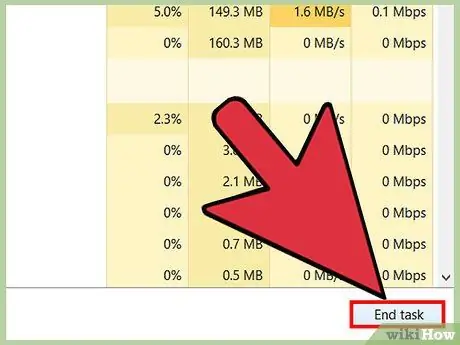
Krok 1. Zatvorte všetky nepotrebné programy
Ak sú na pozadí spustené programy, výkonnosť Minecraftu sa drasticky zníži. Niektoré programy na pozadí, ktoré môžu spotrebúvať zdroje, zahŕňajú: torrentové programy, iTunes, niektoré antivírusové programy, ako sú McAfee a Norton, Chrome atď.
- V systéme Windows otvorte Správcu úloh stlačením klávesov Ctrl+⇧ Shift+Esc. Spustené programy môžete bezpečne zavrieť v sekcii Aplikácie alebo Aplikácie tak, že vyberiete požadovaný program a potom kliknete na „Ukončiť úlohu“. Pred zatvorením programu sa uistite, že ste uložili všetky otvorené súbory alebo dokumenty.
- V prípade používateľov počítačov Mac otvorte okno Force Quit stlačením klávesov Cmd+⌥ Opt+Esc. Vyberte program v zozname a potom ho zatvorte kliknutím na tlačidlo „Vynútiť ukončenie“. Uistite sa, že ste najskôr uložili všetky otvorené súbory alebo dokumenty.
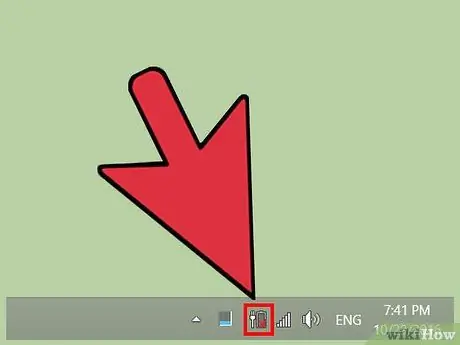
Krok 2. Pripojte prenosný počítač k zdroju napájania (ak používate prenosný počítač)
Mnoho CPU a GPU (grafických displejov) na prenosných počítačoch zhorší výkon, keď je batéria takmer vybitá. Pripojte prenosný počítač k zdroju napájania, aby ste dosiahli lepší výkon.
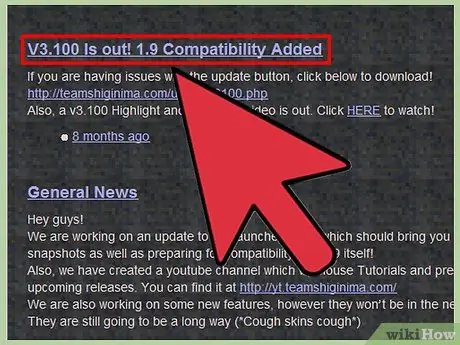
Krok 3. Aktualizujte svoj spúšťač Minecraft na najnovšiu verziu
Novšie verzie Minecraftu obsahujú potrebné súbory Java, takže nemusíte používať samostatnú verziu. To má tiež ďalšiu výhodu, že nainštaluje správnu verziu Java pre systémovú architektúru vášho počítača.
Keď ho spustíte, spúšťač Minecraftu automaticky vyhľadá aktualizácie
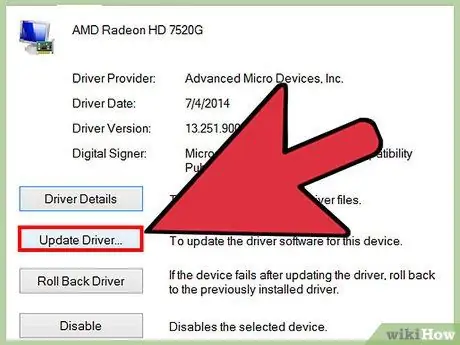
Krok 4. Nainštalujte najnovšie ovládače pre grafickú kartu počítača (Windows)
Ovládače sú softvér, ktorý ovláda hardvér, a inštalácia najnovších ovládačov grafických kariet môže pomôcť zlepšiť výkon vášho počítača pri hraní hry Minecraft. Nasledujú základné kroky pre aktualizáciu ovládačov. Podrobné pokyny môžete získať aj v časti Ako nájsť a aktualizovať ovládače.
- Otvorte ponuku alebo obrazovku Štart, zadajte príkaz devmgmt.msc a stlačte kláves Enter. Tým sa otvorí Správca zariadení.
- Rozbalením sekcie Display Adapter zobrazíte grafickú kartu počítača. Ak sú tam uvedené dve karty, dávajte pozor na kartu, ktorá nie je od spoločnosti Intel.
- Dávajte pozor na model vašej grafickej karty. Traja hlavní výrobcovia grafických kariet sú AMD, NVIDIA a Intel. Model bude uvedený za menom výrobcu.
- Prejdite na webovú stránku výrobcu grafickej karty a nájdite model karty. Stiahnite si ovládač pre najnovšiu verziu.
- Spustite inštalátor a aktualizujte ovládače počítača. Počas procesu inštalácie obrazovka počítača bliká alebo sčernie.
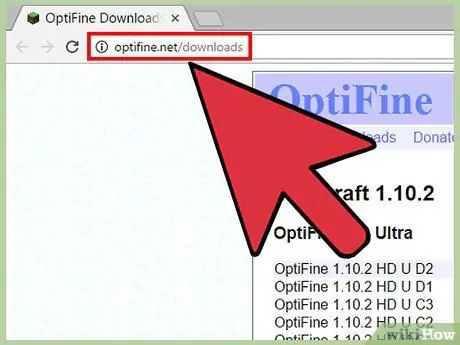
Krok 5. Nainštalujte režim OptiFine (program na úpravu hry)
OptiFine je možné použiť na úpravu herných súborov Minecraft a optimalizáciu kódu na zvýšenie výkonu. Mnoho používateľov po inštalácii tohto režimu pociťuje okamžité zvýšenie výkonu bez toho, aby museli vykonávať ďalšie úpravy. Tento režim je k dispozícii pre Mac aj Windows.
- Spustite prehliadač a navštívte stránku optifine.net/downloads.
- Kliknutím na odkaz „Stiahnuť“získate najnovšiu verziu OptiFine HD Ultra. Akonáhle je reklama preč, kliknutím na odkaz stiahnite súbor OptiFine JAR. Váš prehliadač vás môže požiadať o schválenie sťahovania.
- Dvakrát kliknite na stiahnutý súbor JAR a potom v zobrazenom okne kliknite na „Inštalovať“. OptiFine bude nainštalovaný do vášho priečinka Minecraft.
- Pred spustením hry spustite Minecraft Launcher a potom v ponuke „Profil“zvoľte „OptiFine“. Potom sa načíta režim OptiFine.
- Skúste hrať hru s režimom podľa predvolených nastavení. Mnoho používateľov zaznamenáva okamžitý nárast výkonu. Ďalšie vylepšenia môžete vykonať v ponuke Možnosti → Nastavenia videa. V tejto ponuke je mnoho ďalších možností, ktoré nebudú k dispozícii, ak nemáte nainštalovaný režim.
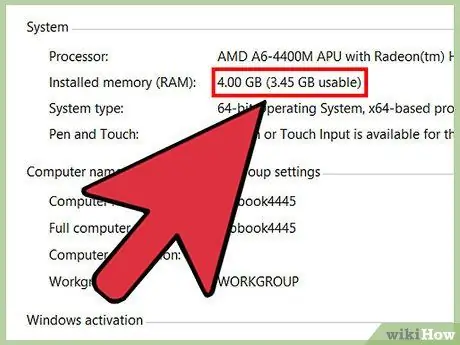
Krok 6. Zvážte aktualizáciu počítača
Okrem vyššie popísaných spôsobov zvýšenia výkonu budete v zásade potrebovať aj aktualizáciu počítača, aby sa zvýšil jeho výkon. Minecraft sa spolieha na výkon CPU aj GPU, takže oba môžu potrebovať aktualizáciu, aby ste dosiahli výraznú zmenu výkonu. Inštalácia ďalšej pamäte RAM pravdepodobne nebude veľký rozdiel, pokiaľ Minecraft nevyužije 100% pamäte RAM vášho počítača.
- Zdá sa, že prenosný počítač nebudete môcť inovovať nad maximálny povolený limit pamäte RAM, ktorý prenosný počítač umožňuje. Podrobné informácie o výmene a aktualizácii pamäte prenosného počítača nájdete v časti Ako nainštalovať pamäť RAM.
- Ak si kúpite nový procesor, možno budete musieť kúpiť aj novú základnú dosku. Podrobné pokyny nájdete v časti Ako nainštalovať nový procesor.
- Jeden z najľahších spôsobov inovácie je inštalácia grafickej karty, ak je v počítači ešte voľné miesto na inštaláciu grafickej karty. Podrobné pokyny nájdete v časti Ako nainštalovať grafickú kartu.
Časť 3 z 3: Zlepšite výkonnosť Minecraft PE
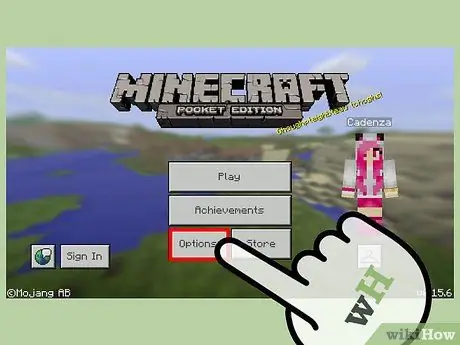
Krok 1. Zmeňte niektoré základné nastavenia grafiky v Minecraft PE
Minecraft PE má niekoľko grafických možností, ktoré je možné v rámci hry zmeniť, aby sa zlepšil jej výkon:
- Spustite Minecraft PE a potom klepnite na „Možnosti“.
- Klepnite na tlačidlo „Grafika“v spodnej časti ponuky vľavo.
- Znížte „vzdialenosť vykresľovania“a zmeňte, ako blízko hra vidíte. To môže výrazne zlepšiť výkon.
- Vypnite „Fancy Graphics“a „Beautiful Skies“, aby ste videli, aké veľké zvýšenie výkonu môžete dosiahnuť.
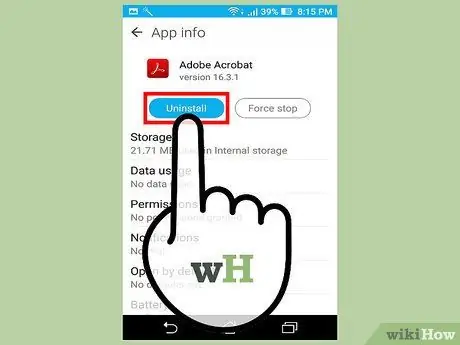
Krok 2. Uvoľnite úložný priestor vo svojom zariadení
Aplikácia sa začne pomaly spúšťať, keď vám dôjde úložný priestor vo vašom smartfóne alebo tablete. Výkon môžete trochu zlepšiť uvoľnením úložného priestoru v telefóne, napríklad odstránením starých fotografií, aplikácií a ďalších súborov.
- Pozrite si pokyny na wikiHow o tom, ako nájsť a odstrániť súbory, ktoré zaberajú ukladací priestor vo vašom zariadení.
- Podrobný návod na vymazanie úložného priestoru v iPhone nájdete v časti Ako uvoľniť úložný priestor v iPhone.
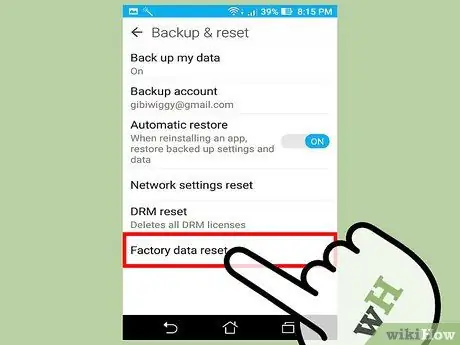
Krok 3. Obnovte výrobné nastavenia zariadenia (obnovenie továrenských nastavení)
Ak vaše zariadenie nebolo obnovené do dnešného dňa alebo odkedy ste ho dostali, jeho výkon môže utrpieť. Po resetovaní telefónu bude telefón fungovať ešte rýchlejšie, ako keď ste si ho kúpili, ale všetko, čo je v ňom uložené, bude vymazané. Pred resetovaním telefónu sa uistite, že ste zálohovali všetky dôležité súbory.
- Pokyny na resetovanie zariadenia Android nájdete v časti Ako resetovať telefón s Androidom.
- Pokyny, ako resetovať iPhone, nájdete v časti Ako obnoviť iPhone.






