Tento wikiHow vás naučí, ako prepojiť účet Microsoft OneDrive s aplikáciou Files vo vašom iPade alebo iPhone. Ak to chcete urobiť, najskôr aktualizujte svoj iPad alebo iPhone na iOS 11 alebo novší.
Krok
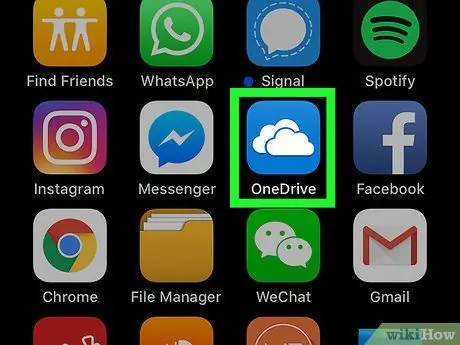
Krok 1. Spustite OneDrive
Dotknite sa ikony OneDrive, ktorá je modrým mrakom na bielom pozadí.
Ak váš telefón alebo tablet nemá nainštalovaný, stiahnite si OneDrive z App Store
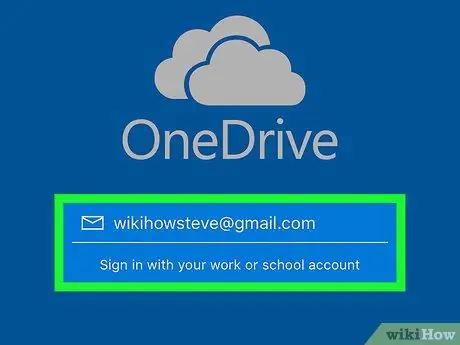
Krok 2. Prihláste sa do OneDrive
Prihláste sa pomocou e -mailovej adresy a hesla priradeného k vášmu účtu OneDrive.
Ak ste už prihlásení, počkajte, kým sa OneDrive dokončí načítanie

Krok 3. Zatvorte aplikáciu OneDrive
Minimalizujte OneDrive stlačením domovského tlačidla iPad alebo iPhone v spodnej časti obrazovky.
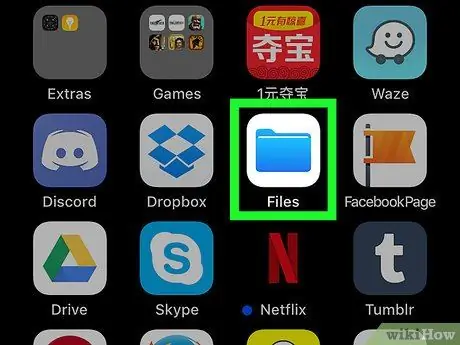
Krok 4. Spustite aplikáciu Súbory
na vašom iPade alebo iPhone.
Otvorte aplikáciu Súbory klepnutím na modrú ikonu priečinka umiestnenú na domovskej obrazovke.
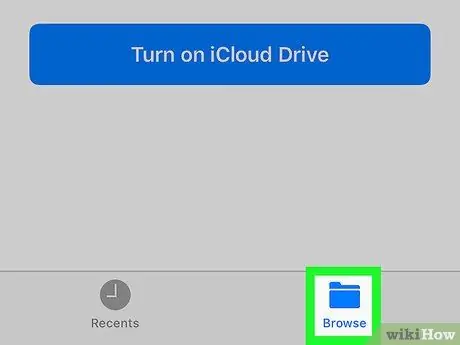
Krok 5. Dotknite sa karty Prehľadávať umiestnenej v pravom dolnom rohu
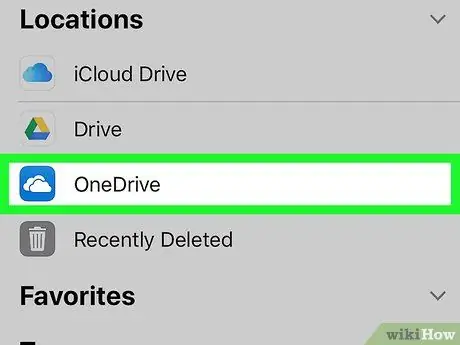
Krok 6. Dotknite sa položky OneDrive
Tým sa otvorí OneDrive v aplikácii Súbory.
- Ak sa váš cloudový účet na tejto stránke nenachádza, najskôr klepnite na Miesta v hornej časti stránky.
-
Ak OneDrive nie je v zozname, možno budete musieť klepnúť na možnosť „Nové umiestnenia“a potom sa dotknutím tlačidla prepnúť OneDrive do polohy „ZAPNUTÉ“.






