Tento wikiHow vás naučí ukladať videá z aplikácie iFunny do vášho iPhonu alebo iPadu. Skôr ako začnete, uistite sa, že máte v telefóne alebo tablete nainštalovaný Instagram.
Krok
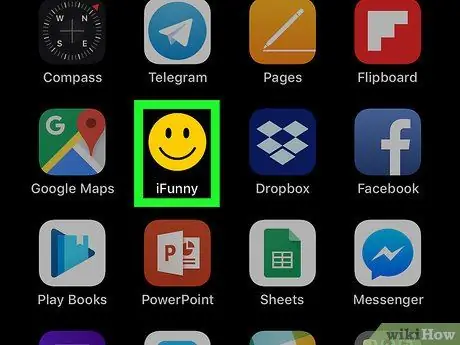
Krok 1. Otvorte iFunny na svojom iPhone alebo iPad
Ikona vyzerá ako čierno -žltý smajlík a zvyčajne sa zobrazuje na domovskej obrazovke zariadenia.
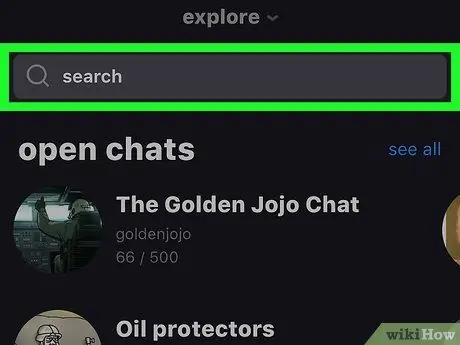
Krok 2. Nájdite video, ktoré chcete uložiť
Ak chcete vykonať vyhľadávanie, zadajte do vyhľadávacieho panela v hornej časti obrazovky kľúčové slovo a potom kliknite na ikonu lupy.
Môžete tiež kliknúť na „ Preskúmať ”V hornej časti obrazovky môžete prehľadávať obsah podľa kategórie.
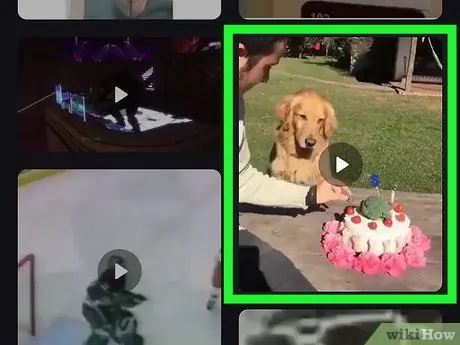
Krok 3. Dotknite sa videa
Potom sa video začne okamžite prehrávať.
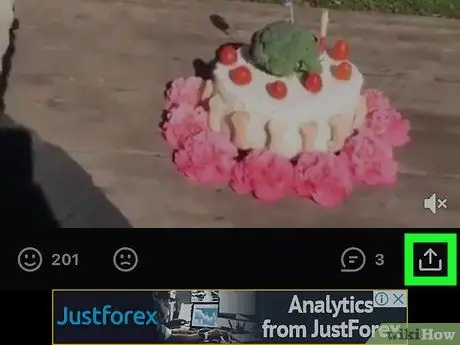
Krok 4. Dotknite sa tlačidla možností zdieľania
Nachádza sa v pravom dolnom rohu obrazovky. Ikona vyzerá ako fialový, ružový a žltý fotoaparát. Nachádza sa v ľavom hornom rohu obrazovky. Stránka s ukážkou sa zatvorí a video sa potom uloží. Táto aplikácia je označená farebnou ikonou kvetu, ktorá sa zvyčajne zobrazuje na domovskej obrazovke. Videá, ktoré ste sa predtým pokúsili zdieľať prostredníctvom Instagramu, sú uložené v tomto albume.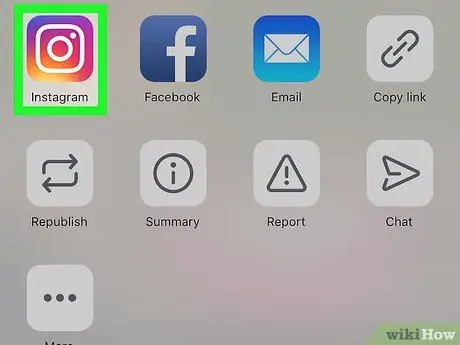
Krok 5. Dotknite sa položky Instagram
Ak exportujete video z iFunny do Instagramu prvýkrát, budete požiadaní, aby ste aplikácii povolili prístup k fotografiám vo vašom zariadení. Dajte požadované povolenia, aby ste mohli video uložiť
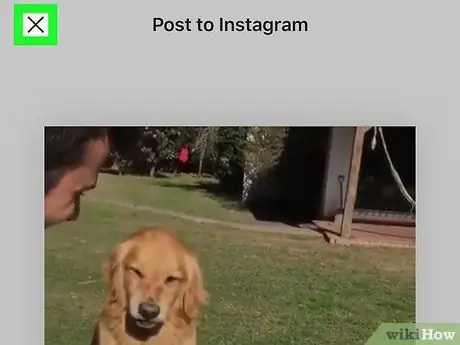
Krok 6. Dotknite sa X

Krok 7. Stlačením tlačidla „Domov“sa vrátite na domovskú obrazovku
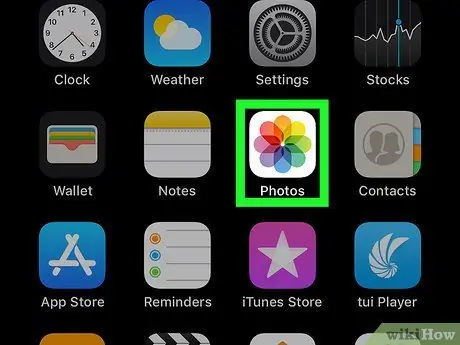
Krok 8. Otvorte aplikáciu Fotky
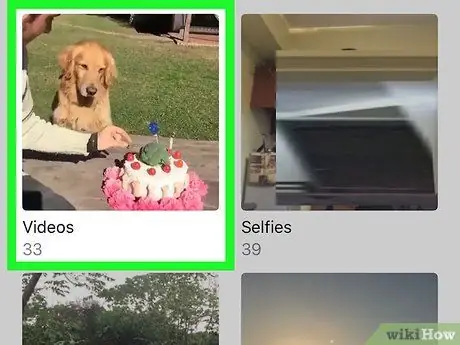
Krok 9. Prejdite prstom po obrazovke a dotknite sa albumu Videá






