Tento wikiHow vás naučí, ako nainštalovať webový prehliadač Google Chrome prostredníctvom okna Terminál v systéme Ubuntu alebo Debian Linux. Všetko, čo musíte urobiť, je použiť nástroj „wget“na stiahnutie najnovšej stabilnej verzie prehliadača Chrome a nainštalovať ho pomocou súboru „dpkg“. Po inštalácii prehliadača Chrome spustíte prehliadač zadaním príkazu „google-chrome“do okna príkazového riadka.
Krok
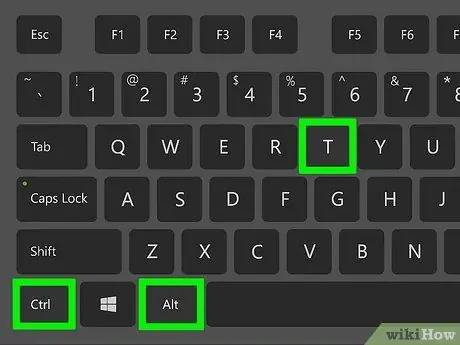
Krok 1. Stlačením Ctrl+Alt+T otvorte okno Terminál
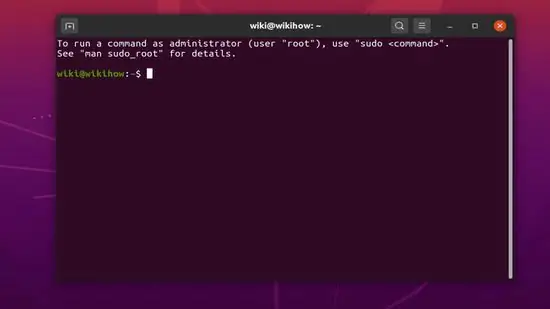
Krok 2. Aktualizujte index balíka
Aby ste sa uistili, že v počítači je nainštalovaná najnovšia verzia operačného systému, spustite tieto dva príkazy:
- Zadajte príkaz sudo apt update a kliknite na tlačidlo „ Zadajte ”.
- Zadajte príkaz sudo apt upgrade a kliknite na tlačidlo „ Zadajte ”.
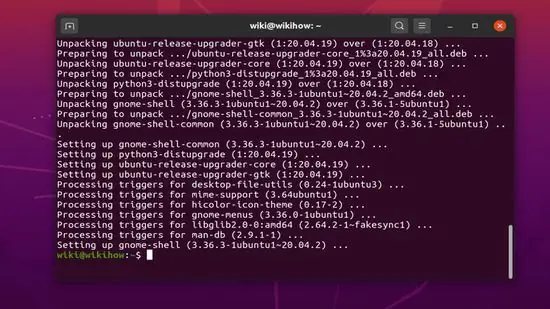
Krok 3. Nainštalujte wget, ak ste to ešte neurobili
Tento nástroj môžete použiť na stiahnutie inštalačného balíka Chrome z okna príkazového riadka.
- Zadajte príkaz wget --version a kliknite na tlačidlo „ Zadajte " Ak vidíte číslo verzie, prejdite na ďalší krok.
- Ak sa zobrazí chybové hlásenie, pretože wget nie je nainštalovaný, zadajte príkaz sudo apt install wget a stlačte tlačidlo „ Zadajte ”Nainštalovať zariadenie.
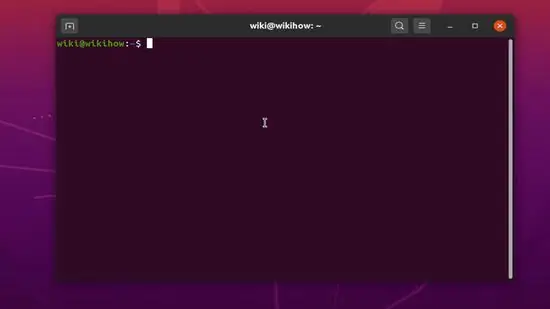
Krok 4. Na stiahnutie inštalačného balíka Chrome použite wget
Pretože 32 -bitová verzia prehliadača Chrome už nie je k dispozícii, potrebujete 64 -bitovú verziu prehliadača Chrome. Ak chcete získať najnovšiu stabilnú verziu, spustite tento príkaz:
- Napíšte wget https://dl.google.com/linux/direct/google-chrome-stable_current_amd64.deb a stlačte tlačidlo „ Zadajte ”.
- Po dokončení sťahovania balíka sa dostanete späť do príkazového riadka alebo do okna Terminál.
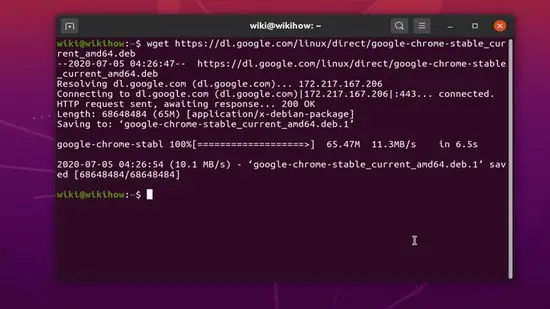
Krok 5. Nainštalujte stiahnutý balík Chrome
Ak chcete nainštalovať prehliadač Chrome z balíka, použite nasledujúci príkaz:
Napíšte sudo dpkg -i google-chrome-stable_current_amd64.deb a stlačte „ Zadajte ”.
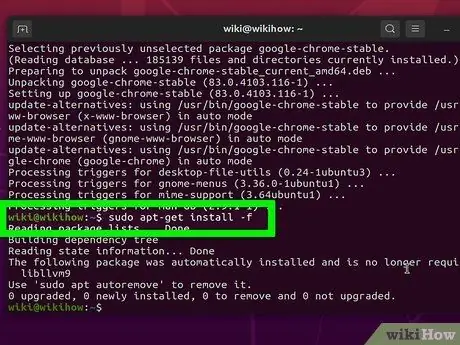
Krok 6. Vyriešte chyby, ktoré sa objavia počas procesu inštalácie prehliadača Chrome
Ak sa vám počas procesu inštalácie zobrazí chybové hlásenie, zadajte príkaz sudo apt -get install -f a kliknite na tlačidlo „ Zadajte ”Na opravu chyby.






