iTunes vám umožňuje prevádzať skladby do rôznych formátov, ako sú AAC, MP3, WAV, AIFF a Apple Lossless. Každý zvukový formát má svoje výhody. Bez ohľadu na formát, ktorý si vyberiete, ho môžete jednoducho previesť prostredníctvom iTunes. iTunes tiež neodstránia pôvodnú verziu skladby, len pre prípad, že by ste si to rozmysleli. V nasledujúcom článku sa dozviete, ako prevádzať skladby, a výhody jednotlivých skladieb.
Krok
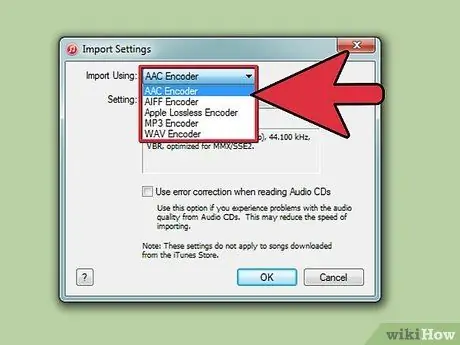
Krok 1. Určte požadovaný formát piesne
Formáty skladieb, ktoré iTunes podporuje, sa líšia, rovnako ako dôvody na prevod skladieb do týchto formátov. Pri výbere formátu piesne myslite na veľkosť súboru a kvalitu zvuku - chcete počuť piesne v prvotriednej kvalite, chcete uložiť čo najviac skladieb do počítača alebo zariadenia iPhone alebo oboje?
-
AAC:
Ako moderná verzia MP3 ponúka tento formát veľkosť piesne nižšiu ako MP3, ale s lepšou kvalitou zvuku. Tento formát je najbežnejším formátom piesní pre iPhone alebo iPod a bežne ho používajú používatelia počítačov Mac. Nie všetky hudobné prehrávače podporujú AAC, ale je to všestranný formát pre používateľov počítačov Mac.
-
AIFF:
Tento formát má veľkú veľkosť súboru a vynikajúcu kvalitu zvuku, rovnako ako WAV. Piesne v tomto formáte však neposkytujú informácie ako názov piesne, interpreta atď. Aj keď si informácie môžete naďalej prezerať v iTunes, po otvorení súboru AIFF v inom hudobnom prehrávači sa zobrazí iba skladba 1 atď. Tento formát používajú používatelia počítačov Mac viac ako WAV.
-
Apple Lossless:
Formát piesne vo vysokej kvalite, ktorý je o niečo menší ako AIFF alebo WAV, ale je možné ho prehrávať iba v programoch alebo zariadeniach Apple.
-
MP3:
Formát piesne je malý a má nízku kvalitu, ale dá sa prehrať pomocou ľubovoľného hudobného prehrávača vrátane hudobných prehrávačov MP3 CD alebo iných programov prehrávača hudby (Windows Media Player, Zune atď.).
-
WAV:
Veľkoformátové piesne vynikajúcej kvality, ako napríklad AIFF. WAV sa používa v systémoch Windows, ale dá sa hrať aj na počítačoch Mac. Rovnako ako AIFF, informácie o názvoch piesní, interpretoch a podobne nie sú v súbore zahrnuté, ale iTunes ich zaznamenajú za vás.
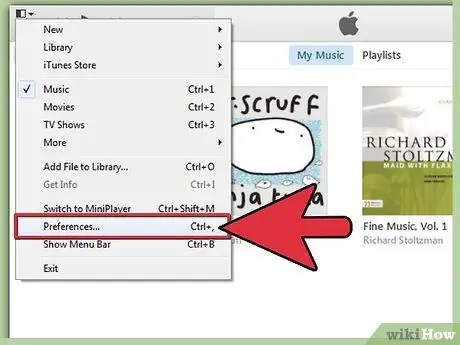
Krok 2. V ponuke Predvoľby prejdite na nastavenia skladby
V iTunes pre Windows kliknite na Upraviť> Predvoľby a v iTunes pre Mac kliknite na iTunes> Predvoľby. Hneď ako sa otvorí okno Predvoľby, kliknite na kartu Všeobecné v hornej časti okna.
V novej verzii iTunes je ponuka Predvoľby v malom čiernobielom poli v ľavom hornom rohu obrazovky iTunes
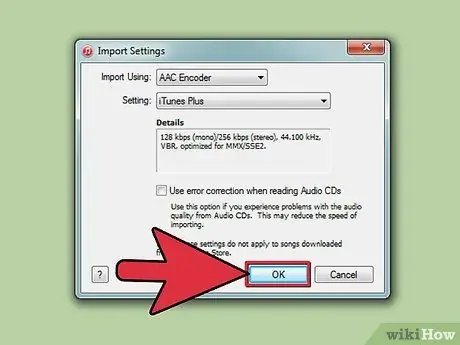
Krok 3. Kliknite na položku Importovať nastavenia … na výber formátu piesne. V tejto možnosti môžete vybrať formát piesne, ktorý iTunes použije pri prevode nových skladieb vo vašej knižnici. Táto možnosť vám tiež umožňuje prevádzať skladby, ktoré už sú vo vašej knižnici iTunes. V možnostiach Importovať pomocou vyberte požadovaný formát. Môžete tiež upraviť veľkosť súboru alebo nastavenia kvality zvuku.
- Upravte kvalitu zvuku pomocou ponuky Nastavenia. Čím vyššie kbps, bit rate a kHz vyberiete, tým lepšia bude kvalita piesne. Veľkosť súboru piesne však určite nabobtná.
- iTunes má niekoľko vstavaných nastavení, od iTunes Plus (súbory vysokej kvality so strednou veľkosťou) až po dobrú kvalitu MP3 (malé súbory s nízkou kvalitou). Ak máte pochybnosti, stačí vybrať Automaticky alebo iTunes Plus.
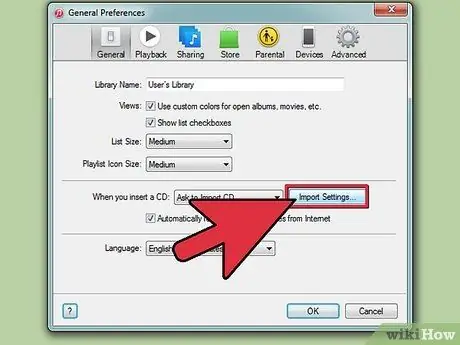
Krok 4. Zatvorte ponuku Predvoľby kliknutím na OK
Neklikajte na položku Zrušiť, pretože vaše nastavenia sa neuložia. Nové skladby, ktoré importujete do iTunes, sa teraz skonvertujú na formát podľa vášho výberu, ale na konverziu starej zbierky skladieb budete musieť urobiť ďalší krok.
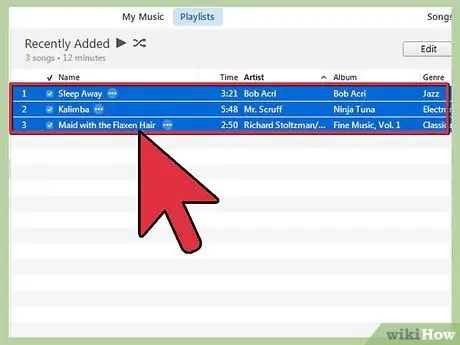
Krok 5. Vyberte skladbu, do ktorej chcete formát previesť
Môžete si vybrať ľubovoľný počet skladieb a previesť ich naraz. Kliknite na prvú skladbu, ktorú chcete previesť, potom sa posuňte na poslednú skladbu, ktorú chcete previesť. Stlačte „Shift“a potom kliknutím na poslednú skladbu vyberte celú skladbu medzi prvou a poslednou skladbou.
Ak chcete vybrať iba konkrétne skladby, kliknite na každú skladbu a potom podržte kláves Ctrl (Windows) alebo Cmd (Mac)
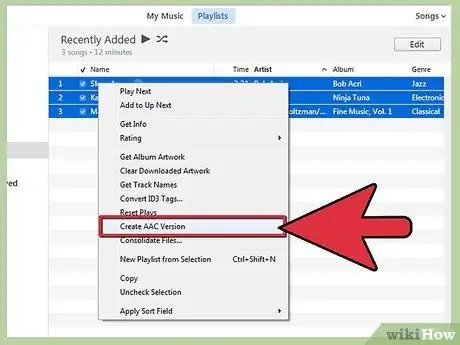
Krok 6. Premeňte svoje staré piesne
Kliknite pravým tlačidlom myši na skladbu, potom vyberte možnosť Vytvoriť _ verziu (prázdne pole vyplní formát, ktorý ste vybrali v Nastaveniach importu-napríklad, ak ste vybrali AAC, bola by možnosť Vytvoriť verziu AAC). Proces prevodu bude trvať niekoľko minút.
- Pri konverzii verzií iTunes vytvoria dve verzie piesne. Verziu skladby zistíte kliknutím pravým tlačidlom myši na skladbu a výberom položky Získať informácie.
- Kedykoľvek zmeníte nastavenie v Nastaveniach importu, môžete vytvoriť novú verziu v iTunes.
Tipy
- Majte na pamäti, že akonáhle prevediete skladbu, budete mať k dispozícii dve verzie piesne: výsledok konverzie a pôvodnú skladbu.
- Na dosiahnutie najlepších výsledkov používajte najnovšiu verziu iTunes. Stiahnite si najnovšiu verziu iTunes alebo si overte svoju verziu iTunes na iTunes.com.
- Ak skonvertujete vysokokvalitnú skladbu na nízku kvalitu, kvalita piesne sa zníži, ale ak prevediete skladbu s nízkou kvalitou na skladbu vysokej kvality, kvalita skladby sa nezmení.






