Vďaka Chromecastu môžete svoje okno Chrome vysielať na televízor alebo na inú obrazovku. Rovnako ako ostatné elektronické položky však môže byť na vine aj Chromecast. Najjednoduchším spôsobom, ako to vyriešiť, je resetovanie zariadenia Chromecast na výrobné nastavenia. Potom to budete musieť znova nastaviť, ale trvá to len chvíľu.
Krok
Metóda 1 z 3: Použitie aplikácie Chromecast Desktop
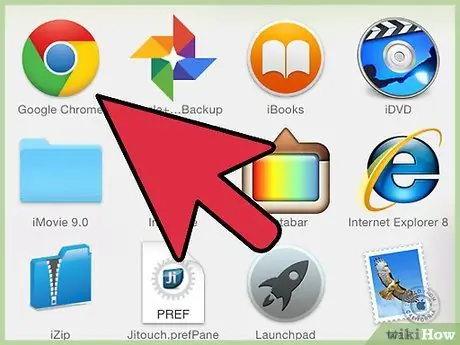
Krok 1. V počítači otvorte aplikáciu Chromecast
Táto aplikácia môže byť umiestnená na ploche, v ponuke Štart alebo v priečinku Aplikácie.
- Ak aplikáciu Chromecast nemáte nainštalovanú, môžete ju získať na adrese cast.google.com/chromecast/setup/
- Táto metóda funguje iba vtedy, ak sa môžete pripojiť k zariadeniu Chromecast. Ak sa Chromecast nezobrazuje ako voliteľné zariadenie, vyhľadajte sprievodcu na WikiHow.
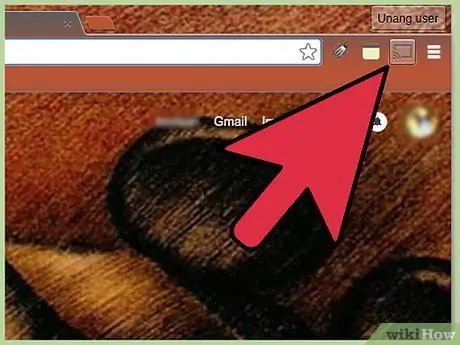
Krok 2. Vyberte Chromecast
Ak je v sieti viac zariadení Chromecast, vyberte zariadenie Chromecast, ktoré chcete previesť.
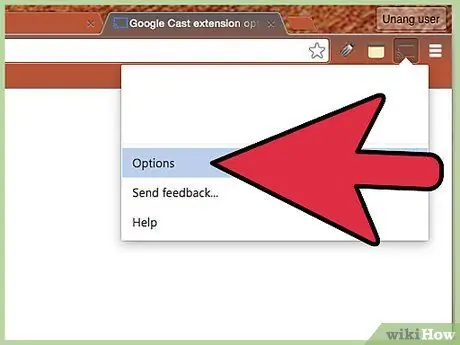
Krok 3. Kliknite na tlačidlo
Nastavenie.
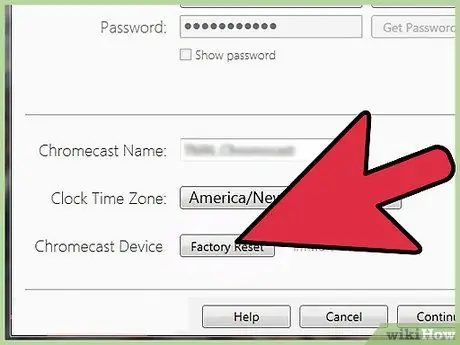
Krok 4. Kliknite na tlačidlo
Obnovenie výrobných nastavení.
Potvrďte kliknutím na Obnoviť. Tým sa obnovia výrobné nastavenia zariadenia Chromecast. Ak ho chcete používať, budete musieť resetovať hardvérový kľúč Chromecast.
Metóda 2 z 3: Používanie aplikácie Chromecast Phone
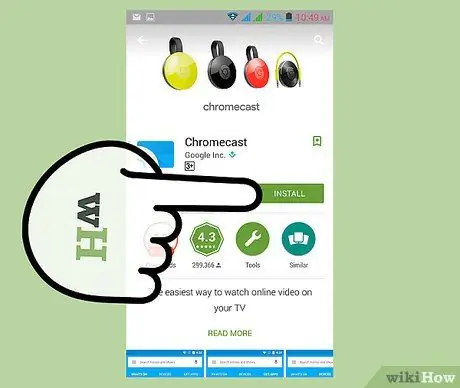
Krok 1. Stiahnite si aplikáciu Chromecast z Obchodu Google Play do svojho zariadenia Android
Z aplikácie iOS nemôžete vykonávať výrobné nastavenia. Ak máte prístup iba k aplikácii pre iOS, Chromecast nastavte ručne.
Táto metóda funguje iba vtedy, ak sa môžete pripojiť k zariadeniu Chromecast. Ak sa Chromecast nezobrazuje ako voliteľné zariadenie, vyhľadajte sprievodcu na WikiHow
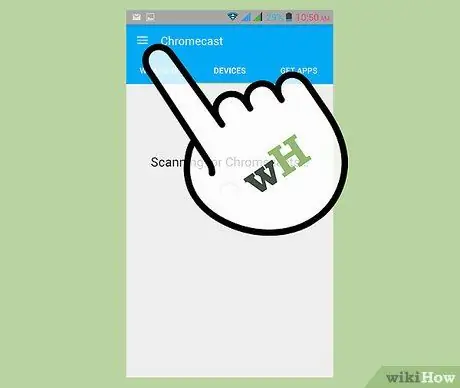
Krok 2. Klepnite na tlačidlo Ponuka
Toto tlačidlo sa nachádza v ľavom hornom rohu.
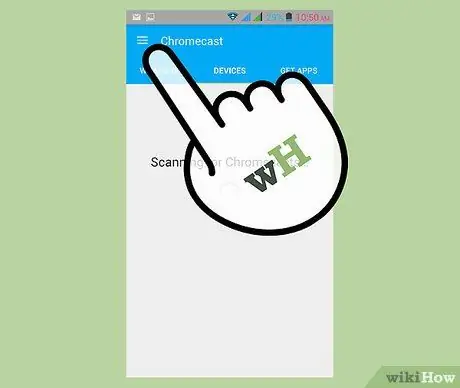
Krok 3. Klepnite na „Nastavenia“
Tým sa otvorí ponuka Nastavenia pre Chromecast.
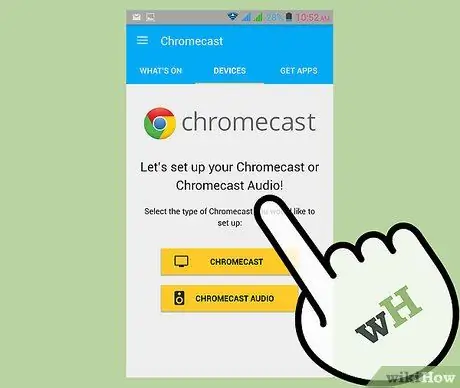
Krok 4. Klepnite na „Obnoviť továrenské nastavenia Chromecast“
Po potvrdení sa Chromecast vráti na výrobné nastavenia. Budete musieť znova spustiť proces nastavenia zariadenia Chromecast.
Metóda 3 z 3: Použitie tlačidla Reset na zariadení Chromecast
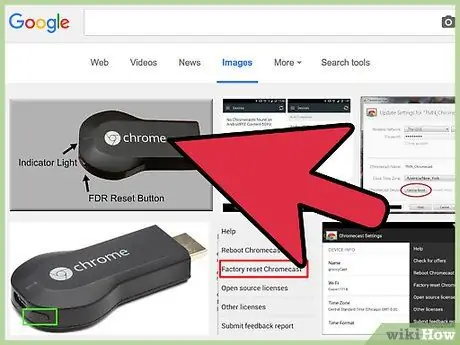
Krok 1. Nájdite Chromecast v televízii
Uistite sa, že ste ho zapojili, aby sa dal resetovať. Po odpojení zariadenia Chromecast nemožno resetovať.
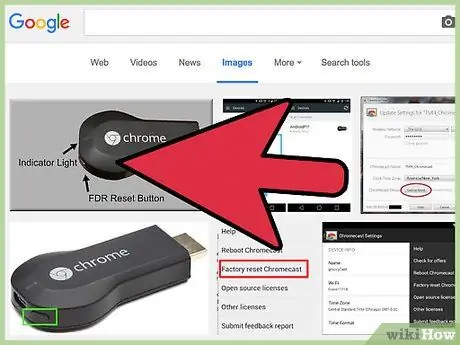
Krok 2. Stlačte a podržte tlačidlo reset
Toto tlačidlo sa nachádza vedľa portu Micro USB na konci hardvérového kľúča Chromecast.
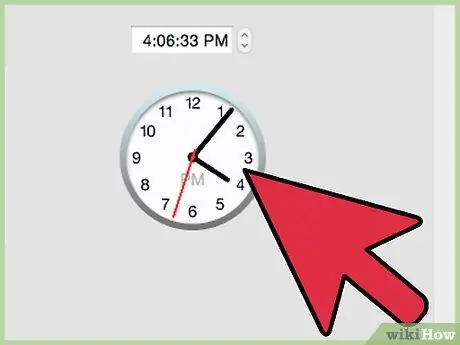
Krok 3. Podržte tlačidlo reset po dobu 25 sekúnd
Kontrolky na zariadení Chromecast začnú blikať a na televíznej obrazovke sa zobrazí logo Chromecastu a správa „Obnovenie predvolených výrobných nastavení“.
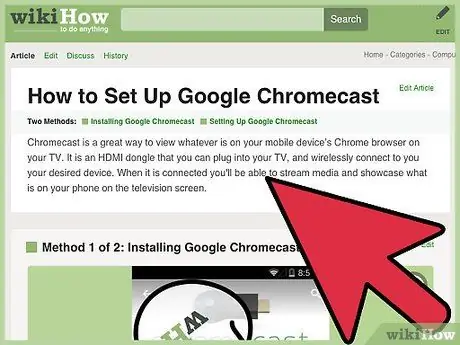
Krok 4. Nastavte Chromecast
Keď sa resetuje, budete musieť znova spustiť proces nastavenia zariadenia Chromecast, než ho budete môcť použiť.






